Se usas o teu MacBook como escritorio ou o tes pechado e conectado a un monitor externo, quizais teñas notado unha imperfección. Aínda que o Mac está conectado a unha pantalla separada e ten dispoñibles un teclado externo e un rato/pantalla de seguimento, aínda non funcionará a menos que o conectes á alimentación. Esta é unha limitación bastante especial por parte do sistema operativo, que non se pode evitar de forma nativa. Moi brevemente pódese dicir que só se ofrecen dúas opcións. Conectarás o MacBook a un cargador ou utilizarás un monitor que admita a carga mediante Power Delivery. Non se ofrece ningunha outra opción de forma nativa.
Podería ser interesache

Como mencionamos anteriormente, esta é unha restrición bastante estraña da que os produtores de mazá levan moito tempo queixándose. Aquí funciona unha regra sinxela. En canto se pecha o portátil de Apple, pasará automaticamente ao modo de suspensión. Isto só se pode revertir acendendo. Se queres usar o MacBook no modo chamado clamshell, é dicir, como un portátil pechado cun monitor externo, aínda hai formas alternativas de logralo.
Como usar o MacBook en modo clamshell sen enerxía
Se queres usar o teu Mac no modo de concha mencionado anteriormente, podes resolver o problema con bastante rapidez a través do Terminal. Como xa se mencionou, macOS funciona de tal xeito que todo o dispositivo vai a durmir despois de pechar a tapa do MacBook. Pódese cancelar a través do Terminal. Non obstante, tal cousa xeralmente non se recomenda. A única opción é desactivar completamente o modo de suspensión, que ao final pode facer máis mal que ben.
Por este motivo, neste artigo centrarémonos nunha forma máis cómoda e segura en forma de aplicación gratuíta. A clave do éxito é a popular aplicación Amphetamine. Goza dunha popularidade bastante sólida entre os usuarios de mazá e está deseñado principalmente para evitar que o Mac entre en modo de suspensión nun intervalo de tempo determinado. Podemos imaxinar todo cun exemplo. Se tes un proceso en execución e non queres que o teu Mac se vaia a durmir, só tes que activar Amphetamine, elixe un tempo despois do cal o Mac non pode durmir e xa está. Ao mesmo tempo, esta aplicación pode realizar o uso do MacBook en modo clamshell mesmo sen unha fonte de alimentación conectada.
Amphetamine
Entón, vexamos xuntos como configurar a aplicación Anfetamina. Podes descargalo gratuitamente directamente desde Mac App Store aquí. Despois de instalalo e executalo, podes atopalo na barra de menú superior, onde só tes que ir Preferencias rápidas > Permitir a suspensión do sistema cando a pantalla estea pechada. Unha vez que desmarque esta opción, abrirase un diálogo que lle informa da importancia de instalar Amphetamine Enhancer. Podes ese descarga neste enderezo. A continuación, só tes que abrir e instalar Amphetamine Enhancer Modo de visualización pechado, a prueba de fallos. Este módulo pódese ver como un fusible de seguridade que definitivamente será útil.
Unha vez que teñas Amphetamine Enhancer instalado, incluído o módulo mencionado, e desmarcado Permitir a suspensión do sistema cando (dentro Preferencias rápidas), xa estás practicamente. Agora todo o que tes que facer é seleccionar Anfetamina na barra de menú superior e escoller canto tempo queres que o teu Mac dure. Posteriormente, é posible usalo en modo clamshell mesmo sen unha fonte de alimentación conectada.
 Voando polo mundo con Apple
Voando polo mundo con Apple 

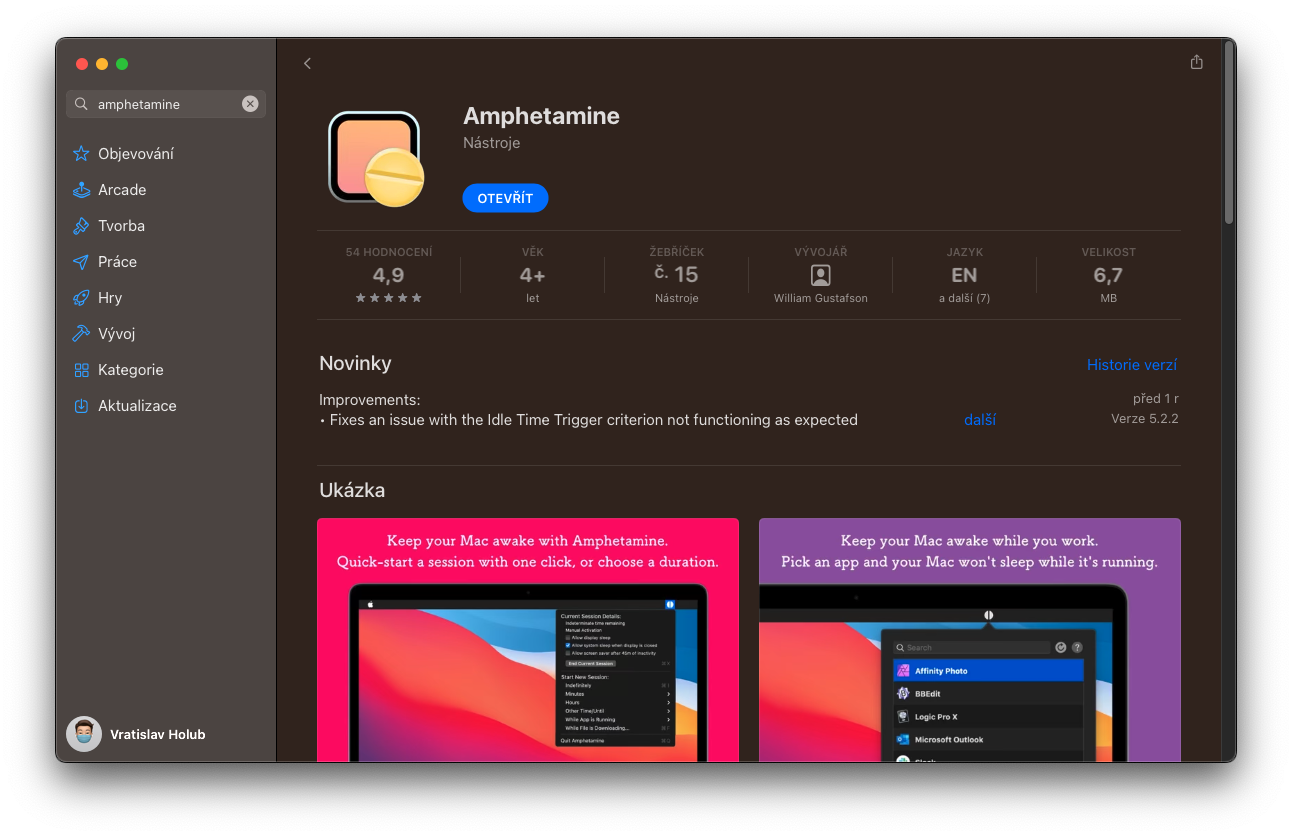
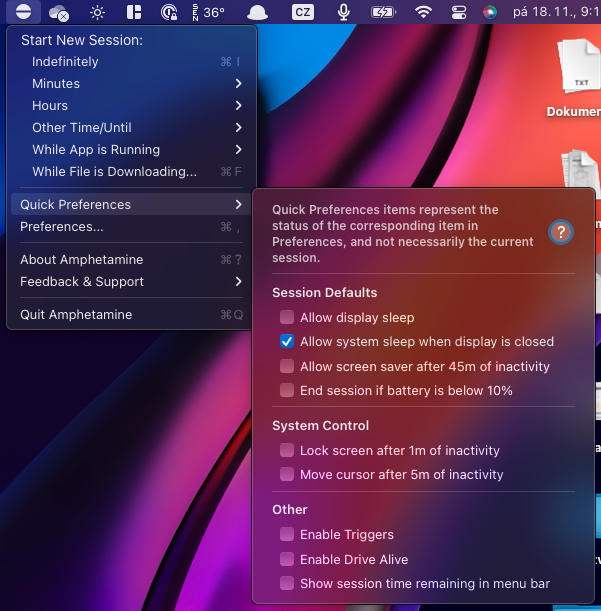
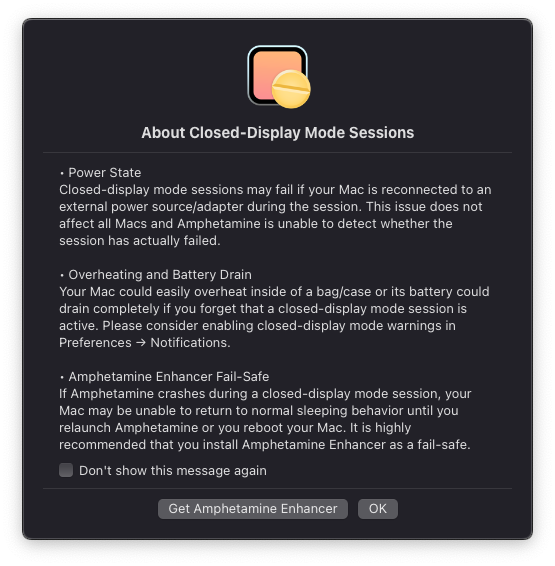
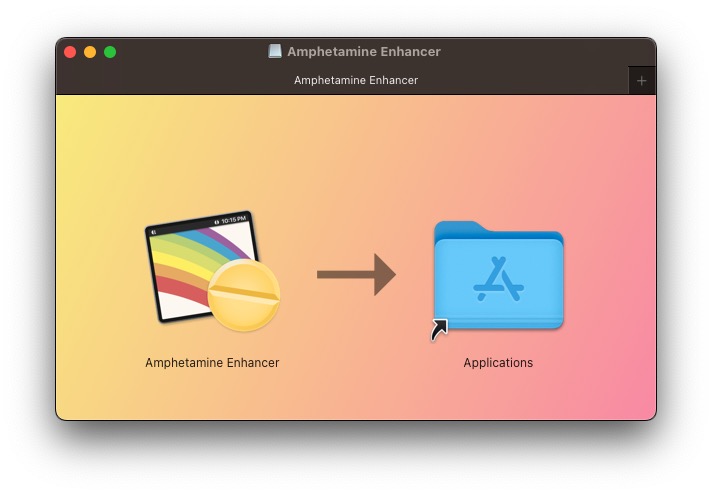
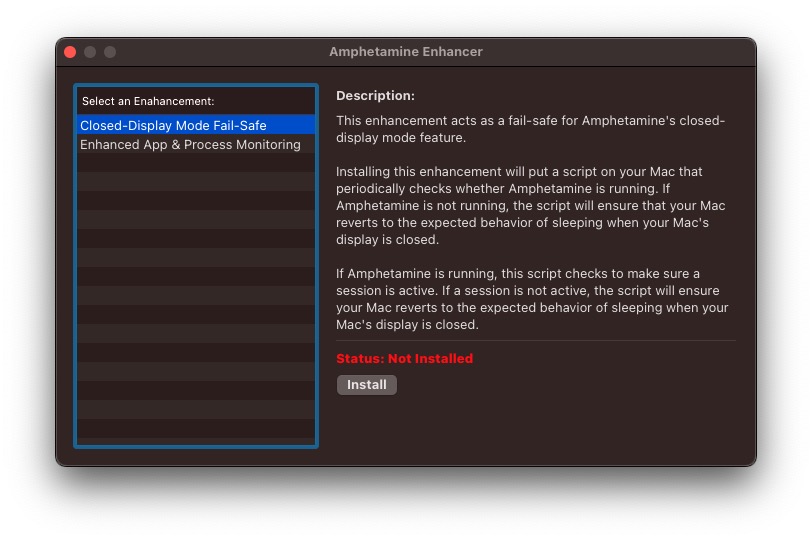
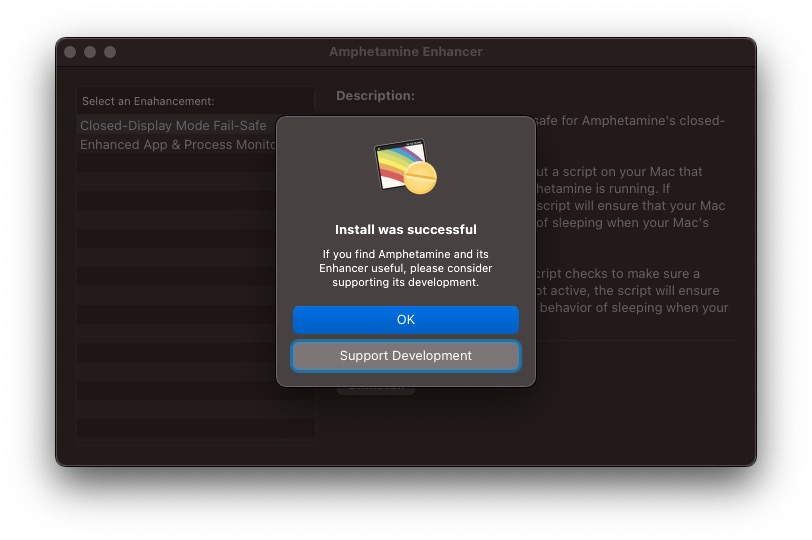
Interesante charla. Pero non está claro como controlar o MacBook cando está pechado. Entón, para que serve?
Teño MB, só teño un cable ao monitor e todo está ben. Dubido que alguén gaste decenas de miles de MB para mercar un monitor 3K SEN "Power Delivery".
Esta solución só funciona ata que un a esquece -no que realmente non creo... e aínda tes que cargar os MB de cando en vez 🤷♂️
Eu teño MB con M1 non hai moito e grazas por este consello, a miúdo conecto o meu MB á televisión e sen cable á toma máis comodidade - é máis cómodo - xenial