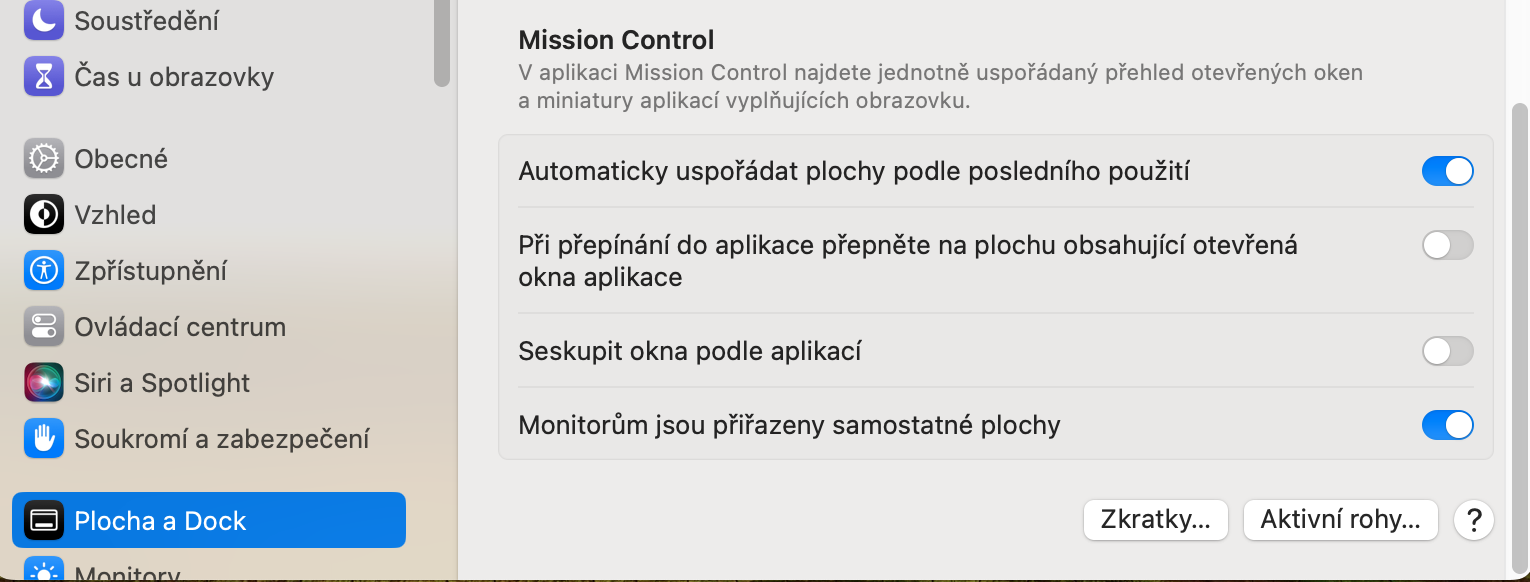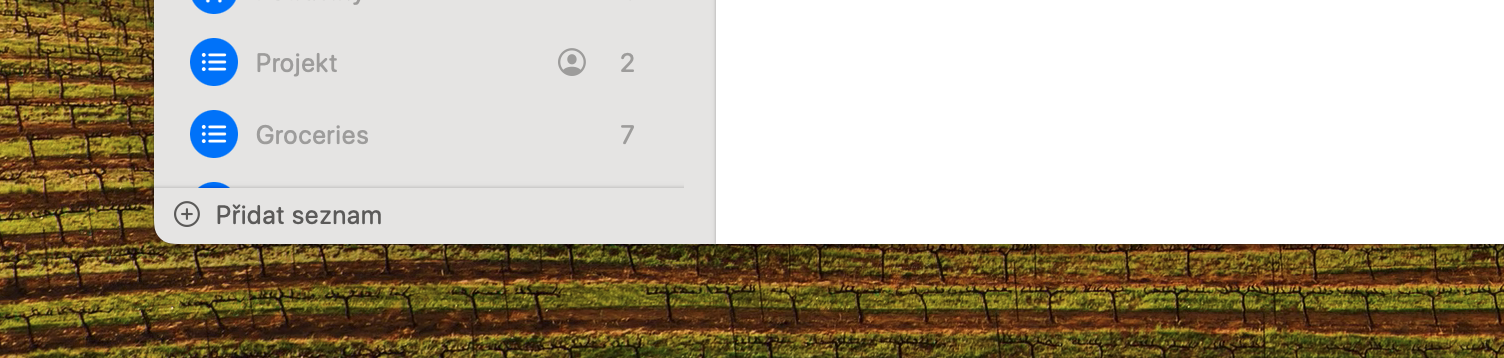As esquinas activas do sistema operativo macOS son en realidade accións configuradas que ocorren cando o cursor se move a unha das catro esquinas do escritorio. Pódese configurar unha acción diferente para cada unha das esquinas activas. Como configurar e usar Active Corners en Mac?
Podería ser interesache

A función Recunchos activos en Mac permítelle activar accións seleccionadas simplemente movendo o cursor a esa esquina. Isto ofrécelle acceso instantáneo a funcións comúns como Mission Control, Screen Saver, Lock Screen e moitas máis.
En macOS, podes escoller unha das seguintes accións para cada un dos recunchos activos:
- Control Da Misión
- Fiestras da aplicación
- Plano
- Centro de notificación
- Launchpad
- Unha nota rápida
- Inicia o protector de pantalla
- Desactiva o protector de pantalla
- Poña o monitor a durmir
- Pantalla de bloqueo
As esquinas activas en Mac poden facer que o traballo co escritorio sexa moito máis eficiente. En lugar de ter que buscar estas accións (ou lembrar os xestos do trackpad para cada unha delas), só tes que arrastrar o cursor ata a esquina adecuada para esa acción.
Como configurar esquinas activas
O camiño para configurar Active Corners en Mac pode non ser intuitivo para os principiantes. Non obstante, podes correr menú -> Configuración do sistema e simplemente escriba "Recunchos activos" no campo de busca en Configuración do sistema. Tamén pode facer clic no panel esquerdo da xanela Configuración do sistema Escritorio e Dock e despois, na sección principal, diríxese ata abaixo, onde atoparás un botón na esquina inferior dereita Cantos activos.
Unha vez que inicias a configuración de Active Corners, a configuración en si é moi sinxela e todo é moi intuitivo. Diante de ti, verás unha vista previa do monitor do teu Mac rodeada de catro menús despregables. A localización de cada menú corresponde ao recuncho que pode configurar. Só tes que facer clic no menú despregable da esquina correspondente e seleccionar a acción desexada. Así, por exemplo, se queres que o teu Mac se bloquee despois de apuntar o cursor do rato á esquina inferior esquerda da pantalla, selecciona o elemento no menú despregable da parte inferior esquerda. Pantalla de bloqueo. Deste xeito, podes configurar gradualmente os catro recunchos activos exactamente ao teu gusto.