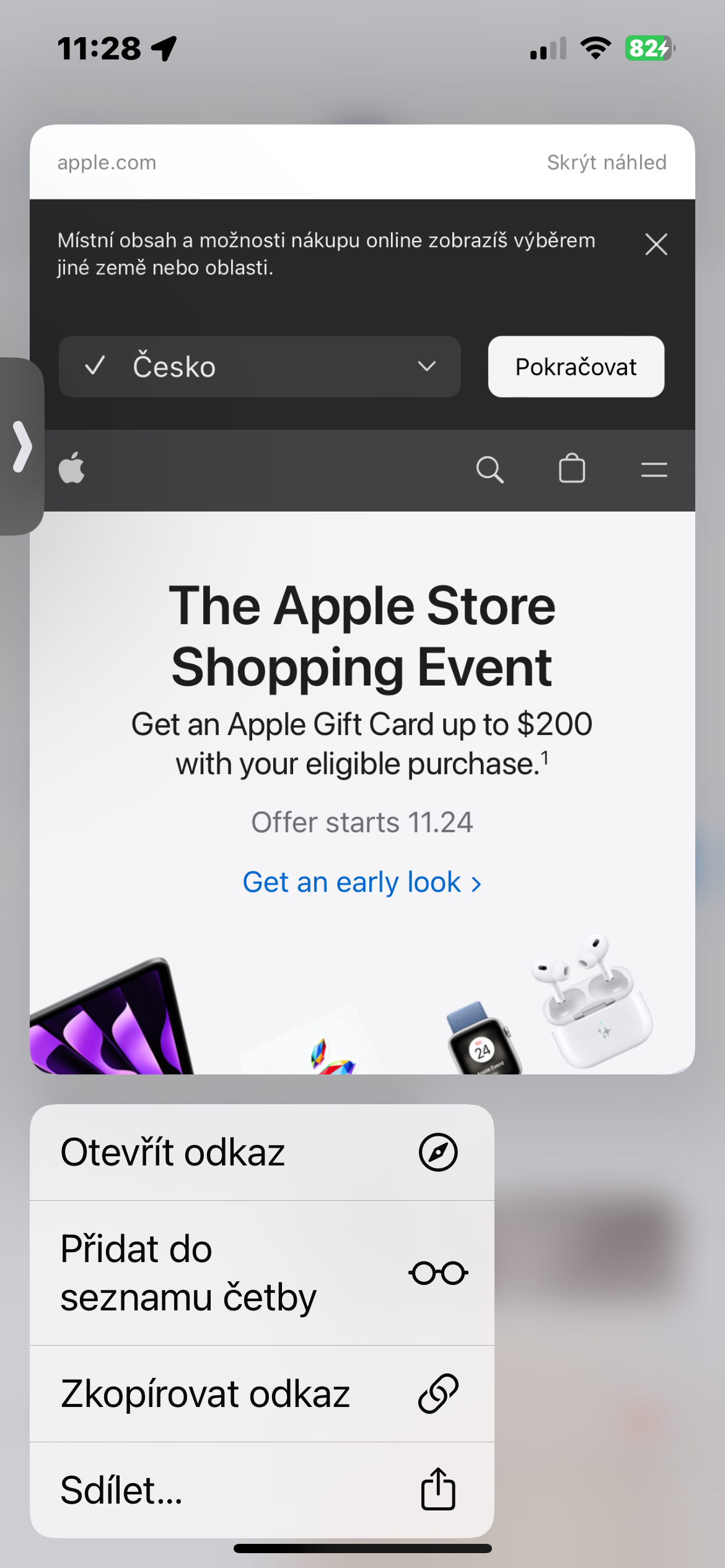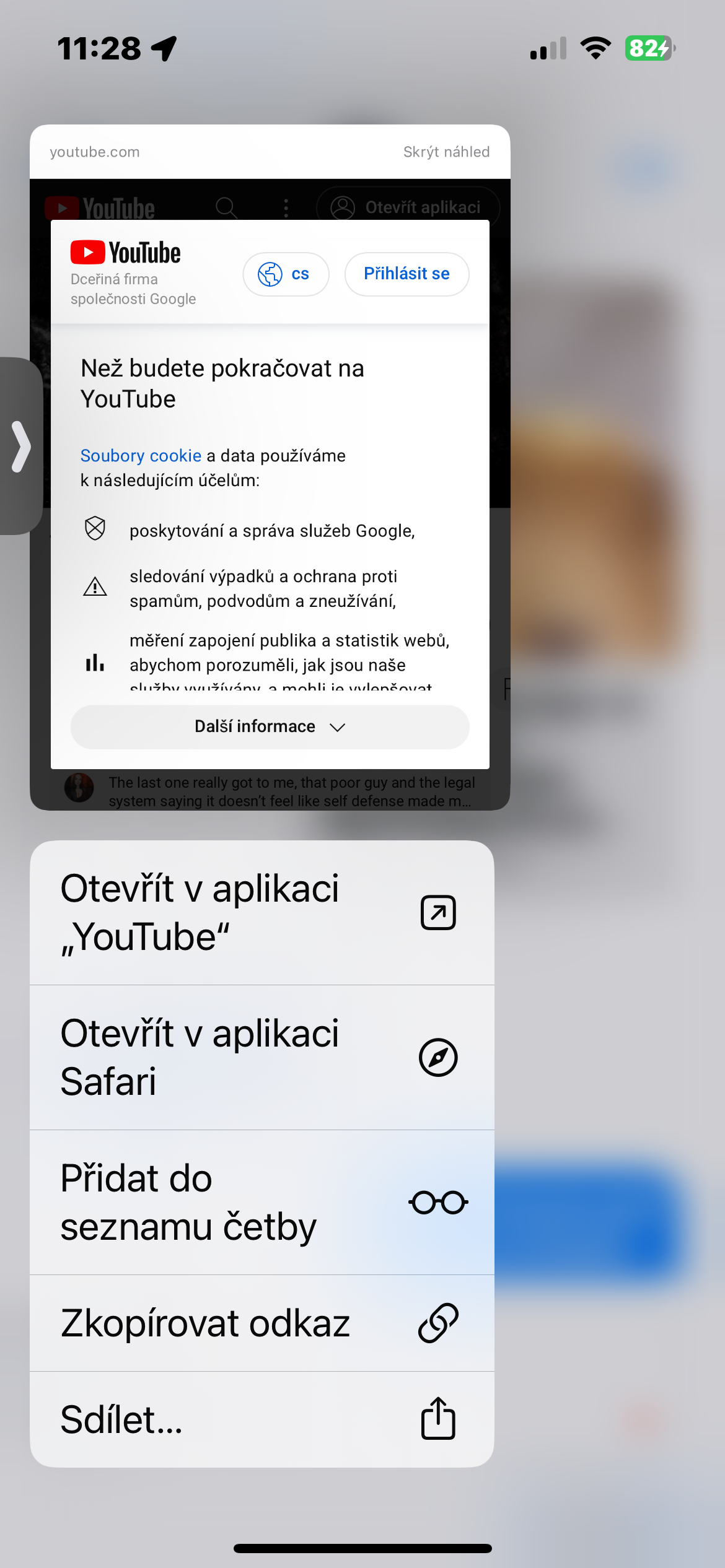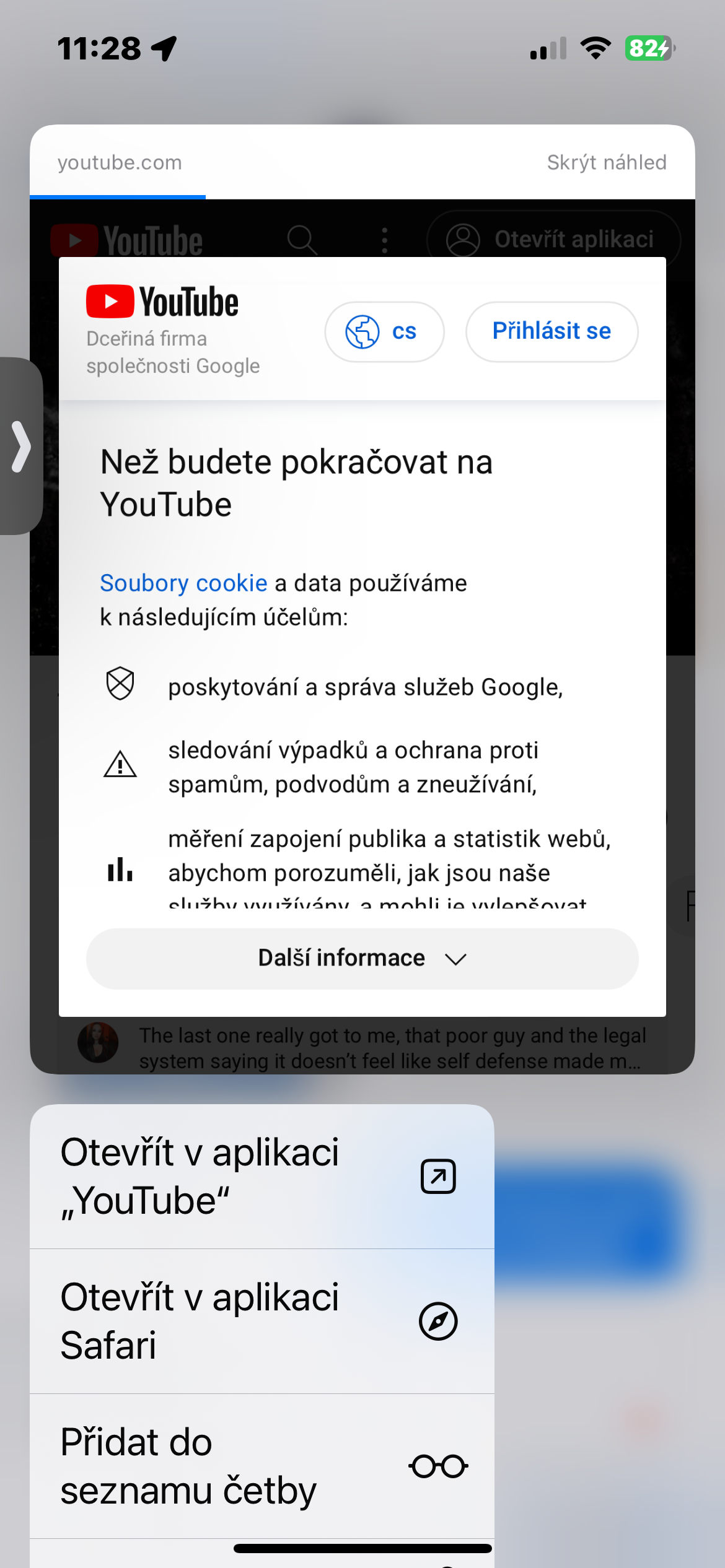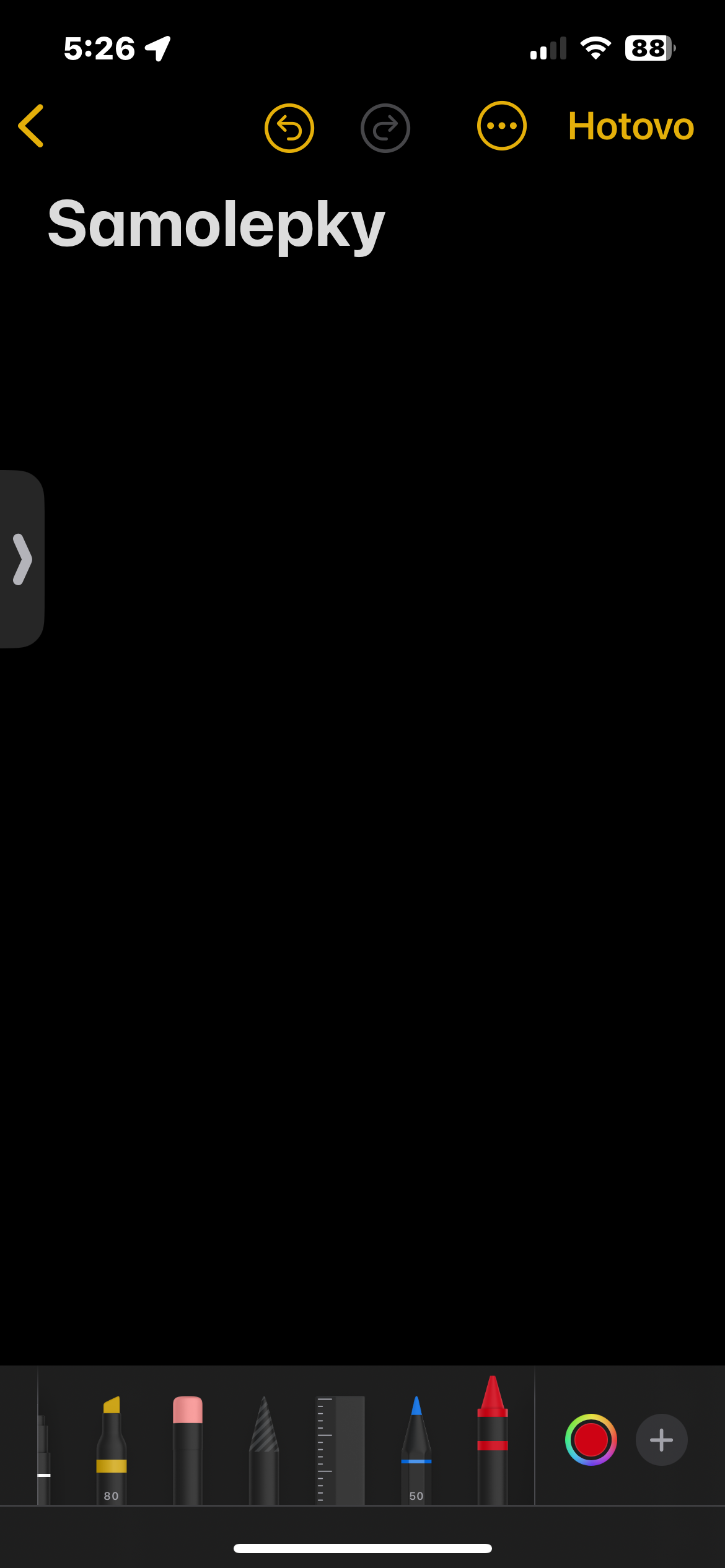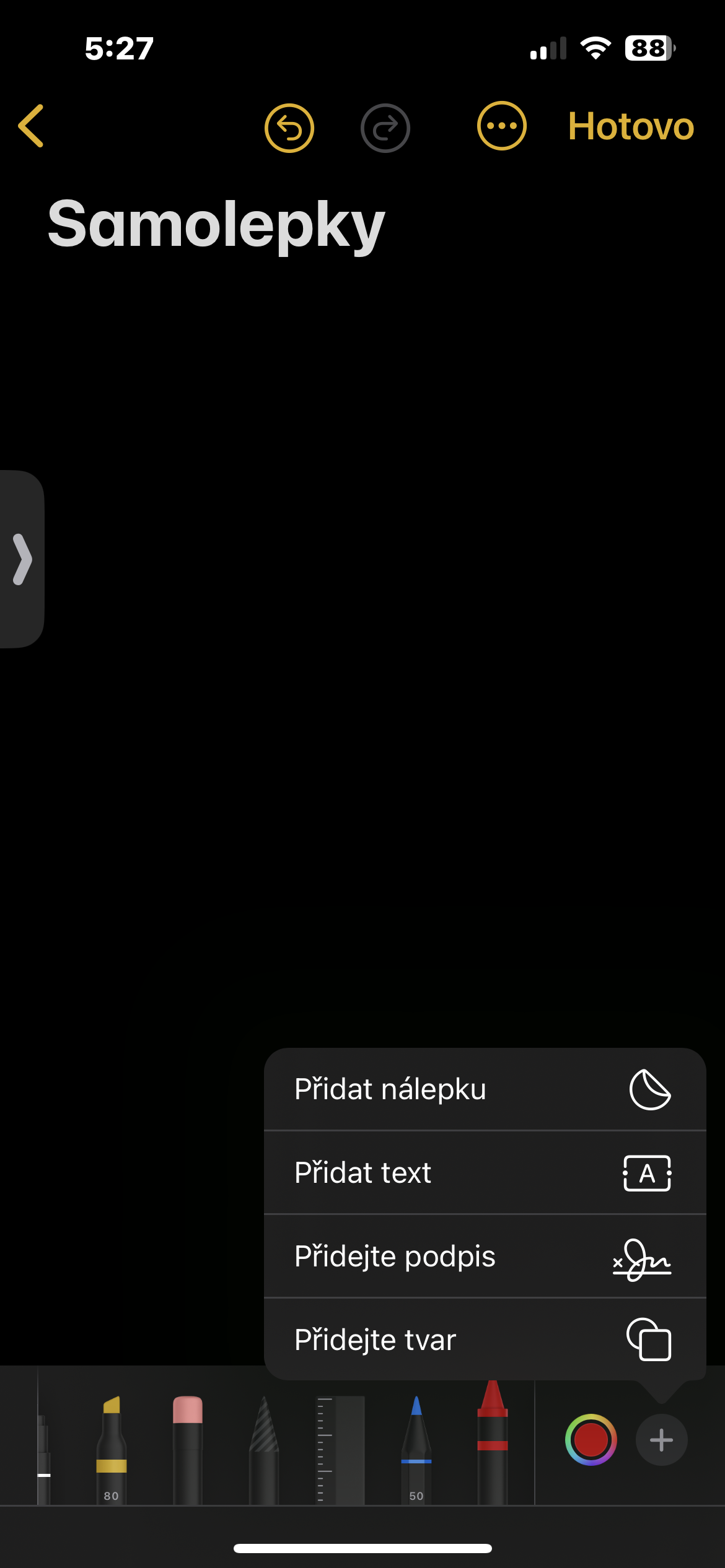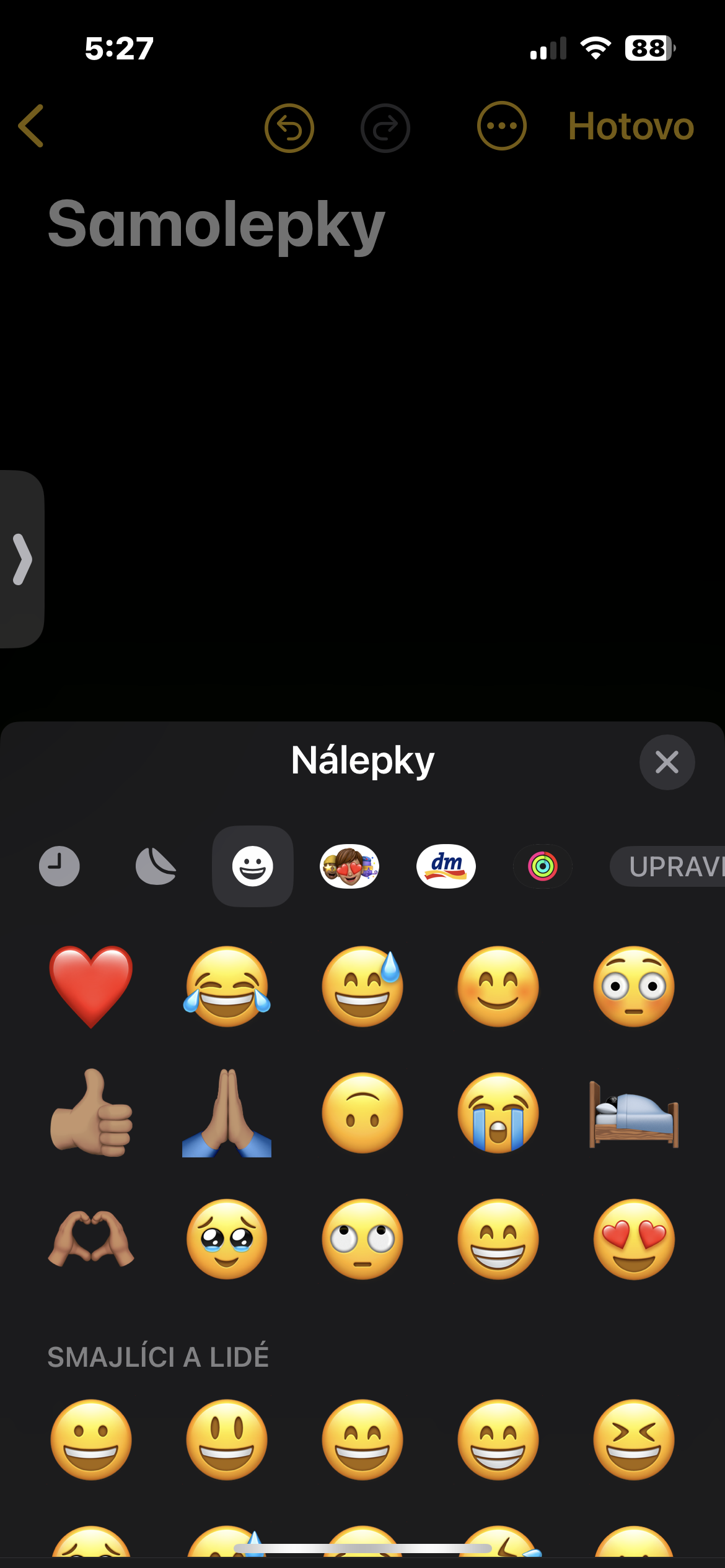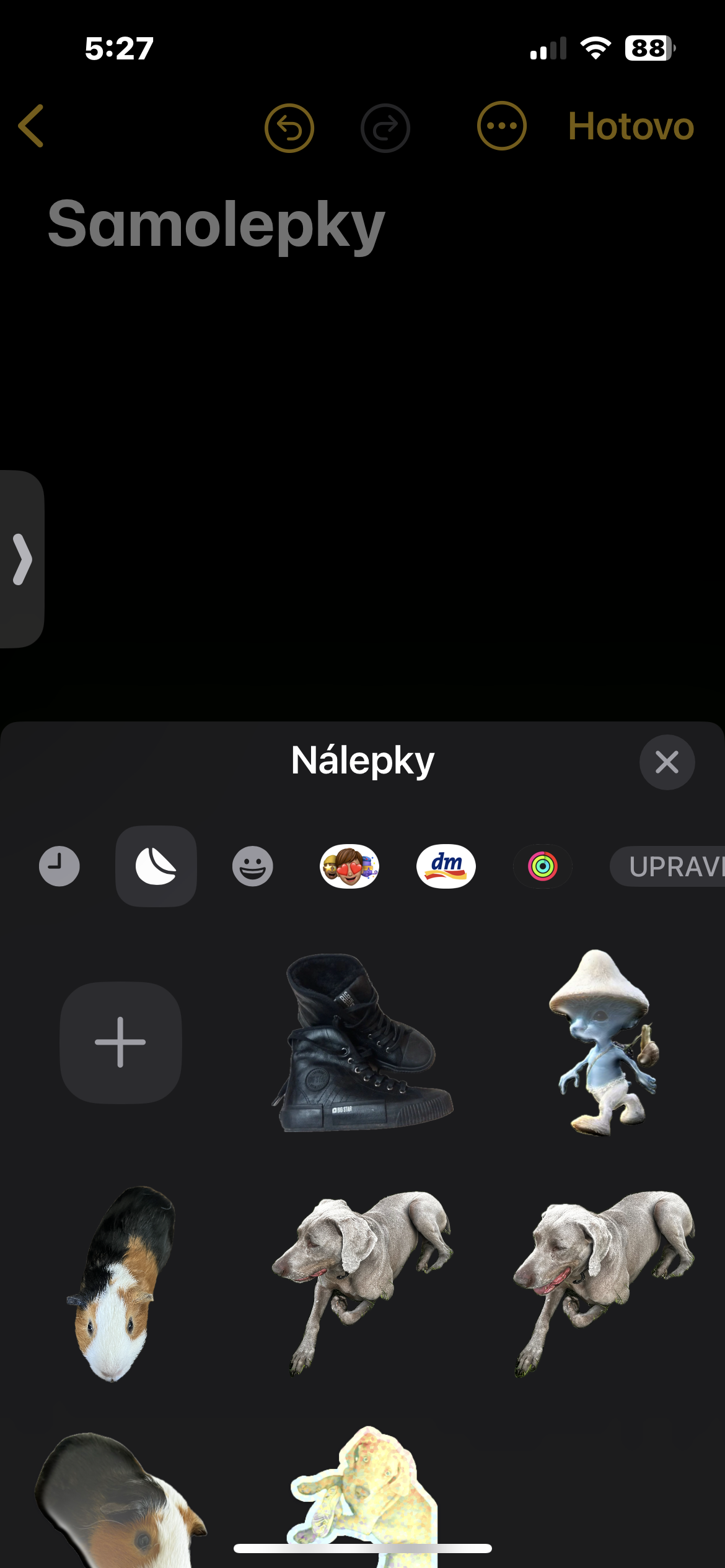Desactivando o indicador de dixitación
Cando escribes unha mensaxe en iMessage e o destinatario ten a conversa aberta, ve un indicador de dixitación (unha elipsis animada) para avisarlle que estás a piques de enviar algo. Se non queres que se mostre esta información, hai varias opcións para desactivar o indicador de escritura.
- Desactiva temporalmente iMessage: Ábreo Configuración > Mensaxes e desactive o interruptor de iMessage. Reactiva iMessage despois de enviar.
- Escribe no modo avión: Activa o modo avión no Centro de control. Despois de enviar a mensaxe, desactiva o modo avión.
- Dita unha mensaxe a Siri: Usa Siri para ditar unha mensaxe sen escribir no teclado. Siri non mostra o indicador de dixitación.
Podería ser interesache

Seleccione a aplicación para abrir a ligazón
Desde a chegada do sistema operativo iOS 16, é posible abrir algunhas ligazóns en varias aplicacións. Isto dáche máis flexibilidade e permíteche escoller a aplicación que mellor se adapte ás túas necesidades. Mantén presionada a ligazón para mostrar accións rápidas e selecciona a aplicación desexada da lista. Por exemplo, pode abrir unha ligazón a unha páxina web en Safari, Chrome ou outro navegador, ou unha ligazón a un mapa en Apple Maps, Google Maps, Waze, etc.
Exemplo:
Recibirás unha ligazón á receita no libro de receitas en liña. Mantén presionada a ligazón para ver accións rápidas e elixe se queres abrir a receita en Safari, Notes, un visor de PDF ou outra aplicación que admita abrir receitas.
Mostra o URL completo
Ás veces pode querer compartir o URL real en lugar dunha vista previa da ligazón que oculta a maior parte da información sobre a páxina de destino. Isto conséguese facilmente introducindo puntos antes e despois do URL. O enderezo completo mostrarase tanto para ti como para o destinatario sen puntos adicionais. Esta función é útil, por exemplo, cando se comparten ligazóns a documentos, ficheiros ou sitios web importantes nos que precisa coñecer o enderezo URL completo.
Exemplo:
En lugar de compartir a ligazón acurtada https://www.apple.com/cz/ podes inserir …https://www.apple.com/cz/…. O URL completo https://www.apple.com/cz/ aparecerá entón na conversa, para que o destinatario obteña toda a información sobre a páxina de destino dunha ollada.
Podería ser interesache

Facendo adhesivos a partir de fotos
En iOS 17 e posteriores, hai unha función divertida que che permite crear adhesivos personalizados a partir das túas fotos. Abre a aplicación Fotos, selecciona unha foto do obxecto do que queres facer un adhesivo e mantén presionado o obxecto. Aparece unha animación lixeira ao redor do perímetro do obxecto. Prema en Engade un adhesivo e o adhesivo gardarase na túa colección de adhesivos en iMessage.
Exemplo:
Tiraches unha foto dun gato bonito e queres facerlle un adhesivo para usar nas conversas cos amigos. Abre unha foto dun gato na aplicación Fotos, mantén presionado o gato e toca Engade un adhesivo. O teu iPhone xerará automaticamente un adhesivo de gato que podes comezar a usar en iMessage de inmediato.
Copia mensaxes rapidamente
En lugar de copiar e pegar mensaxes tediosamente, hai un método máis elegante e rápido. Manteña premida a mensaxe que quere copiar e, a continuación, arrástrea fóra da conversa. Podes deixalo no lugar desexado noutra conversa ou nunha aplicación que admita a entrada de texto, por exemplo, nas notas nativas.
Exemplo:
Queres copiar parte da conversa e pegala nun correo electrónico. Manteña premida a primeira mensaxe da conversa que quere copiar e arrástrea cara abaixo co dedo. Ao longo do camiño aparecerá unha vista previa das mensaxes seleccionadas. Continúa pasando o dedo ata chegar á aplicación Correo. Alí, solta o dedo e a parte seleccionada da conversa inserirase no correo electrónico como cita.
Podería ser interesache