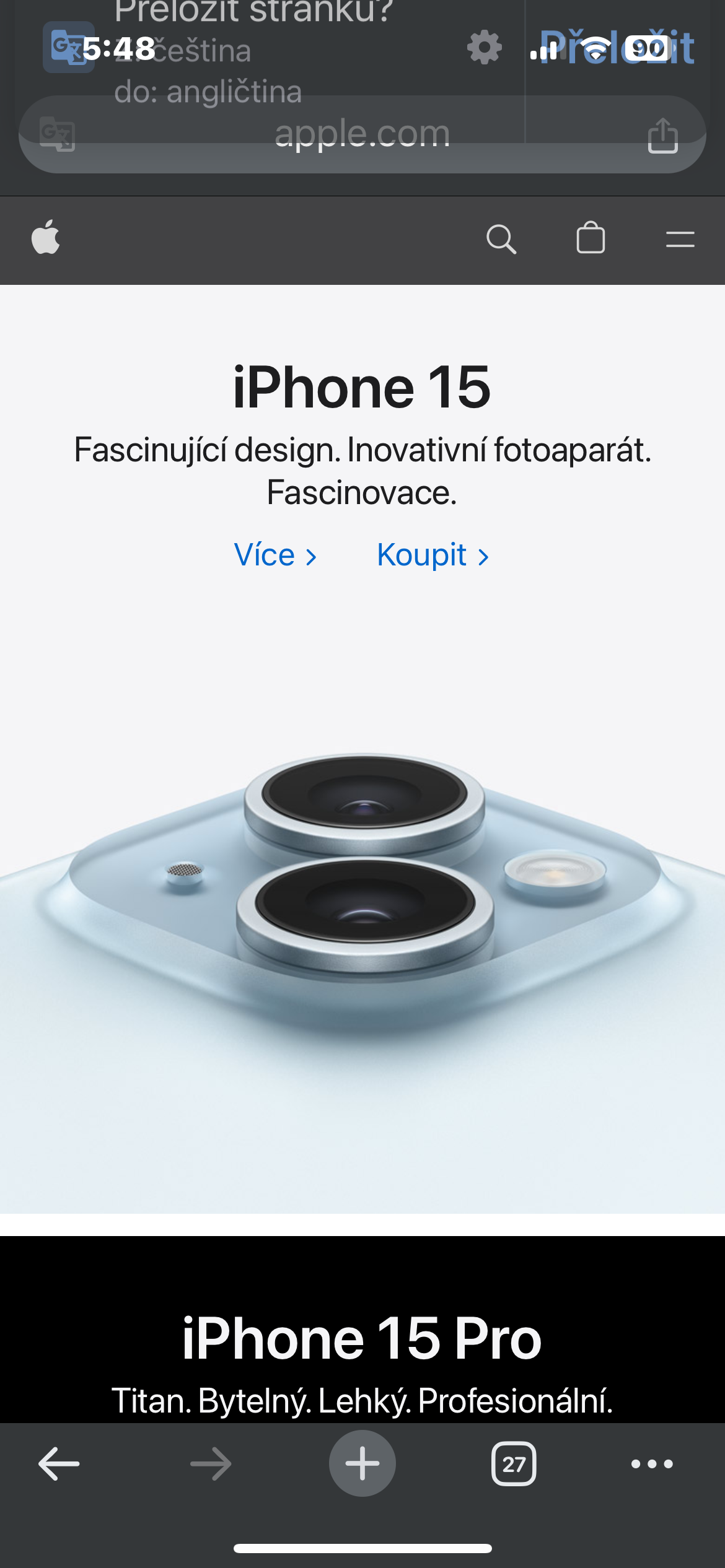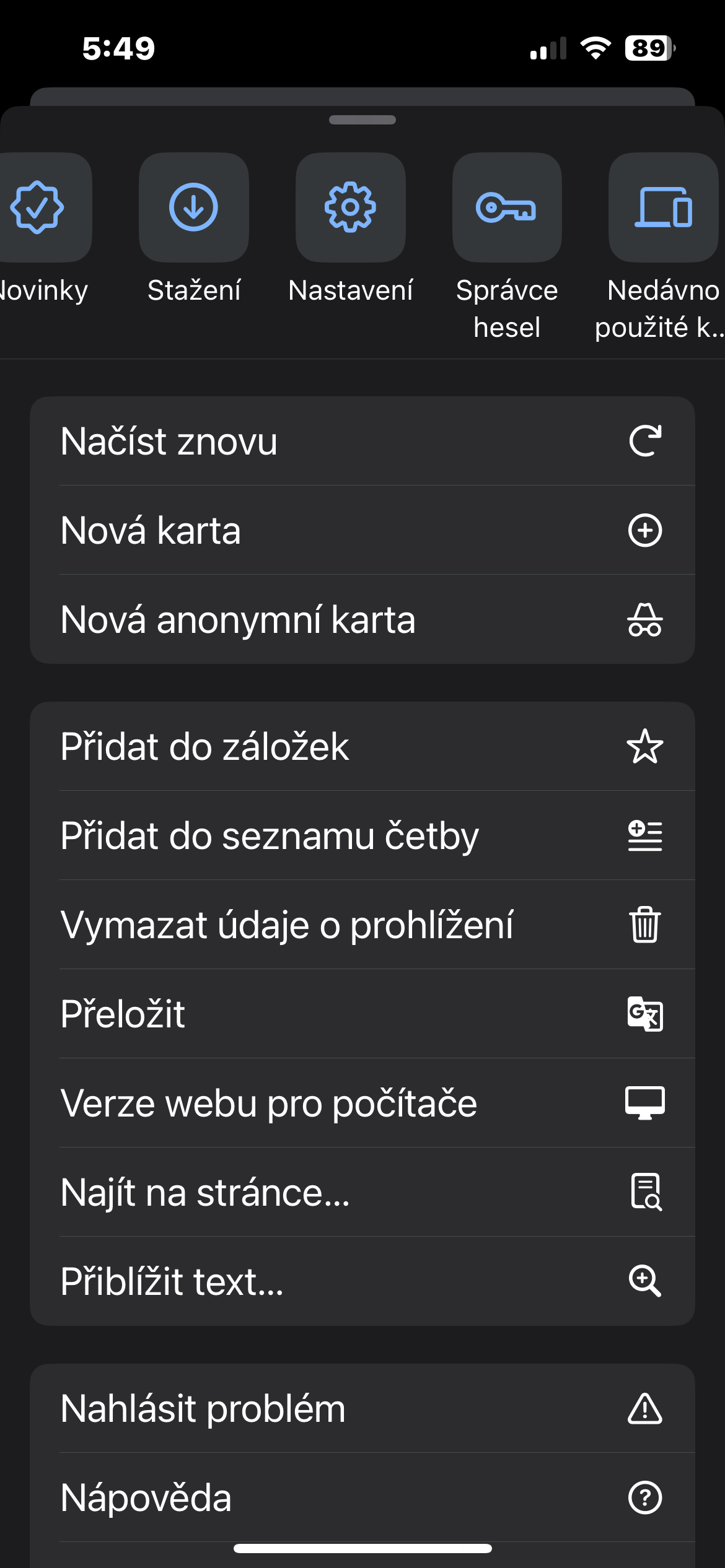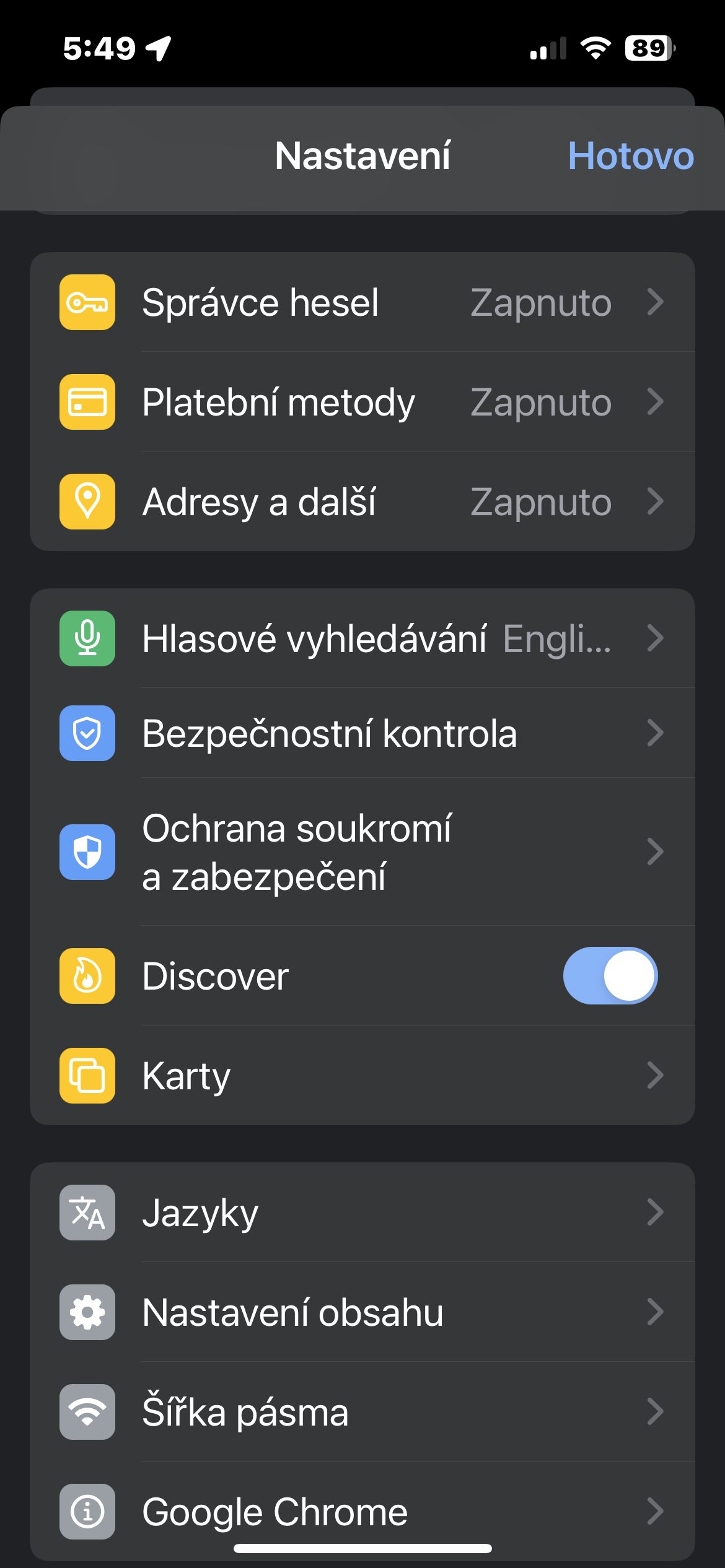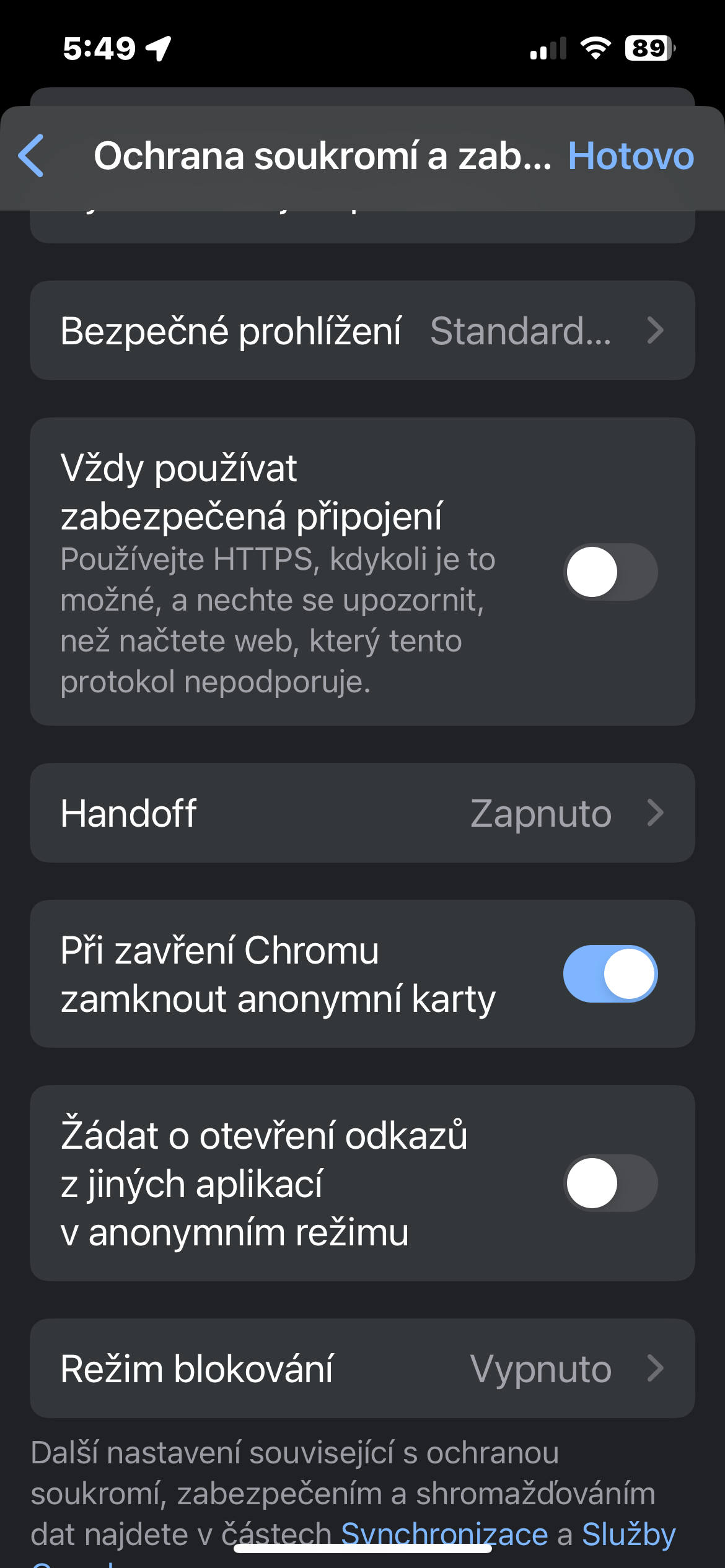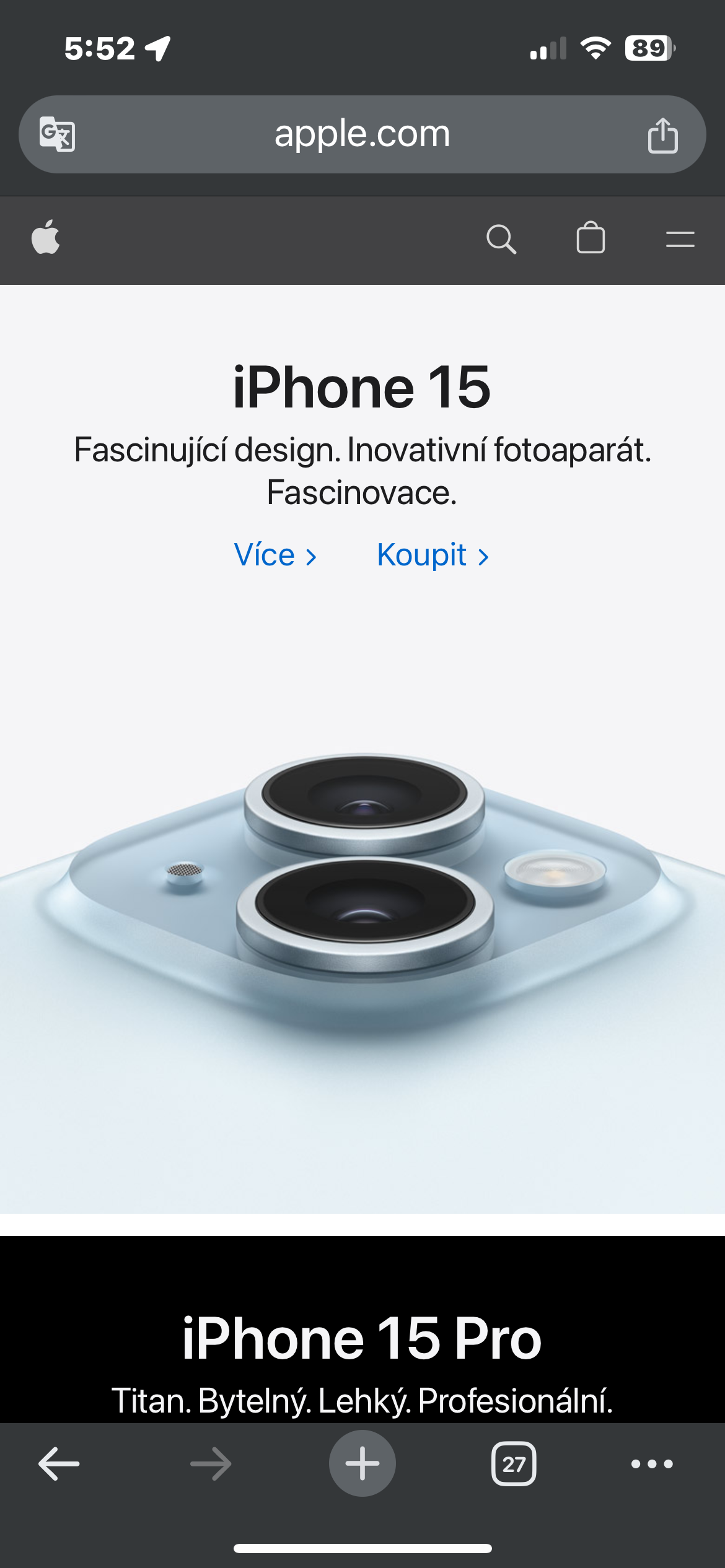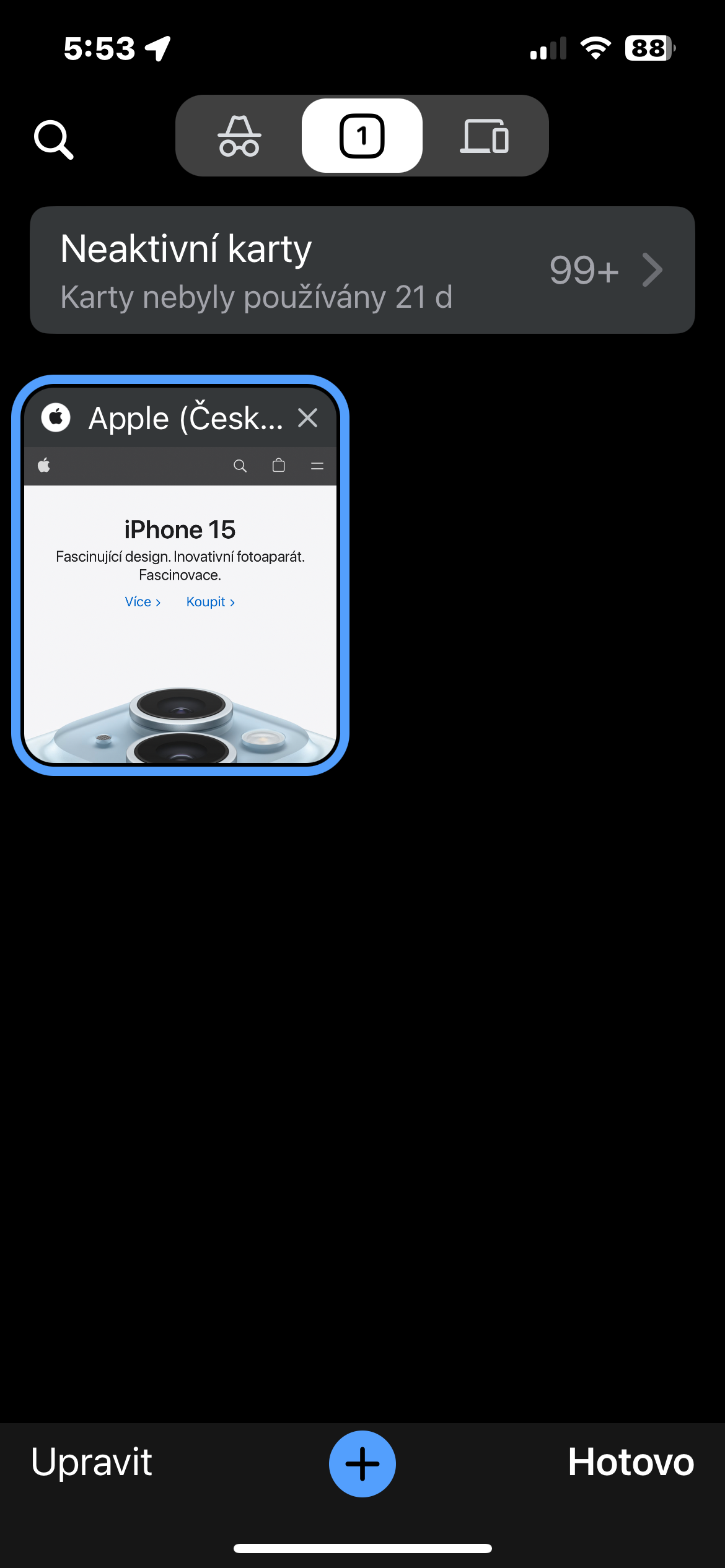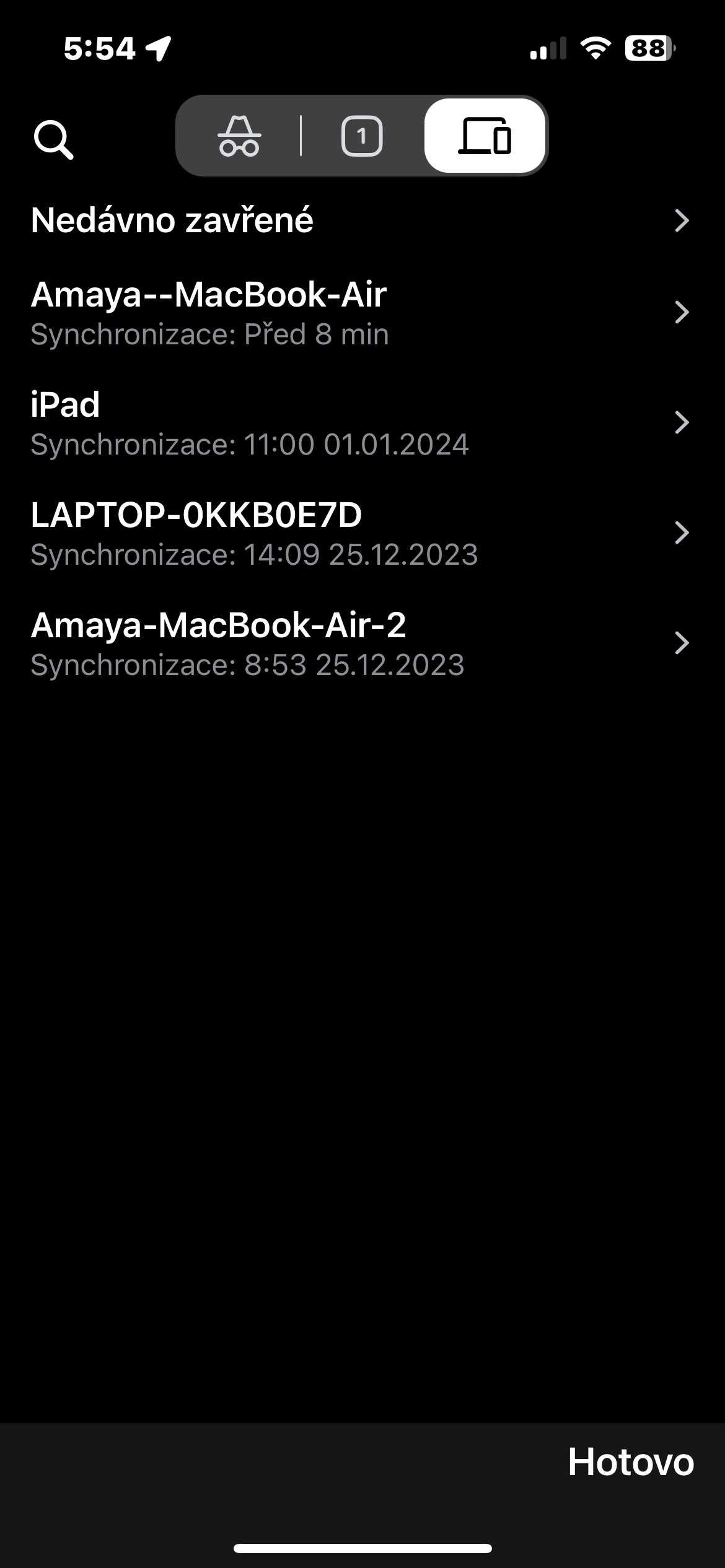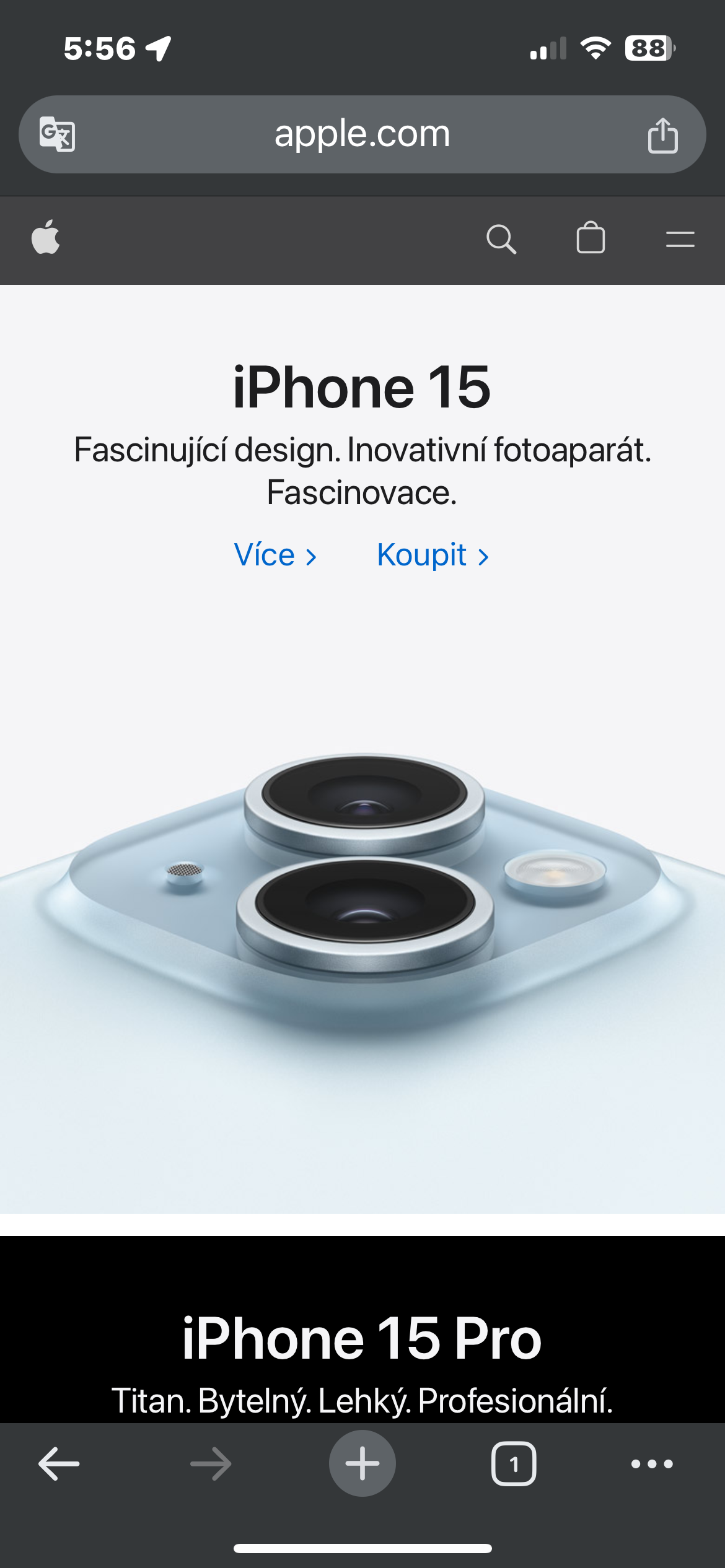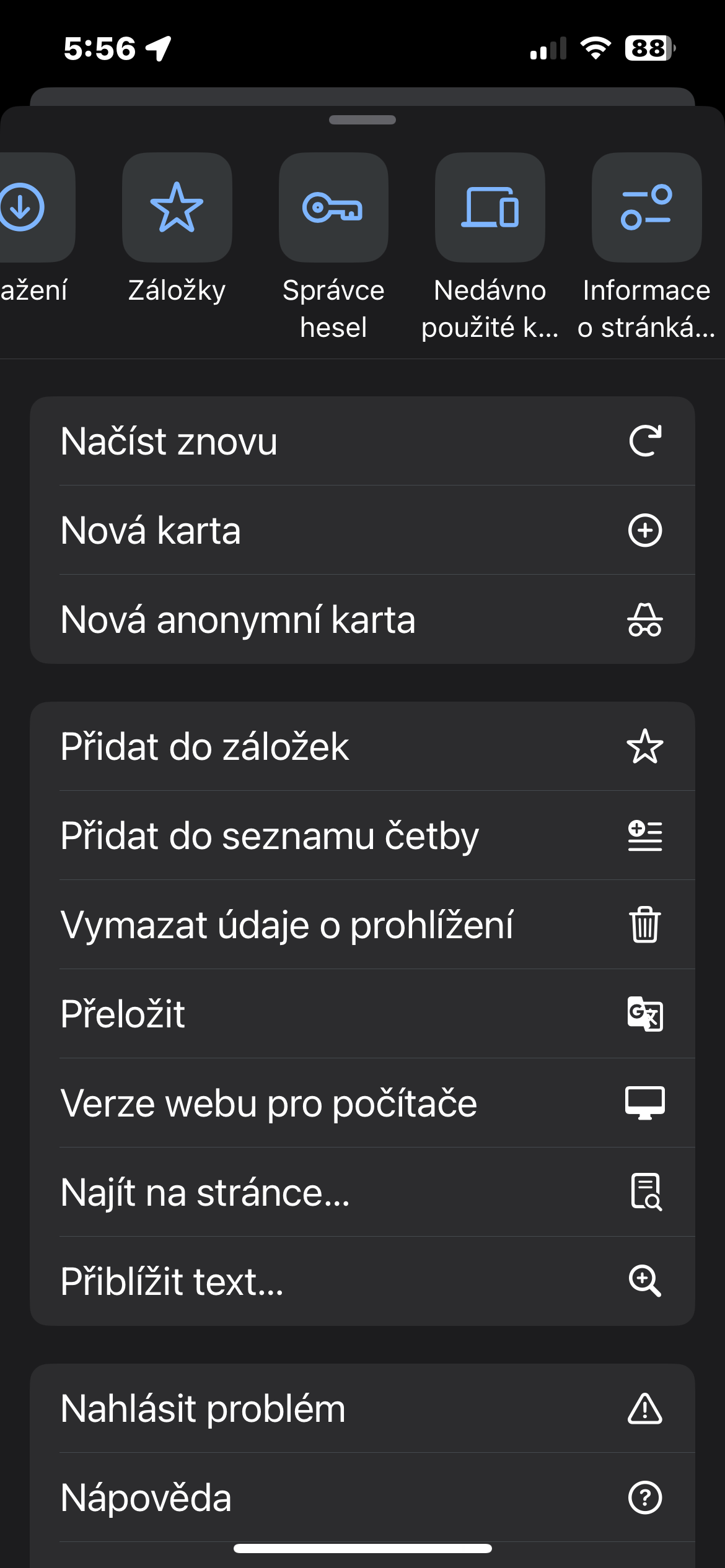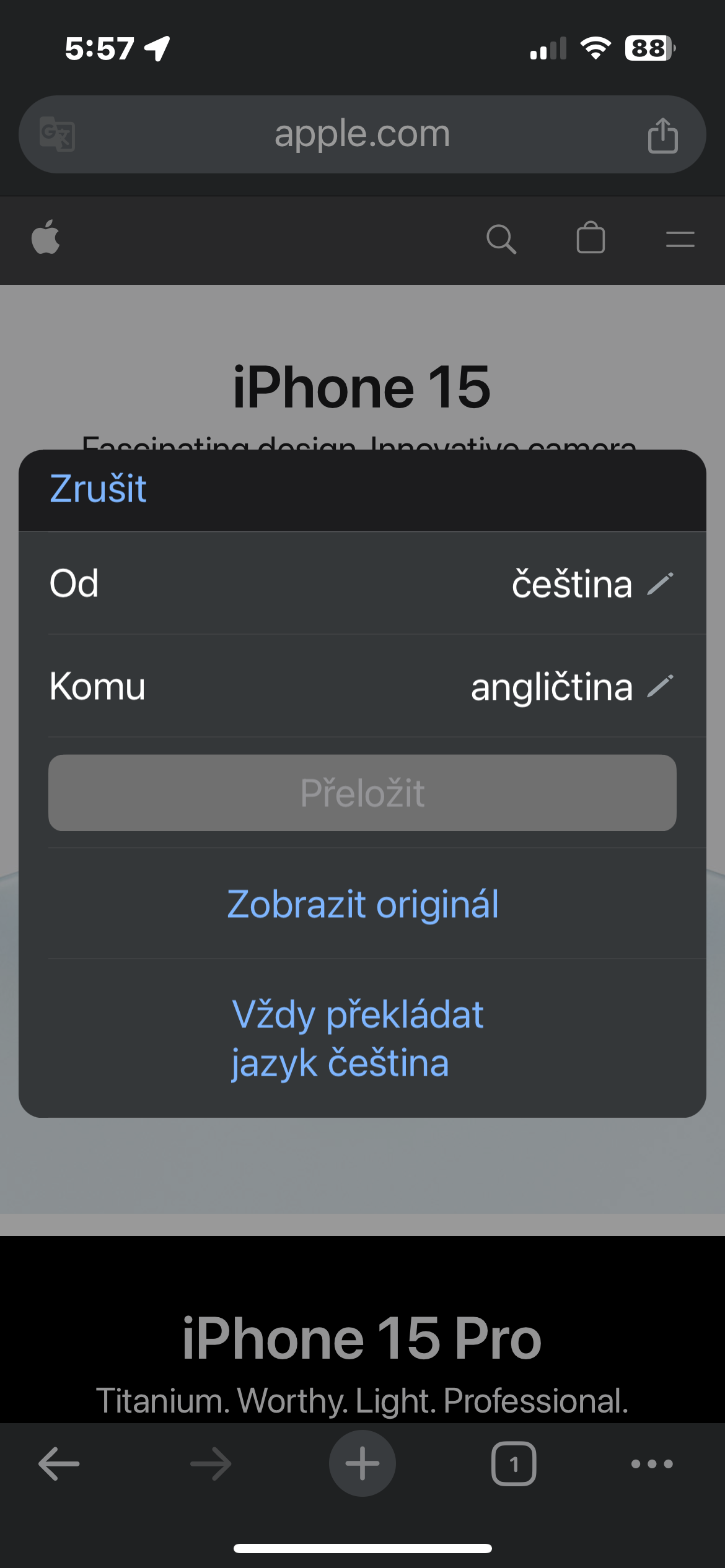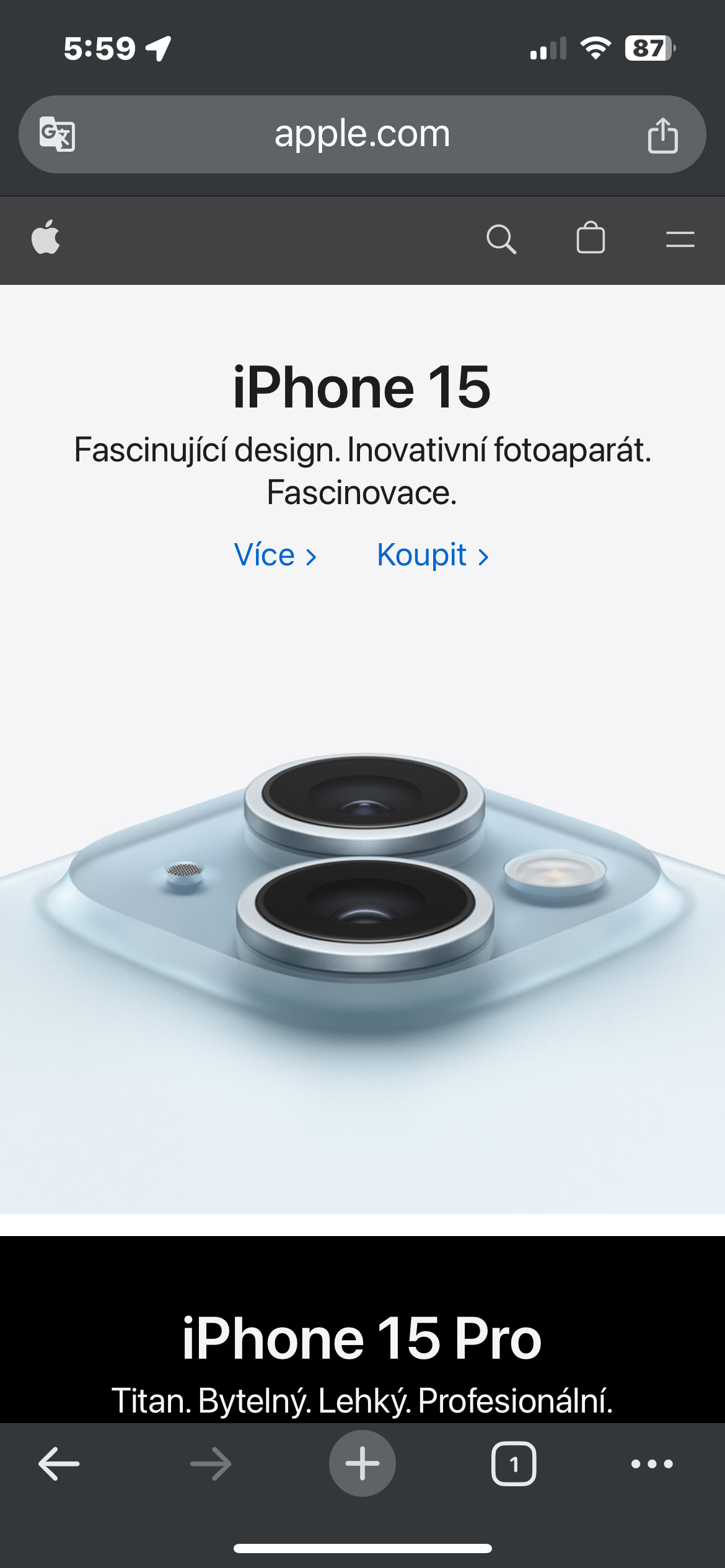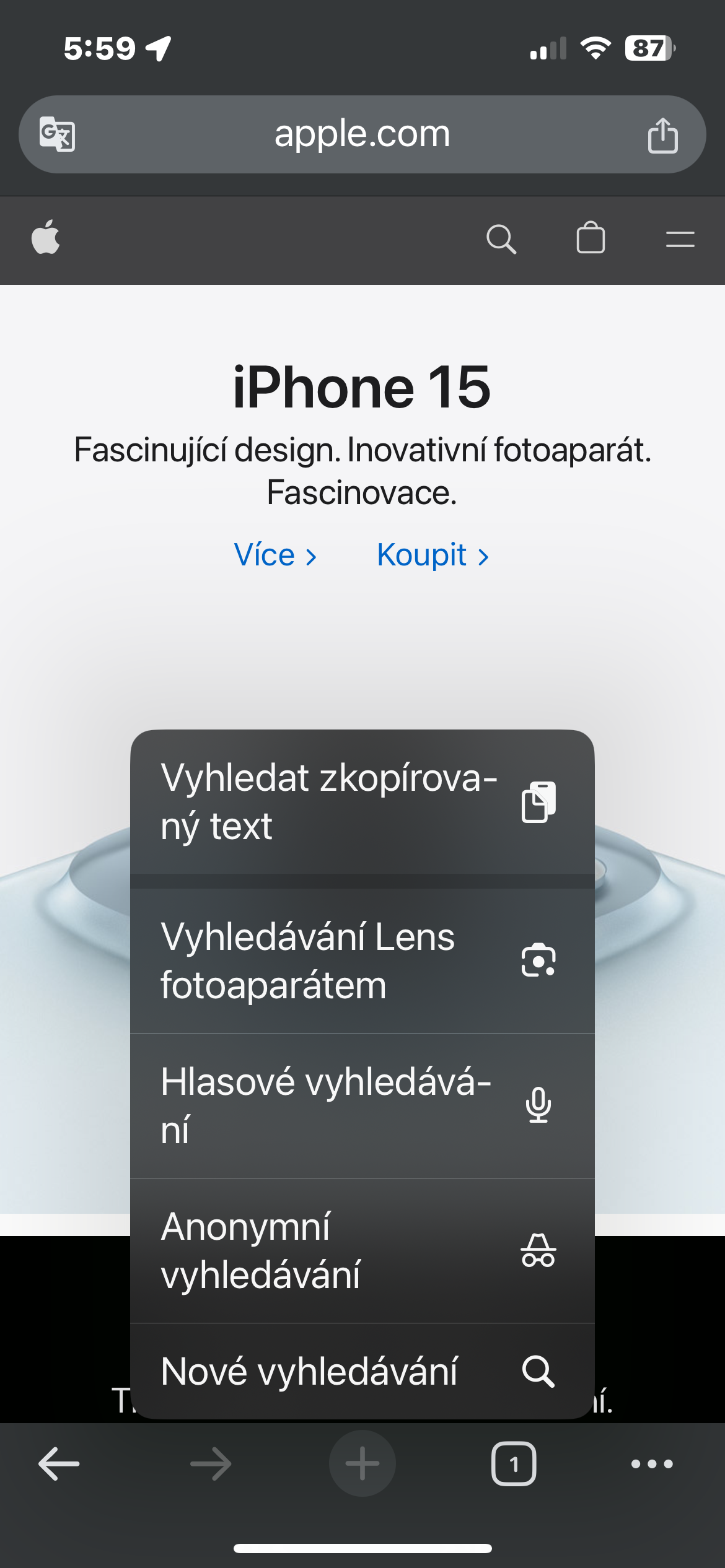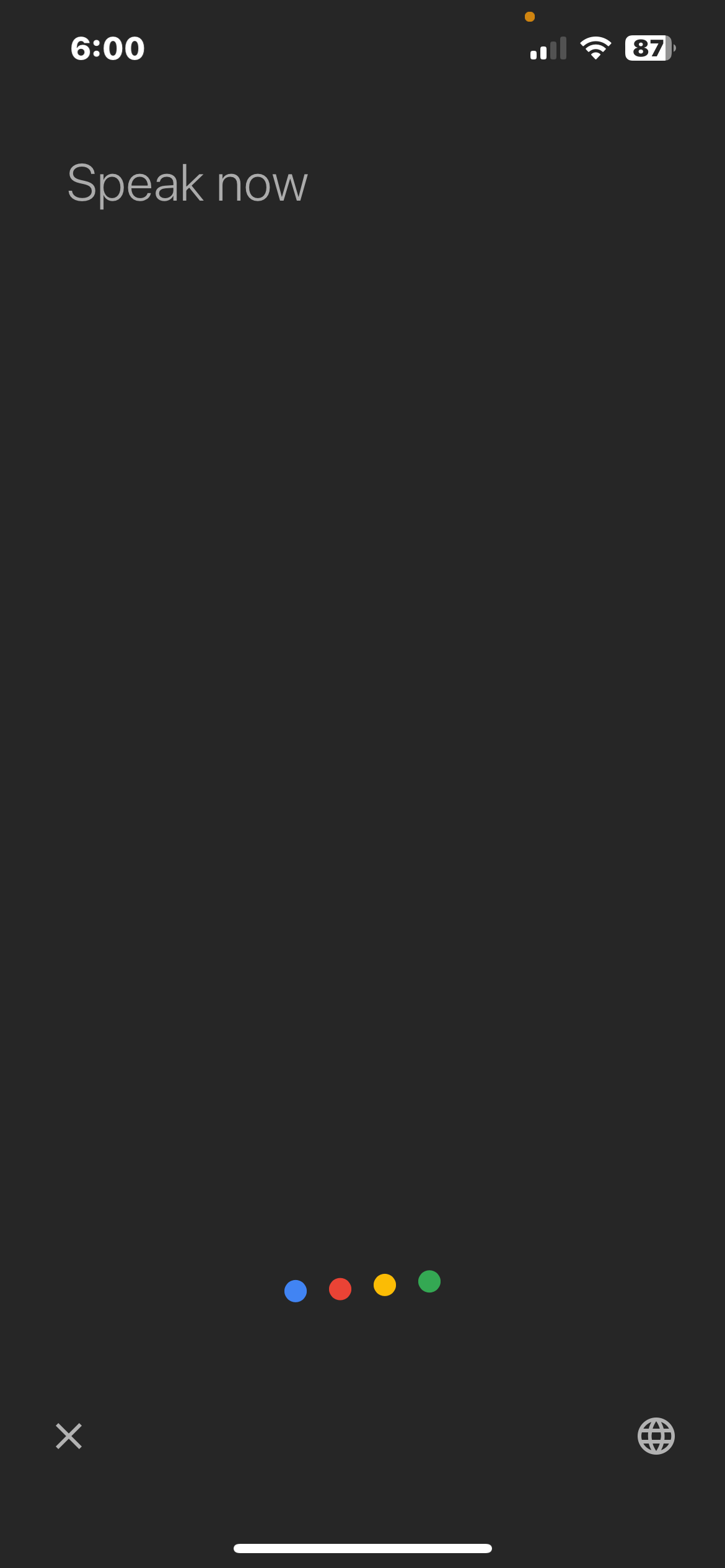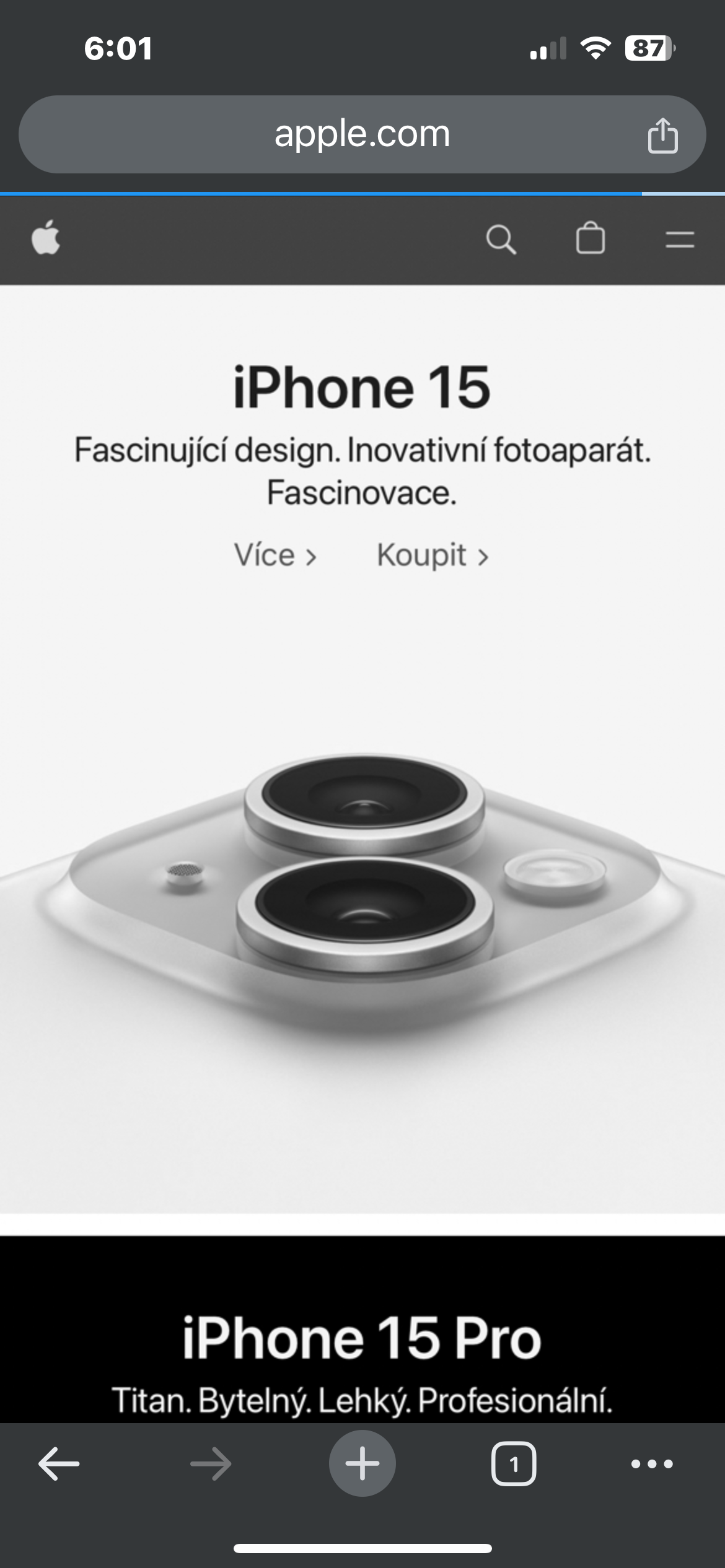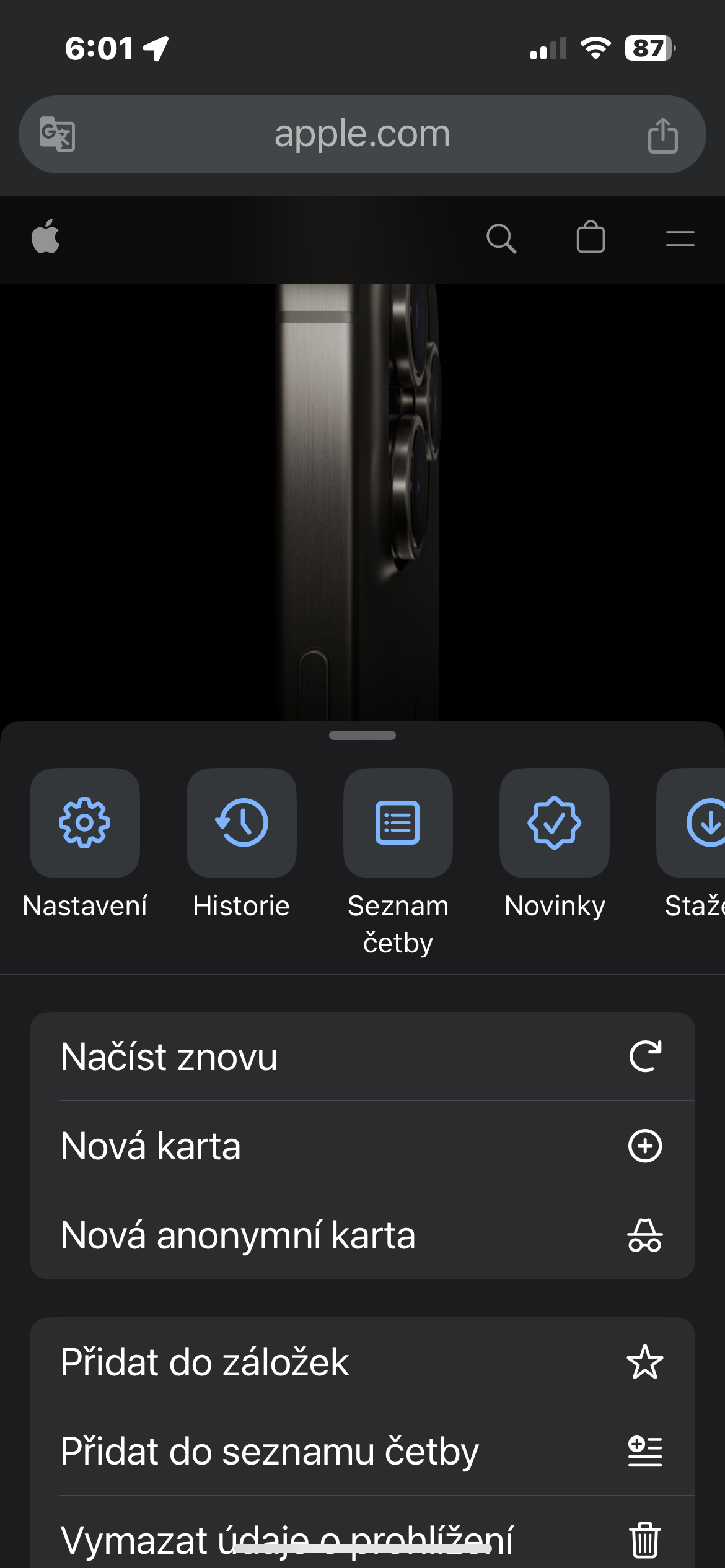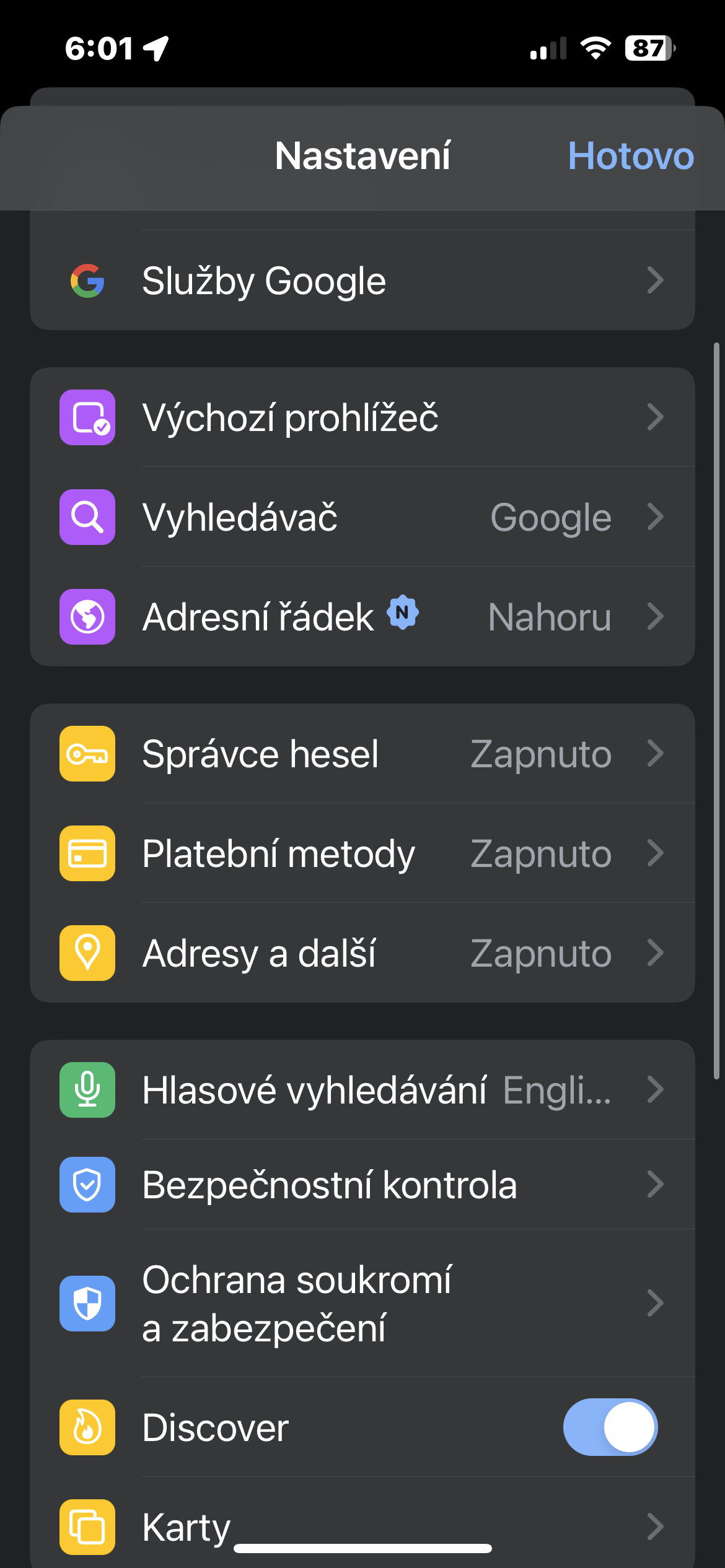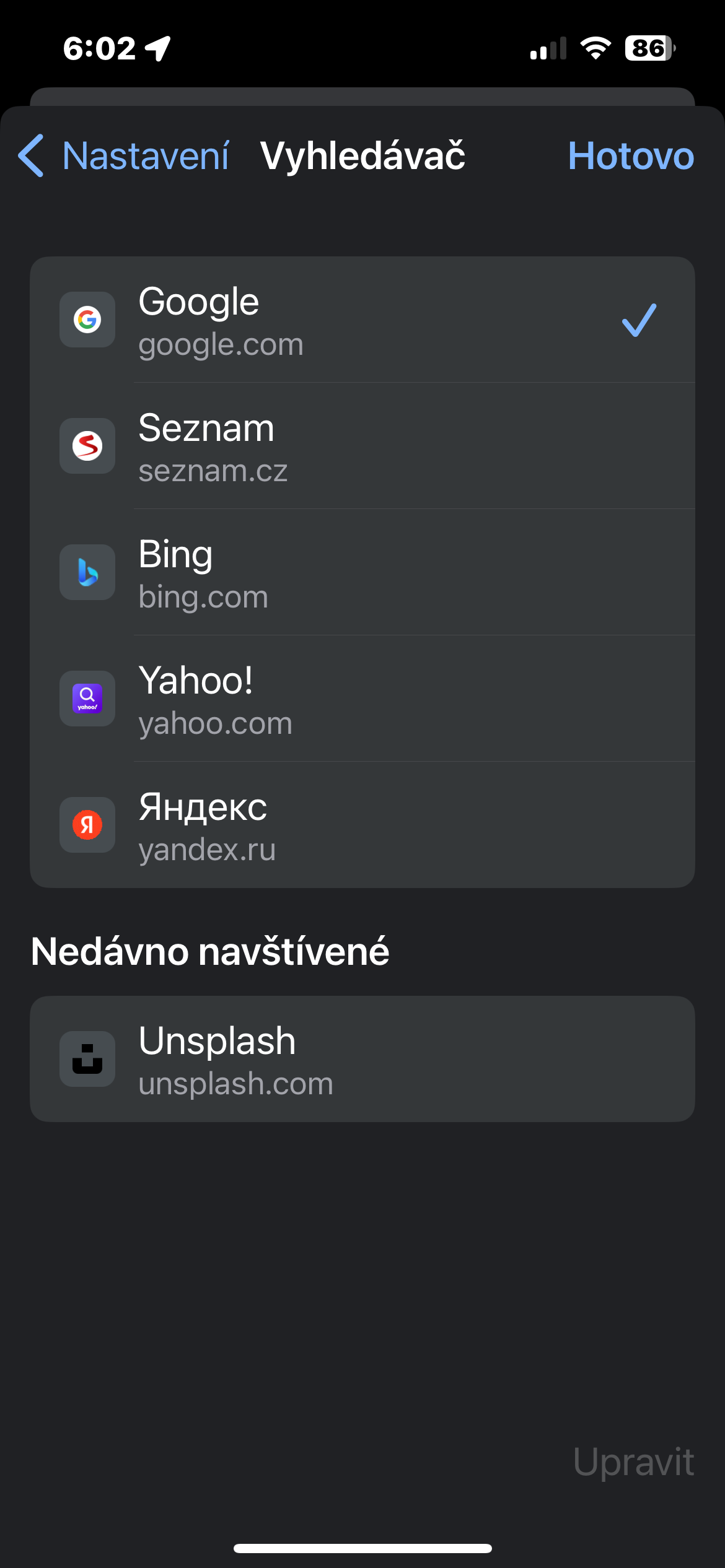Bloqueo de tarxetas anónimas
Podes bloquear as pestanas anónimas do navegador Google Chrome no teu iPhone usando Face ID ou Touch ID para mellorar a seguridade e a privacidade. Como facelo? No teu iPhone, inicia Google Chrome e toca tres puntos na parte inferior dereita -> Configuración -> Privacidade e seguridade. A continuación, active o elemento Bloquea pestanas anónimas cando pechas Chrome.
Tarxetas de acceso noutros dispositivos
Por exemplo, se usas Google Chrome no teu Mac e iniciaches sesión na mesma conta de Google, tamén podes acceder ás pestanas que abriches no teu ordenador desde o teu iPhone. Só ten que iniciar Chrome no seu iPhone e tocar icona de tarxeta na parte inferior da pantalla. Na seguinte pantalla, verás unha barra na parte superior da pantalla; toca nela unha icona cun símbolo de dispositivo. Verás unha visión xeral de todos os teus outros dispositivos, xunto cunha lista das pestanas que abriches neles.
Tradutor de Google en Chrome
Queres que os sitios web seleccionados en Google Chrome no teu iPhone sexan traducidos por Google Translate? Sen problema. Só ten que abrir a páxina desexada e despois tocar na parte inferior dereita icona de tres puntos. No menú que aparece, toque Traducir. Tamén deberías ver a icona do Tradutor de Google na parte esquerda da barra de enderezos.
Busca por voz
Como usar a busca por voz en Google Chrome no iPhone? Diríxete á parte inferior da pantalla e mantén presionada a icona aquí +. No menú que aparece, só tes que tocar Busca por voz. Se é necesario, tamén pode usar un dos métodos de busca alternativos aquí.
Cambiar motor de busca
Google non che convén como ferramenta de busca integrada en Chrome no teu iPhone? Podes cambialo moi facilmente. Inicie Chrome e toque na parte inferior dereita icona de tres puntos. Escolle Configuración -> Buscadore, a continuación, selecciona a ferramenta de busca que queres usar cando traballes con Chrome no teu iPhone da lista.