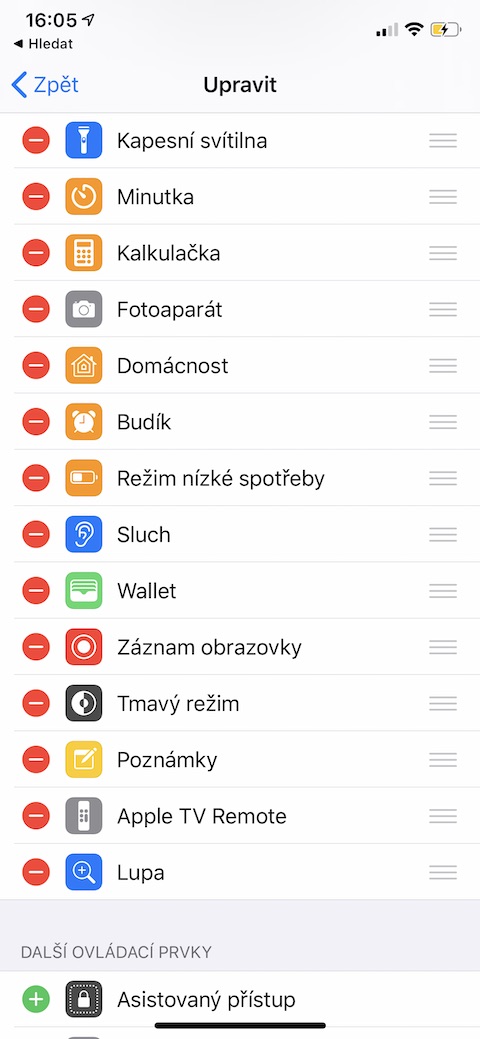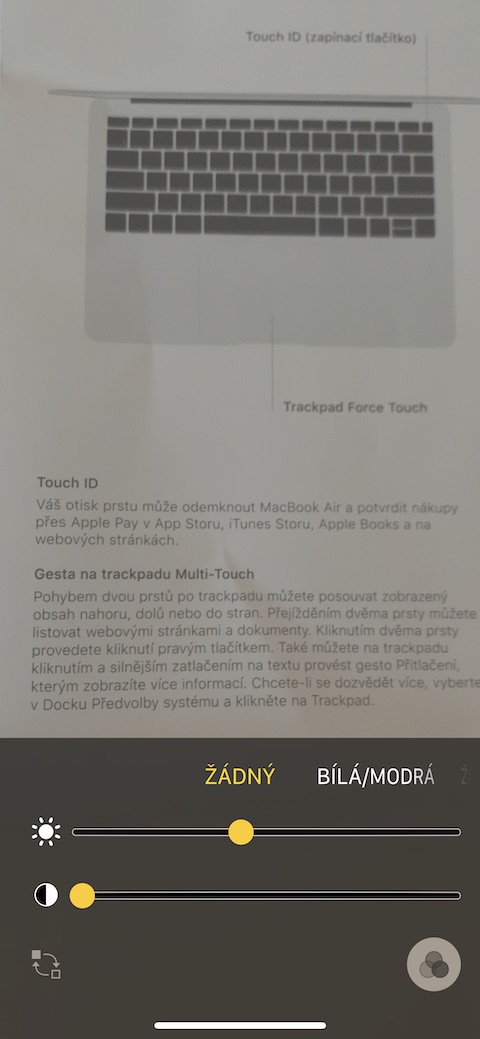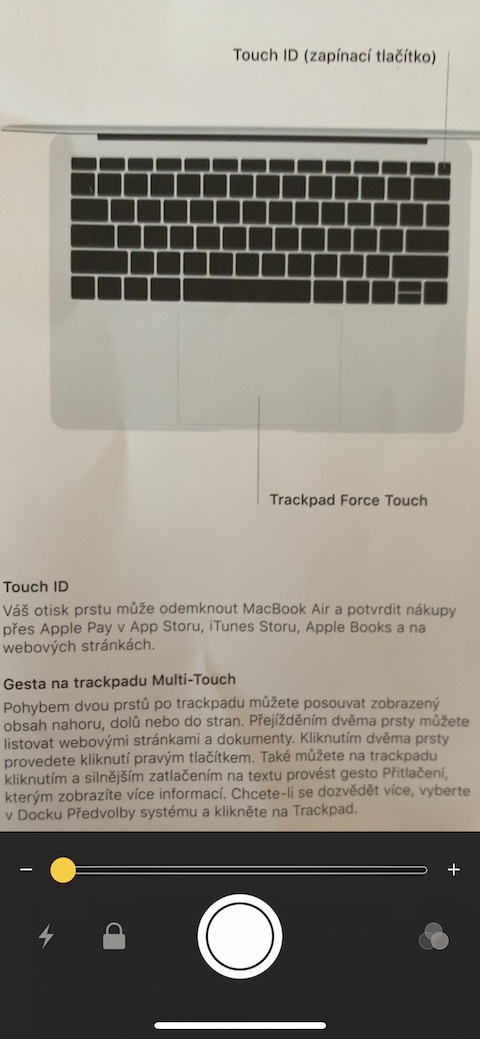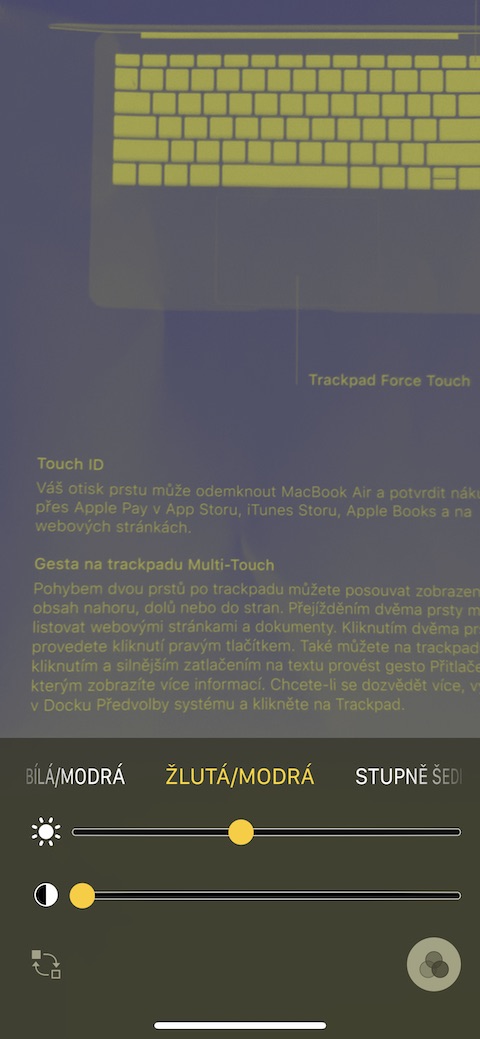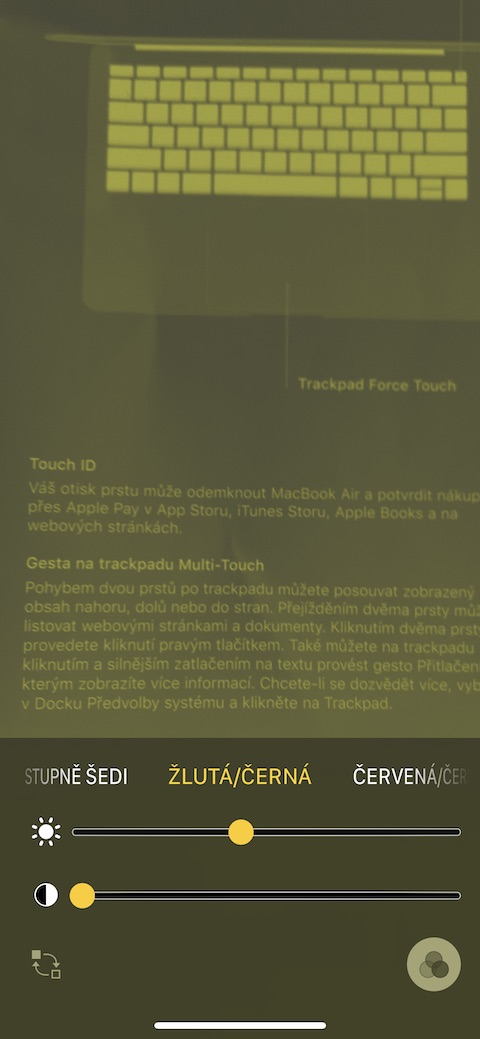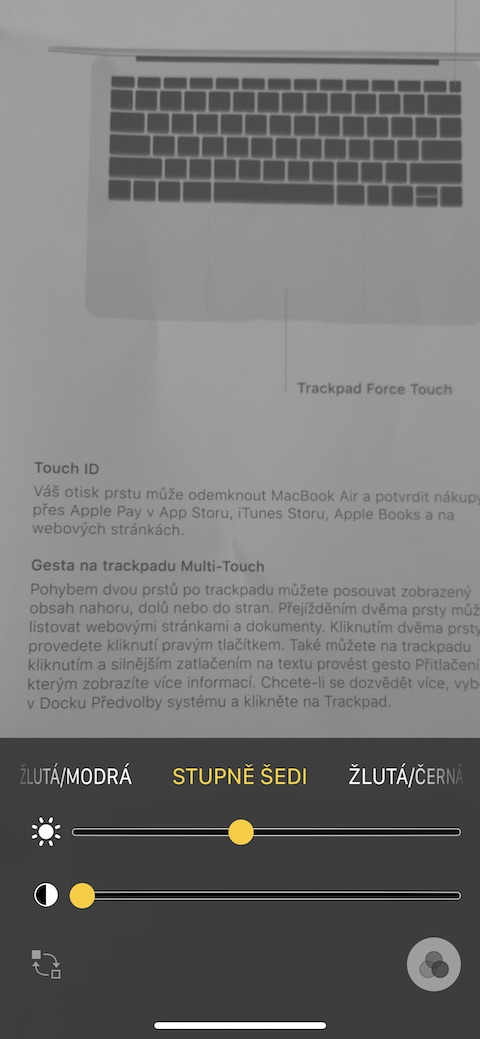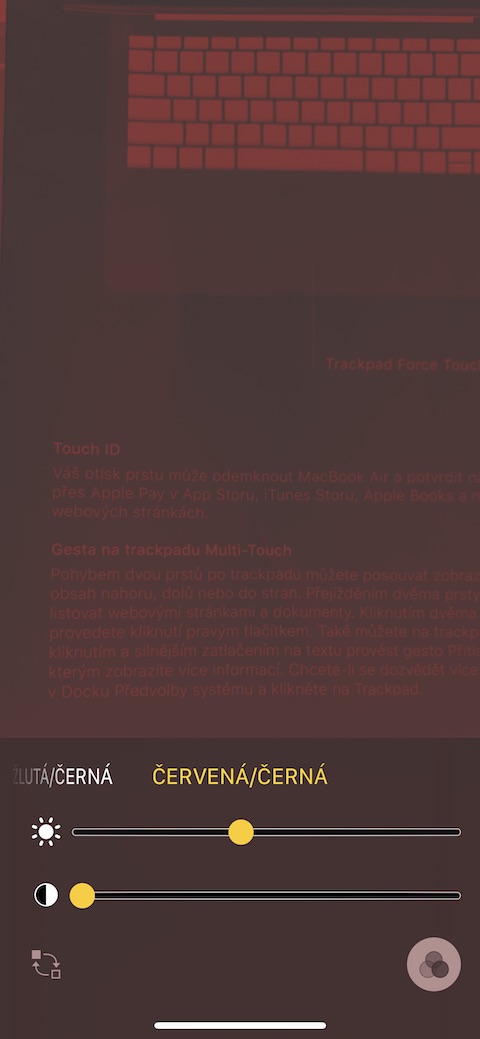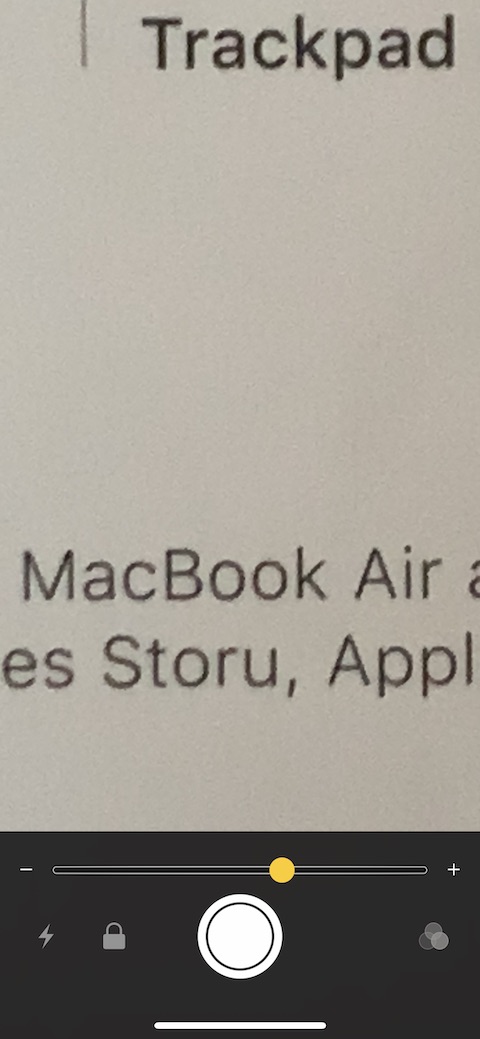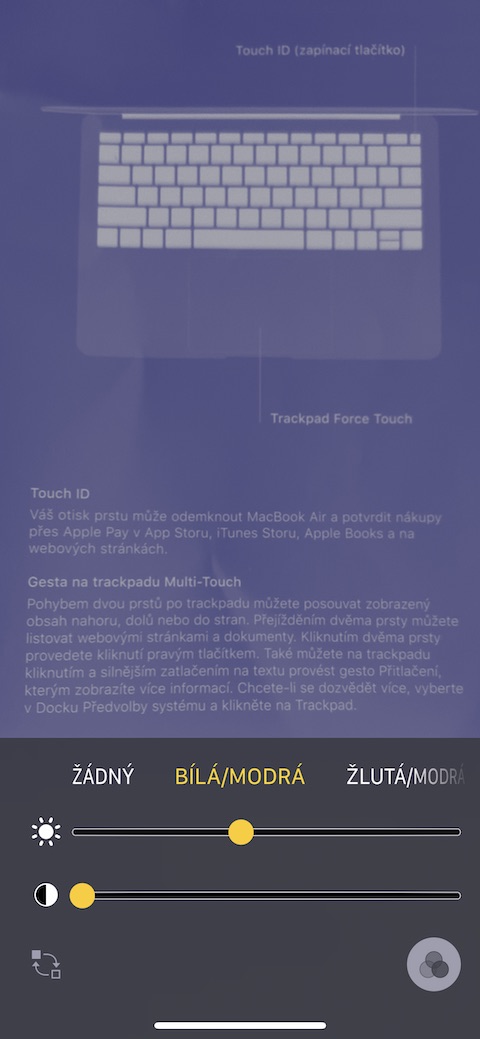A maioría de vostedes probablemente coñezan a existencia da función Lupa no iPhone. Pero tamén sabías que a lupa do iPhone non ten que usarse só para ampliar o texto demasiado pequeno? No artigo de hoxe, analizaremos todas as funcións deste útil compoñente de accesibilidade no teu iPhone.
Podería ser interesache
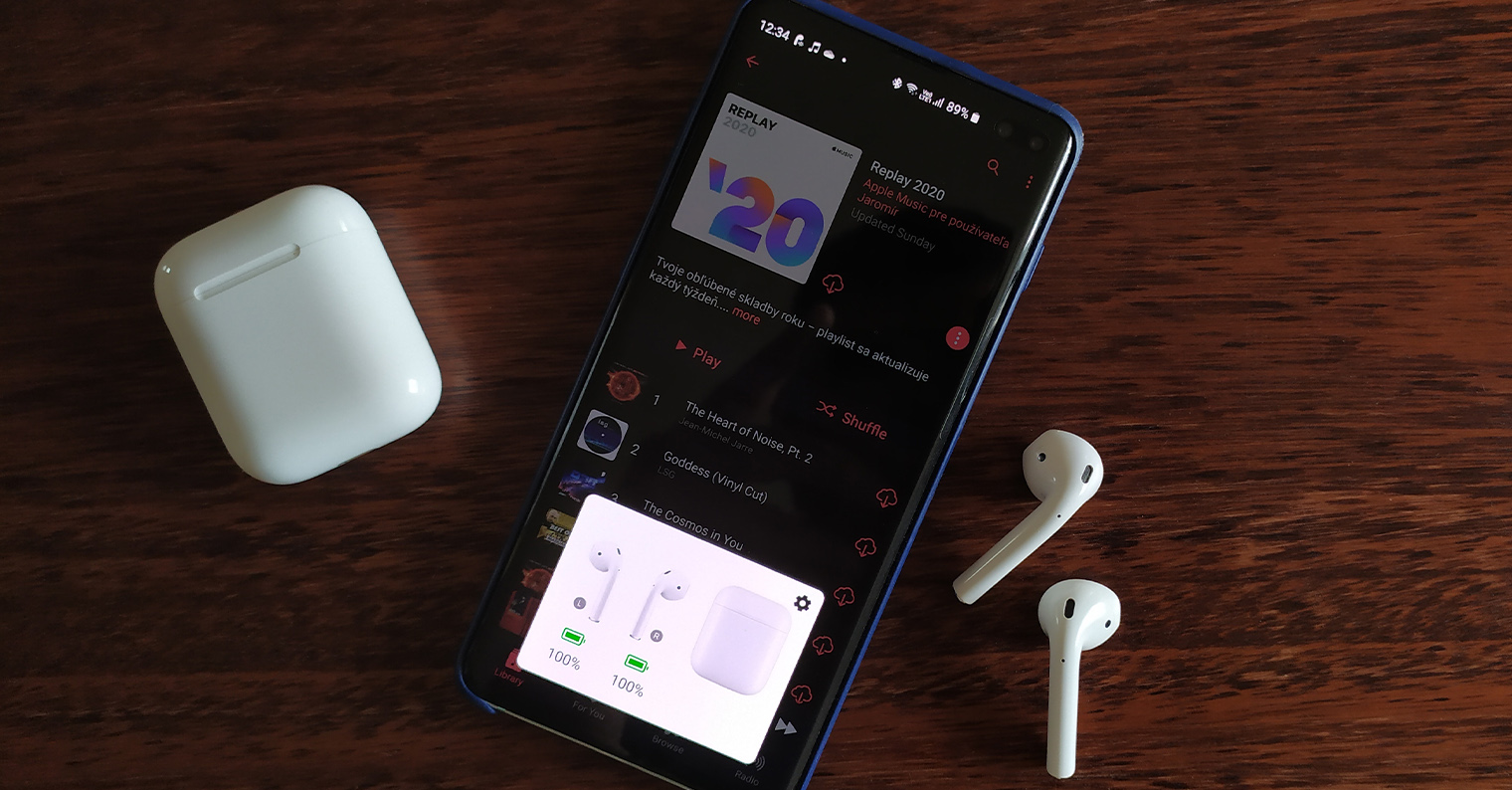
Activación, arranque e funcións básicas
A lupa non se inclúe co iPhone por defecto. Isto forma parte da función de accesibilidade, polo que primeiro debes activalo. No teu iPhone, inicia Configuración e diríxete á sección Accesibilidade, onde activas a función necesaria na sección Lupa. En Configuración -> Centro de control -> Editar controis, tamén pode engadir o atallo da lupa ao Centro de control. Tamén podes activar a lupa premendo tres veces o botón lateral (para dispositivos con Face ID) ou premendo tres veces o botón de inicio (iPhone 8 e anteriores). Despois de iniciar a lupa, podes axustar o zoom para achegar ou reducir o texto no control deslizante da barra inferior. Tiras unha foto do texto premendo no botón do obturador no medio da barra inferior, podes saír do modo foto capturada premendo de novo o botón do obturador. Tamén tes un flash.
Filtros de cor e inversión de cor
Se es un deses usuarios que tes problemas de visión mesmo cando usas a lupa clásica, podes personalizar como funcionará a lupa do teu iPhone e como mostrará o contido que estás a ver. Os filtros de cores tamén son unha parte útil da lupa. Podes activar facilmente os filtros da lupa. Primeiro, inicia Magnifier no teu iPhone usando un dos métodos anteriores. Podes atopar o botón para cambiar os filtros na esquina inferior dereita da pantalla. Podes escoller entre branco/azul, amarelo/azul, escala de grises, amarelo/negro e vermello/negro, ou podes usar o modo de visualización sen filtro. Podes personalizar aínda máis a visualización do filtro nos controles deslizantes da barra inferior. Despois podes "intercambiar" as cores premendo o botón da esquina inferior esquerda.