No anterior, é dicir, o sexto, parte da nosa serie Comezamos co gravado, por fin puxémonos ao gravado en si. Explicamos como enfocar o láser, apuntar o obxecto e comezar o propio gravado. De todos os xeitos, algúns de vós queixádesvos nos comentarios de que todo o procedemento é para Windows. A pesar de que instalar Windows a través de Boot Camp ou Parallels Desktop non é nada complicado, entendo que algúns de vós non queredes facelo. Polo tanto, nesta e nas seguintes partes, mostraremos como podes gravar usando a aplicación LightBurn tamén en macOS.
Podería ser interesache

LightBurn como única aplicación para macOS
Sobre o programa LightBurn Xa o mencionei nunha das primeiras partes da nosa serie, concretamente, cando imaxinamos os programas máis populares e mellores para gravar, que inclúen LightBurn e LaserGRBL. Centrámonos no programa LaserGRBL principalmente porque é axeitado para principiantes que só queren aprender a gravar. Desafortunadamente, non puiden atopar ningún programa tan sinxelo para principiantes en macOS. Entón, se só tes macOS á túa disposición, terás que ir directamente á aplicación LightBurn, que ofrece moitas máis funcións diferentes e, en xeral, é máis complexa e complicada.

Pero definitivamente non te preocupes: nesta e nas seguintes entregas, farei todo o posible para explicar o gravado LightBurn en Mac dun xeito que poidas entender. Nesta peza, veremos onde descargar LightBurn, como instalalo e como identificar o teu gravador para que poidas traballar con el. De entrada, cabe destacar que a aplicación LightBurn é de pago. Afortunadamente, podes probalo de balde durante o primeiro mes con todas as funcións. Unha vez transcorrido este prazo, será necesario adquirir unha licenza, cuxo prezo varía segundo o tipo de gravador que teña. O meu gravador, co que traballamos todo o tempo, o ORTUR Laser Master 2, usa GCode: esta licenza custa 40 dólares.
Podes descargar LightBurn ou compralo máis tarde aquí.
Podes mercar aquí gravados ORTUR
Descarga, instala e versión de proba
Unha vez que teñas feito a descarga, é suficiente para o ficheiro toque. A continuación abrirase a xanela clásica de "instalación", na que é suficiente Move LightBurn ao cartafol Aplicacións. Inmediatamente despois diso, podes apresurarte para iniciar o programa. Se non pode abrir LightBurn normalmente, cómpre facer clic na icona da aplicación clic co botón dereito, entón escolleron a opción Aberto e confirmou esta opción no cadro de diálogo. Despois do primeiro lanzamento, é necesario confirmar a versión de proba, polo que fai clic no botón Comeza a proba gratuíta. Inmediatamente despois, aparecerá outra xanela que confirma o inicio da versión de proba.
Despois de instalar LightBurn, executalo e activa a versión de proba, non queda nada que facer senón conectar o propio gravador. A xanela na que se pode engadir o gravador aparece automaticamente despois do primeiro inicio. Todo o que tes que facer é conectar o gravador a través de USB e despois premer no botón Atopar o meu láser. A continuación, o programa buscará o gravado, é todo o que fai falta toca a confirmar a conexión finalmente, escolla onde se atopa a posición inicial do láser, no noso caso, na parte inferior esquerda. Se non aparece a xanela para engadir un láser, só tes que premer en Dispositivos na parte inferior dereita. LightBurn ten unha gran vantaxe sobre LaserGRBL para moitos de vós, xa que tamén está dispoñible en en checo. Todo o que tes que facer é apagar a aplicación e acendela de novo despois de conectar o gravador, o idioma checo comezará automaticamente. Se non, fai clic en Idioma na barra superior e selecciona Checo.
Conclusión
Así, pode conectar o seu gravador á aplicación LightBurn do xeito anterior. Agora podes mirar gradualmente na aplicación. A verdade é que dende o principio parece moi complexo, complicado e confuso. Pero unha vez que descubras onde está todo, terás unha visión xeral e non será nada que non aprenderás co paso do tempo. Nas seguintes partes desta serie, miraremos xuntos como se poden controlar as aplicacións LightBurn: describiremos todas as ferramentas e controis necesarios. Neste caso, os usuarios que xa traballaron con Photoshop ou outro programa gráfico similar teñen unha vantaxe: a disposición dos elementos de control é moi similar aquí.
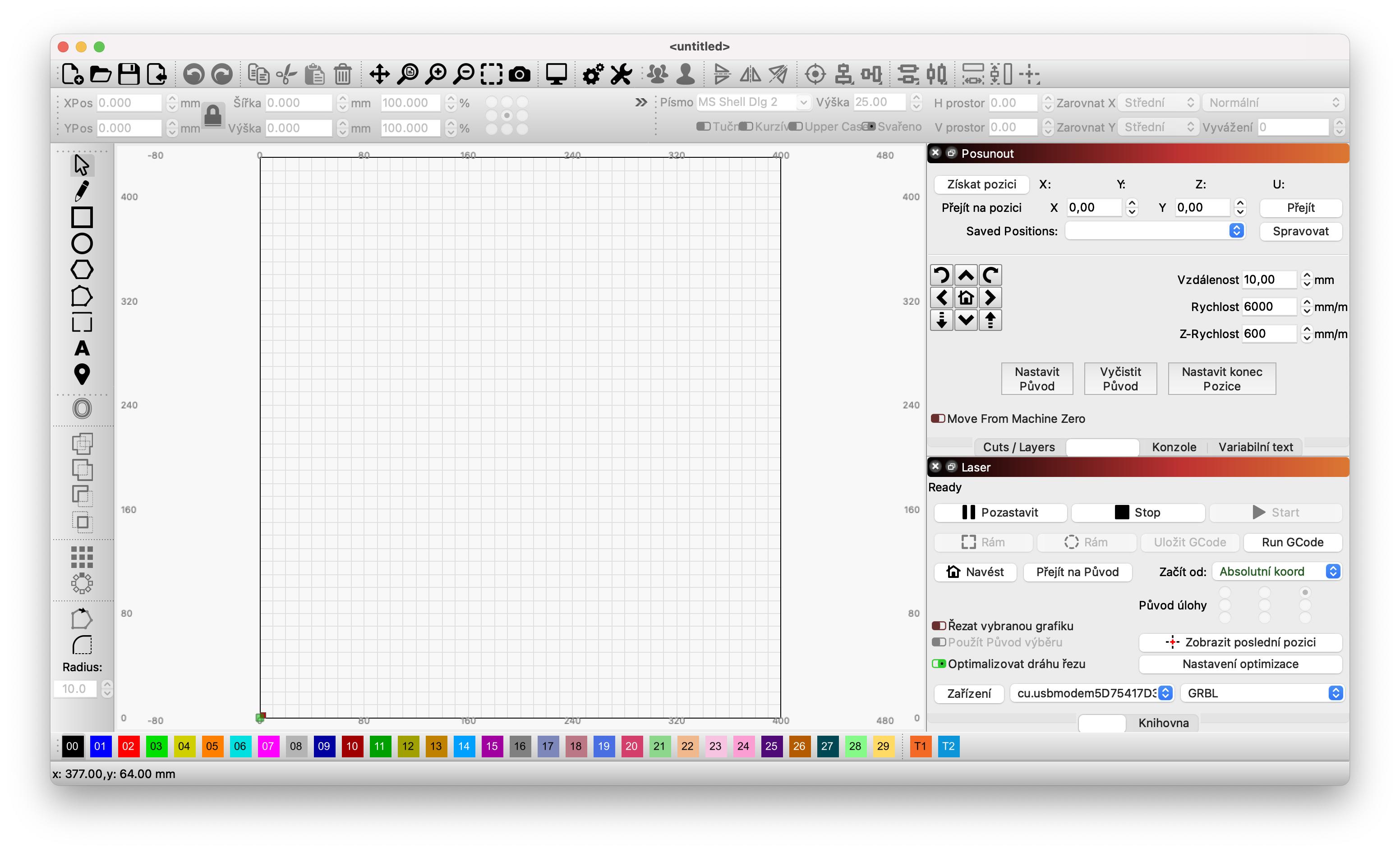















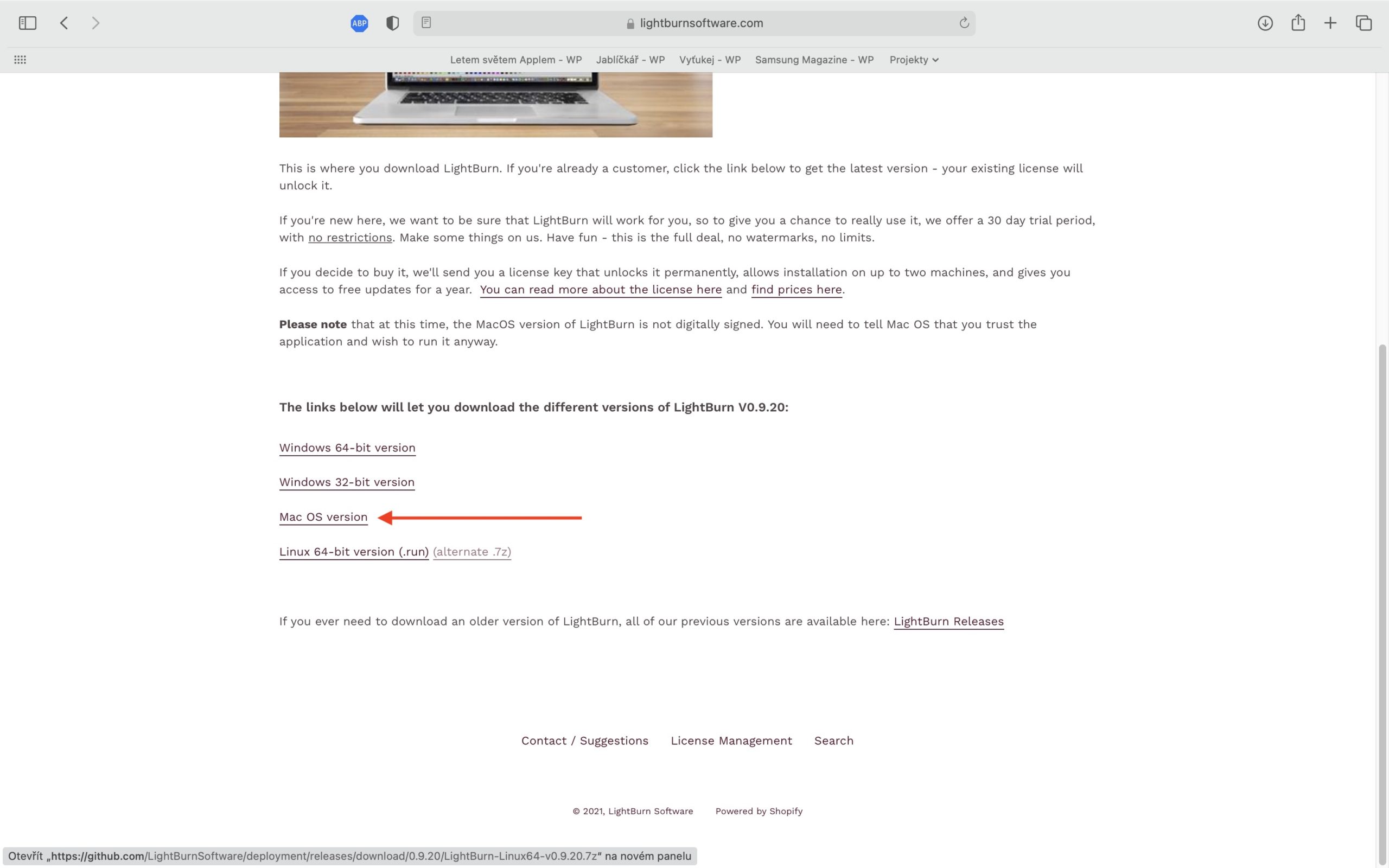
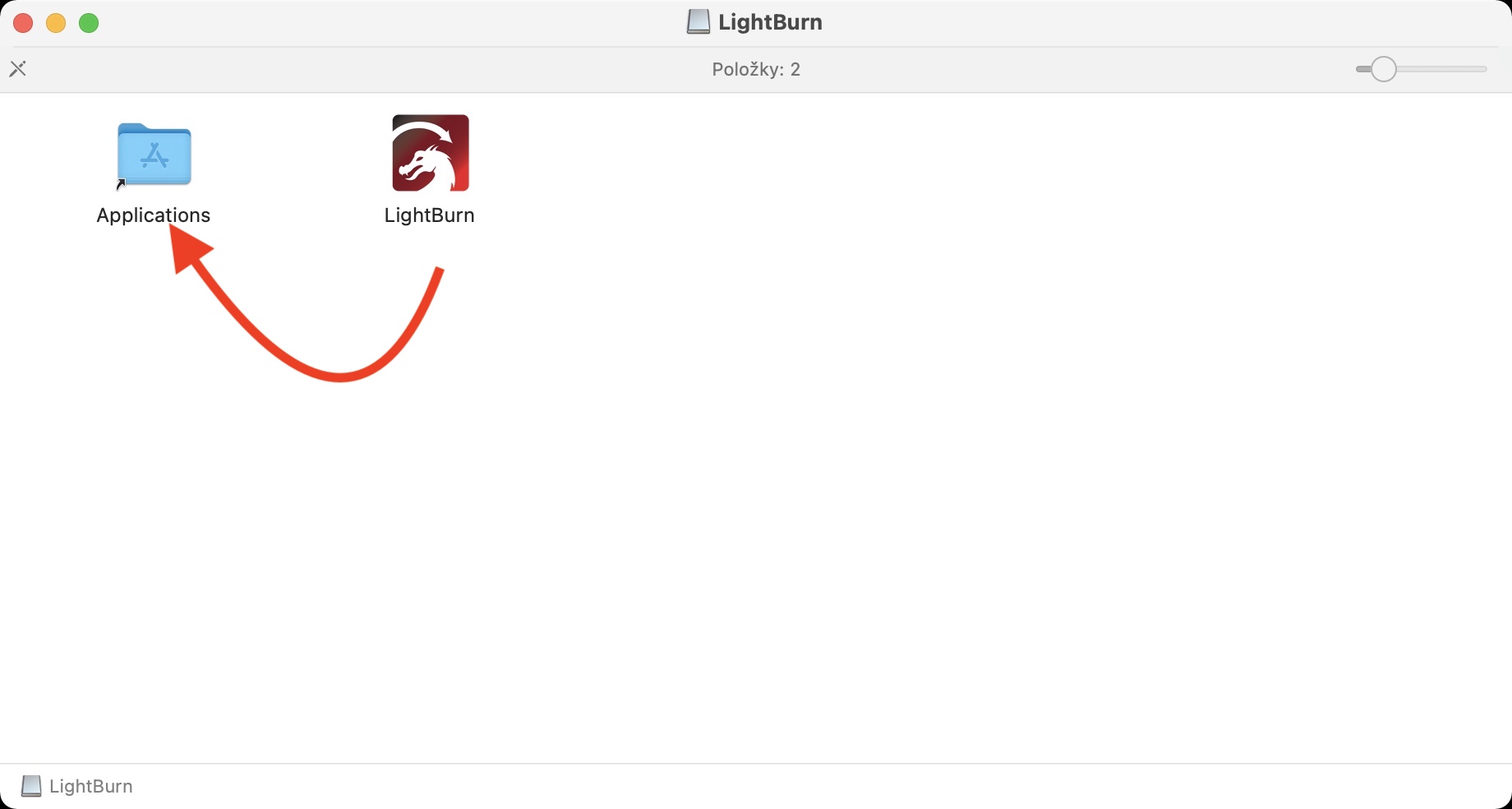
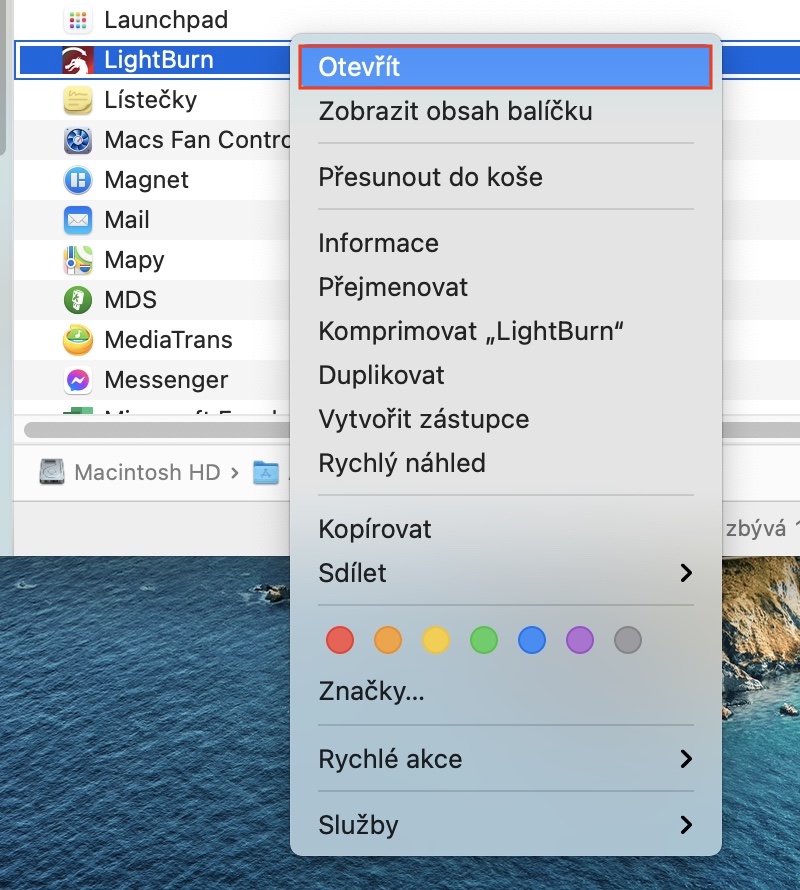



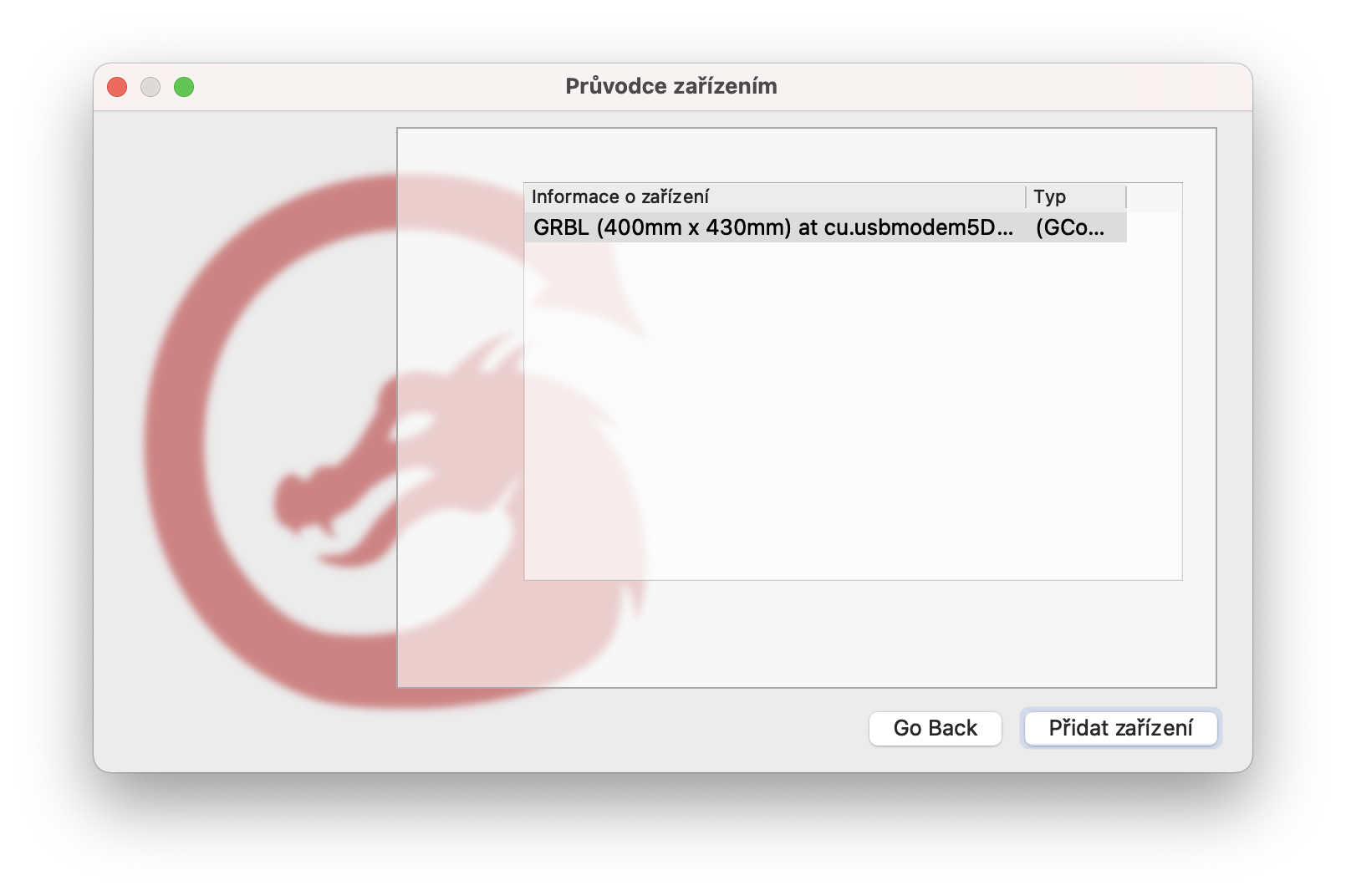
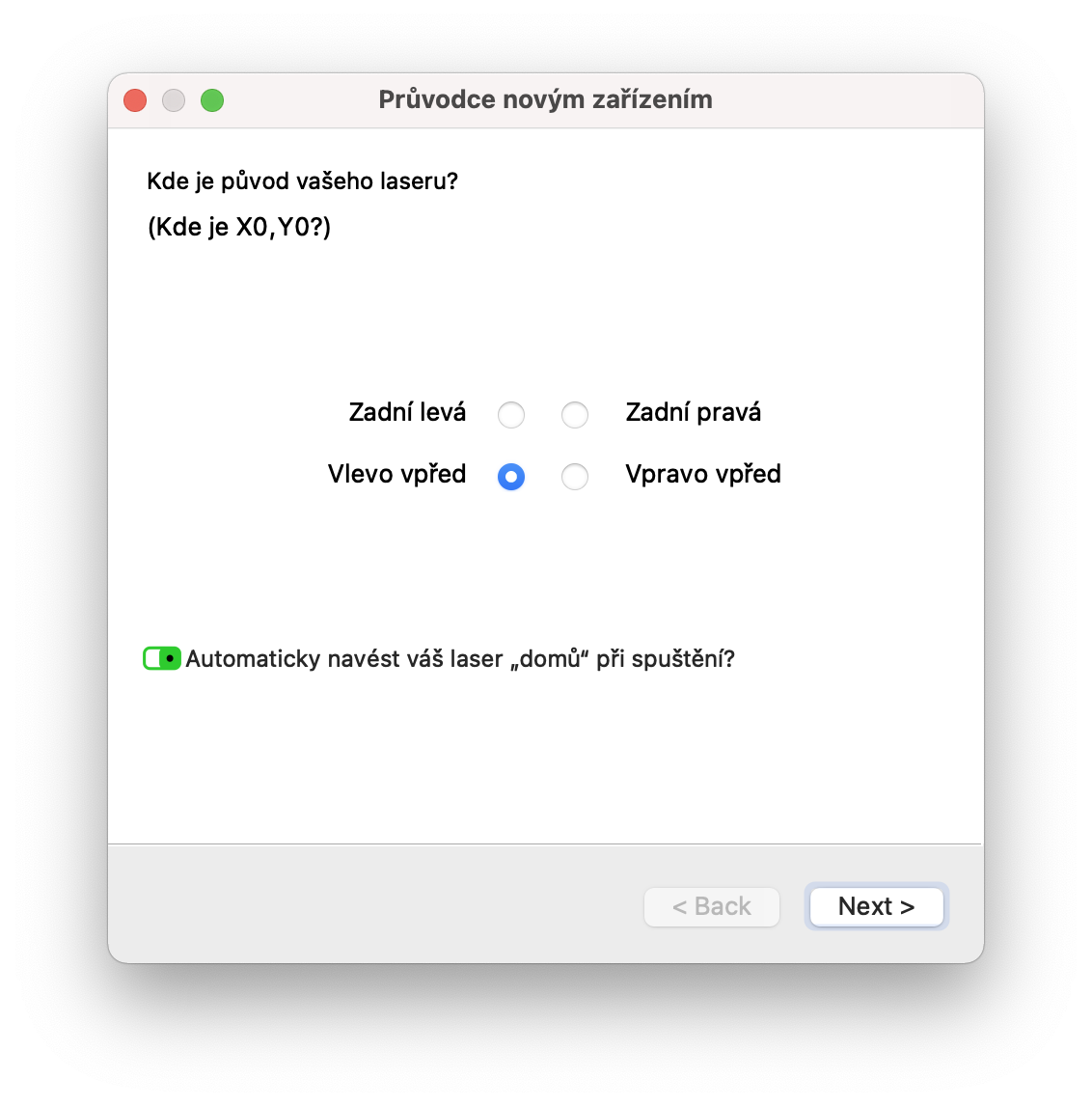
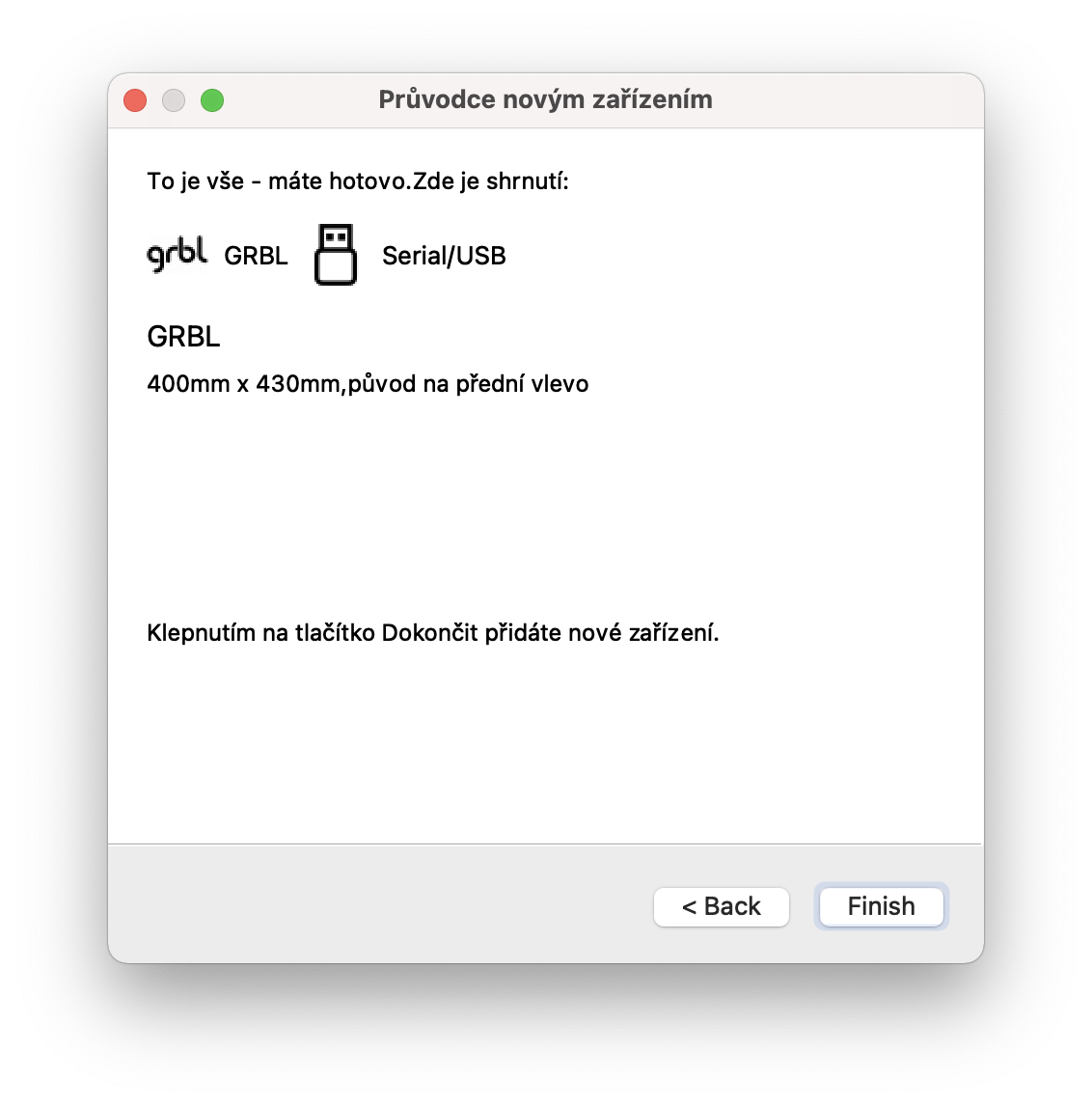
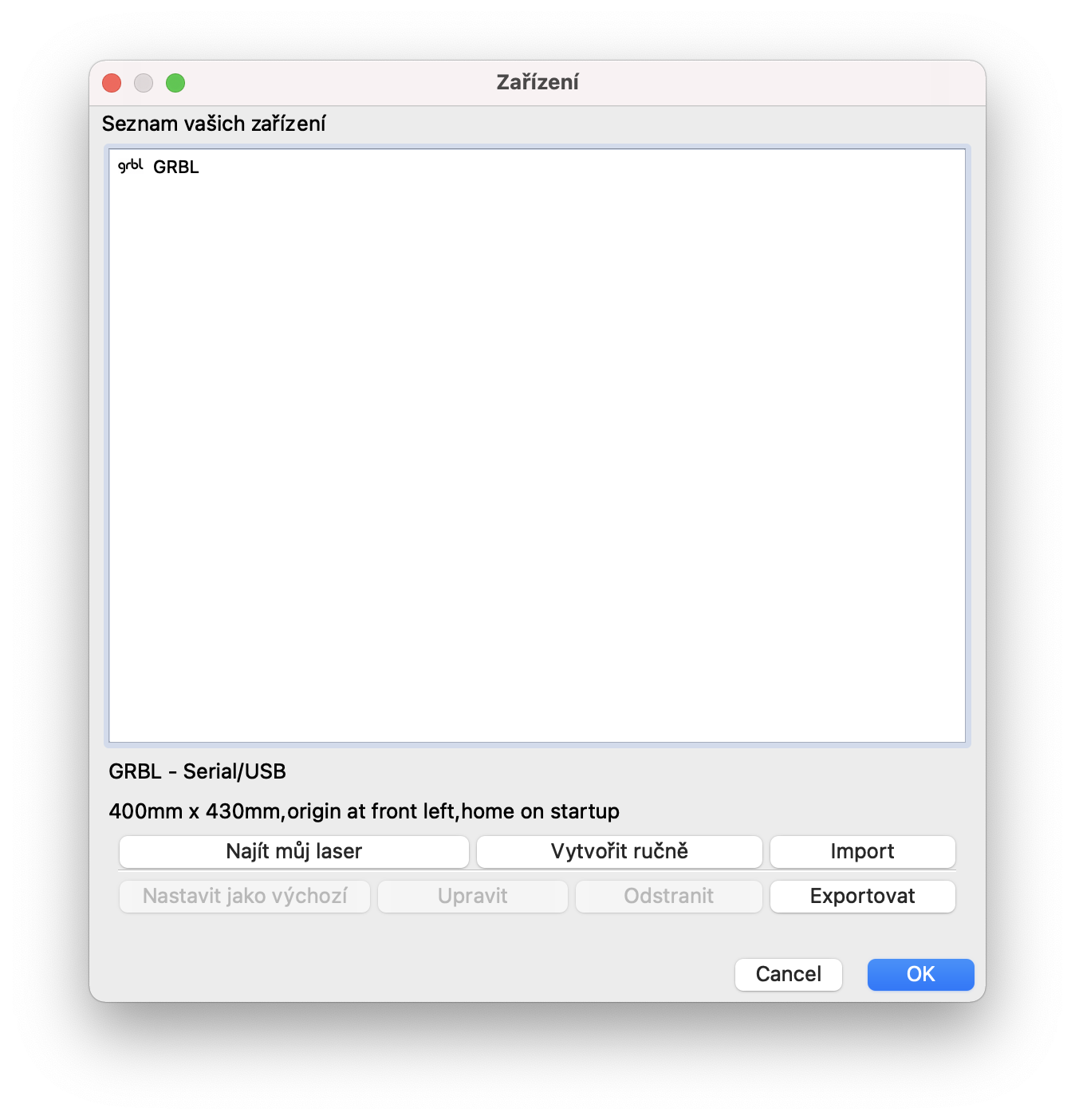
Ola,
Gustaríame preguntarlle se o seu gravador pode manexar acrílico ou plexiglás transparente ou parcialmente transparente?
Cando será o episodio 8, por favor? Pedín o gravador Ortur Master 2 Pro, pero son un afeccionado, así que gustaríame estudalo contigo :-) Grazas
despois de conectar o gravador (atomstack) e despois de ingresar ind My Laser - o programa non o atopa (por suposto, mesmo despois de reinicios repetidos de ambos os dispositivos) - cambias algún tipo, que hai?
grazas