Coñezo a práctica aplicación Rocket desde hai bastante tempo, pero nunca sentín a necesidade de descargala. Pero empecei a usar cada vez máis emoji, e podes estar seguro de que despois dun tempo deixarás de divertirte tecleando este tipo de emoticonas nun Mac. Así que acabei tirando de Rocket como rescate e fixenme ben.
Se queres inserir un emoji nun Mac, tes que abrir o menú do sistema, o primeiro problema co cal é que moitos usuarios nin sequera saben onde está oculto. Quen para abreviar CTRL + CMD + barra de espazo el sabe, sabe que isto fará aparecer un menú de emoticonas e símbolos semellantes ao de iOS.
Na parte superior tes os 32 emojis máis utilizados e despois desprázate polas categorías clásicas. Non obstante, o maior problema deste menú do sistema é que non funciona tan idealmente como debería. A diferenza de iOS, é positivo que poidas buscar en emoji, que é máis rápido, pero toda a experiencia de engadir emoji ao texto ou a calquera outro lugar non sempre é tan fluida.
Moitas veces pásame que a paleta de emojis non quere mostrarse en absoluto ou tarda demasiado en cargarse, pero o máis frustrante é cando escollas a túa entre unha ampla selección de emoticonas, fai clic nela e o menú xira inmediatamente a selecciónase e insírese unha posición diferente e unha imaxe completamente diferente.
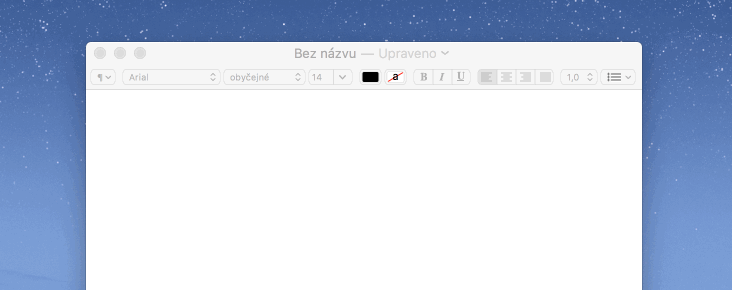
Non sei se todos os Mac se comportan deste xeito, pero para min foi un motivo definitivo para probar Rocket. Agora estou libre destes problemas e podo inserir facilmente emoji en todas partes do meu Mac. Calquera que use Slack, por exemplo, estará familiarizado co principio de funcionamento de Rocket. A cuestión é que non necesitas abrir a paleta do sistema para inserir un emoji, senón que tes que escribir, por exemplo, dous puntos e seguir escribindo o nome do emoji.
Así que se escribes : sorriso, aparecerá automaticamente detrás do teu cursor un menú Rocket con emojis de risa. É importante mencionar dúas cousas aquí: Rocket non ten que activar só dous puntos, senón que en realidade calquera personaxe. Non obstante, dado o uso, recoméndase un dous puntos ou un guión baixo. A segunda cousa é o feito de que Rocket non coñece os nomes dos emojis checos, polo que tes que escribir en inglés.
Non obstante, isto pode non ser demasiado problema. Só necesitas coñecer as palabras básicas e podes atopar facilmente calquera imaxe. En canto comeces a escribir a palabra despois do carácter seleccionado, aparecerá automaticamente o emoji correspondente, polo que nin sequera tes que escribir o nome completo, podes usar as frechas ou o cursor para seleccionar a emoticona desexada no menú e inserilo.
É por este principio no que funciona a incorporación na aplicación Slack, e outros xa o están aprendendo. Con Rocket, podes conseguir ese tipo de fácil inserción de emojis en todo o sistema, configurando as aplicacións que non activa na configuración de Rocket. Só tes que permitir o acceso de Rocket dentro do marco para que funcione correctamente Seguridade e privacidade > Privacidade > Divulgación.
Todo pode parecer banal para algúns, e moitos seguramente non usan ningún emoji, pero para aqueles aos que, por exemplo, lles gustaron as imaxes das mensaxes do iPhone, poden atopar en Rocket un bo axudante para enriquecer facilmente os seus textos tamén. no Mac. Segundo o desenvolvedor de Rocket, Matthew Palmer, que realizou unha investigación sobre o tema, preto da metade dos usuarios non usan emojis en ningún Mac por mor da súa menor accesibilidade.
Rocket pode buscar e inserir emoji rapidamente de forma gratuíta e podes descargalo aquí. Ademais, se doas 5 dólares ao programador, obterás unha licenza completa, que inclúe a inserción dos teus propios emojis e GIF, e poderás inserilos facilmente en calquera lugar usando Rocket.
CTRL + CMD + ESPAZO funcionan ben para min???
En Mac, só o uso en mensaxes e atallos como :-) :-D tamén funcionan ben alí.
Despois de todo, algo semellante é compatible co propio SO. Configurei algúns atallos de emoji no meu iPhone e sincronizouse a través de iCloud. Probablemente non sexa tan versátil, pero non necesito instalar a aplicación.