Noutra das nosas series habituais, iremos introducindo aos poucos aplicacións nativas de Apple para iPhone, iPad, Apple Watch e Mac. Aínda que o contido dalgúns episodios da serie pode parecerche trivial, cremos que na maioría dos casos aportaremos información útil e consellos para usar aplicacións nativas de Apple.
Historie
Native Messages presentouse con iPhone OS 3.0 en xuño de 2009, cando substituíu a aplicación Text. A aplicación cambiou o nome debido ao inicio do soporte para o protocolo MMS, a actualización tamén trouxo soporte para o estándar vCard, soporte para copiar e pegar ou quizais a posibilidade de eliminar varias mensaxes á vez. No sistema operativo iOS 5, engadiuse soporte para iMessage, e en Mensaxes en iOS 6, Apple mellorou a sincronización entre dispositivos individuais. Como todas as outras aplicacións nativas, Messages recibiu unha nova interface de usuario coa chegada de iOS 7, por exemplo, a opción de gravar unha mensaxe de voz premendo a icona do micrófono, soporte para adhesivos, efectos en mensaxes e outras noticias parciais foi engadindo aos poucos. .
Respondendo a mensaxes
Certamente non necesitamos presentarche o proceso de envío de mensaxes de texto e MMS a través das mensaxes nativas de iOS. Pero definitivamente paga a pena lembrar que podes responder as mensaxes na propia aplicación ou desde notificacións na pantalla bloqueada. No segundo caso, é suficiente preme firmemente a pantalla do iPhone no lugar da notificación e podes comezar a escribir unha resposta, engade efectos ou comeza a gravar unha mensaxe de audio. Se tes un iPhone con Face ID e non podes responder as mensaxes desde a pantalla de bloqueo, vai a Configuración -> Face ID e contrasinal -> e na sección "Permitir o acceso cando estea bloqueado" activa o elemento "Responder cunha mensaxe".
Editando un perfil en iOS 13
Coa chegada do sistema operativo iOS 13, Apple presentou a posibilidade de compartir unha foto e un nome cos usuarios aos que escribes por primeira vez. Estas persoas saberán dende o principio con quen están escribindo realmente. Podes escoller animoji, memoji, calquera foto da galería ou ningunha imaxe como imaxe de perfil; nese caso, as súas iniciais mostraranse en lugar da imaxe de perfil. Podes editar o teu perfil de Mensaxes na aplicación Mensaxes tocando os tres puntos na esquina superior dereita e escollendo "Editar nome e foto", onde tamén podes definir con quen se comparte a túa foto de perfil.
Eliminación de mensaxes e notificacións
Podes eliminar de forma sinxela e rápida unha mensaxe dun fío de conversa na aplicación premendo longamente a burbulla de mensaxes correspondente -> Seguinte e tocando a icona da papeleira na esquina inferior esquerda. Tamén pode seleccionar varios elementos para eliminar deste xeito. Se queres eliminar toda a conversa, vai á páxina de inicio de Mensaxes, desliza a barra de conversa cara á esquerda, selecciona "Eliminar" e confirma. Tamén pode configurar en Configuración -> Mensaxes -> Deixar mensaxes, se as mensaxes do teu iPhone eliminaranse automaticamente ao cabo dun ano, despois de 30 días ou non.
Por defecto, as notificacións de mensaxes entrantes aparecerán na pantalla de bloqueo do teu iPhone. Pero pode personalizar estas notificacións en gran medida. En Configuración -> Notificacións, seleccione Mensaxes e define o formulario que terán as notificacións para as mensaxes entrantes. Aquí tamén podes desactivar as notificacións por completo ou definir se as vistas previas das mensaxes se mostrarán sempre, cando estean desbloqueadas ou non. Tamén pode desactivar as notificacións de mensaxes de contactos individuais deslizando a barra de mensaxes cara á esquerda e tocando "Ocultar notificacións" ou tocando na foto de perfil do usuario, tocando "Información" e activando "Ocultar notificacións"..
Anexos, efectos e compartición de localización
Se queres gardar un anexo que recibiches na aplicación Mensaxes, mantén presionado o anexo e toca "Gardar". Despois de facer clic en "Seguinte", pode simplemente eliminar o anexo. Tamén pode engadir varios efectos ás mensaxes, a saber mantén presionado o botón de resposta. Debaixo da caixa de mensaxes de texto, atoparás un panel con aplicacións que podes usar xunto con Mensaxes; por exemplo, podes compartir os teus resultados de varias aplicacións de fitness, memoji, animoji, contido de Apple Music e moito máis. Se tocas a icona da App Store neste panel, poderás descargar varios xogos e adhesivos para iMessage. Podes usar a aplicación Mensaxes para compartir a túa localización: só tes que tocar na foto de perfil do destinatario, escoller "Información" e despois tocar "Enviar a miña localización actual"..
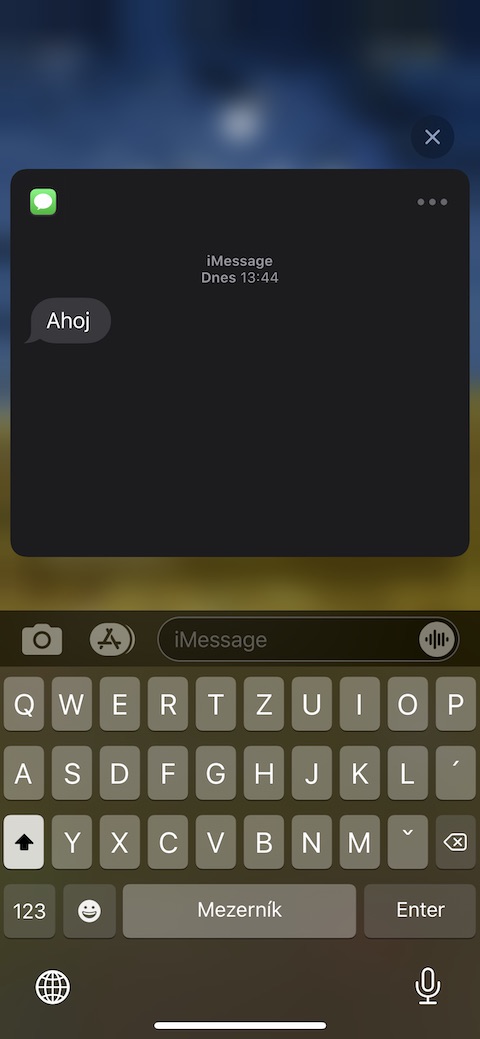
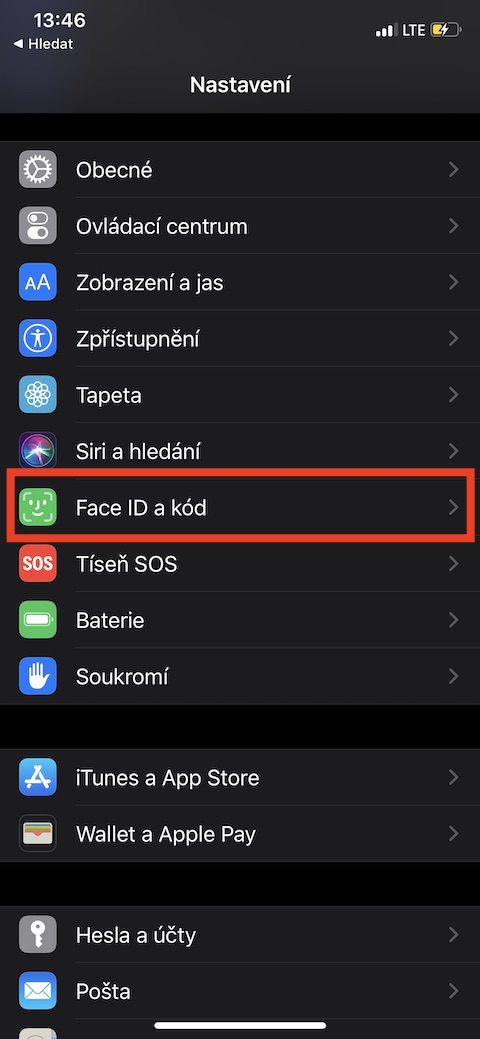

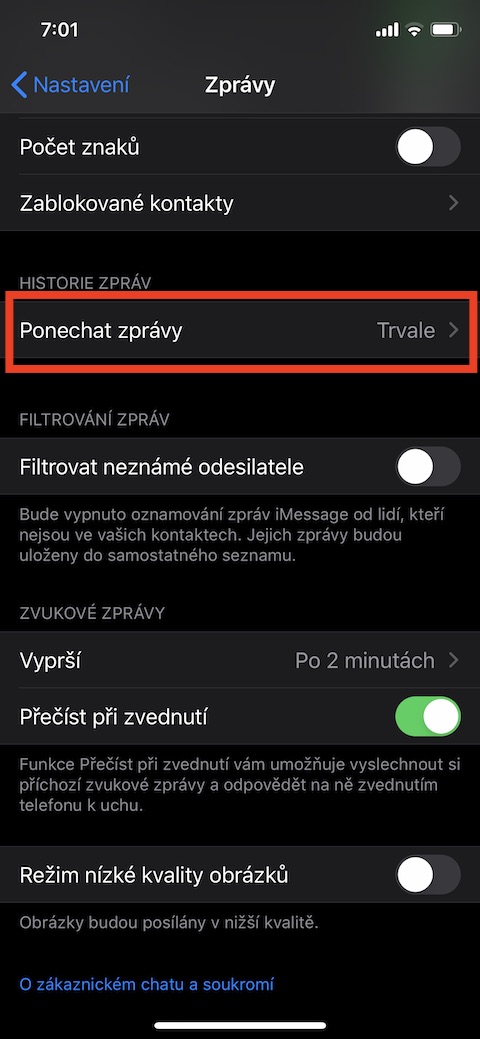
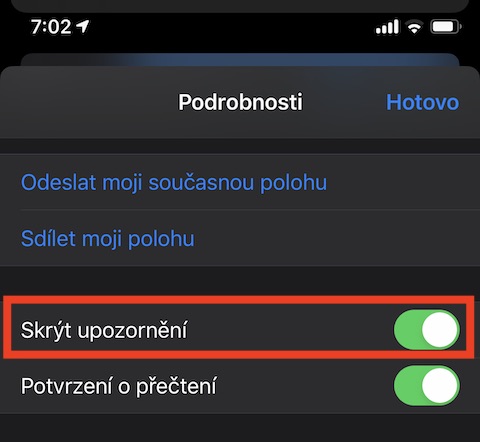
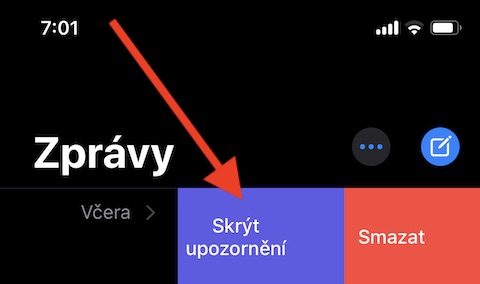
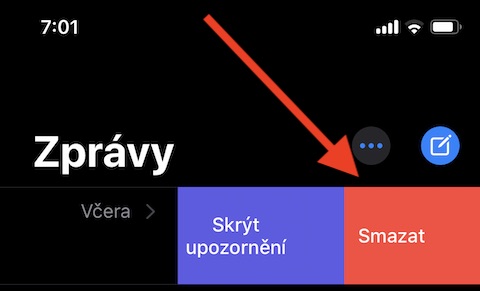
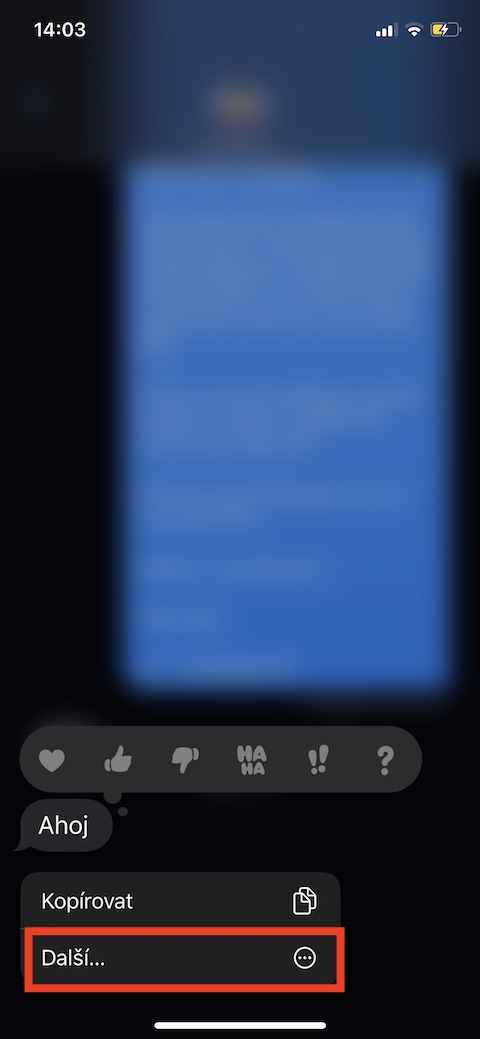
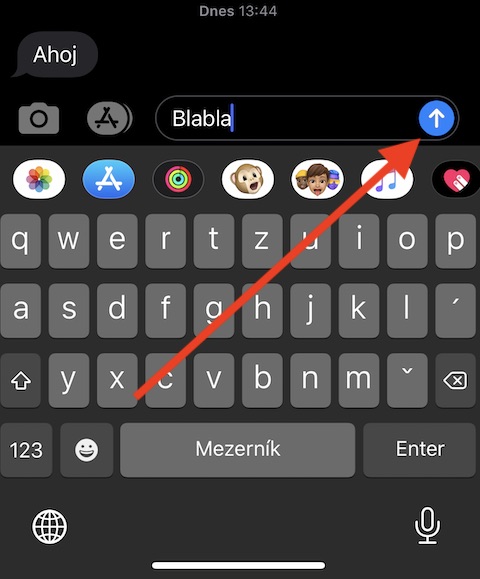
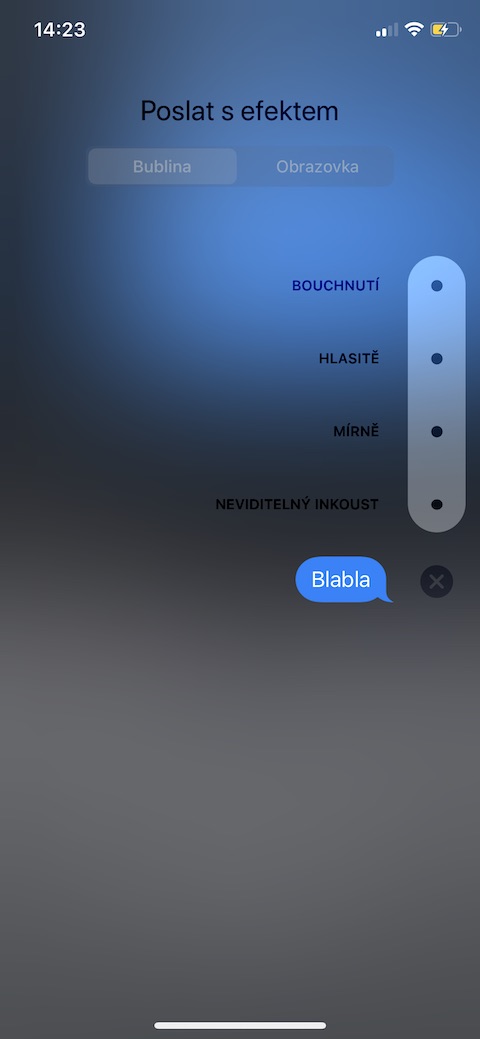

Ola, aínda non descubrín se é posible gardar un SMS/iMessage escrito para que non se perda, por exemplo, cando cambio a outra aplicación ou cando interrompo a escritura debido a unha chamada. Funciona en WhatsApp, pero a aplicación Mensaxes non parece poder facelo, non é?
Díky za odpověď
Ola, se non pechas explícitamente a aplicación Mensaxes ao escribir un SMS/iMessage, a mensaxe debería permanecer escrita no campo de texto. Se queres estar seguro de non perder o texto, podes copialo (fai clic no texto -> Seleccionar todo -> Copiar) - gardarase no portapapeis. Non obstante, a miña experiencia persoal é que se só saio de Mensaxes a outra aplicación, a mensaxe detallada permanecerá no campo de texto, aínda que deixe o fío de conversa.