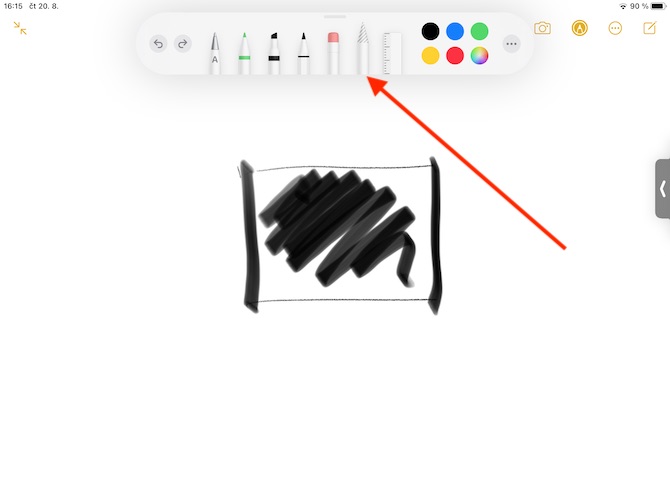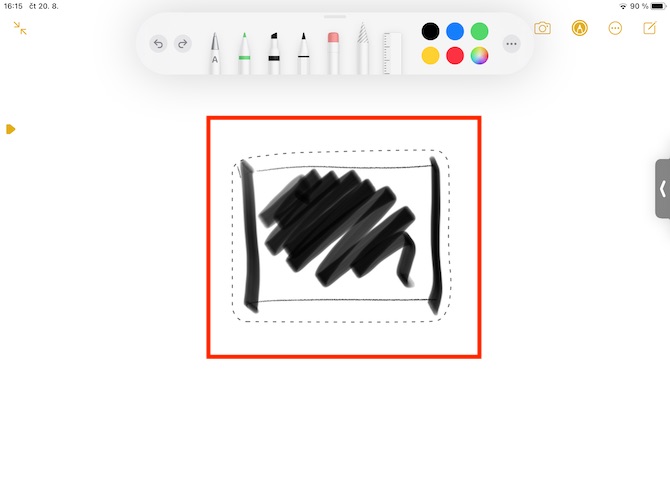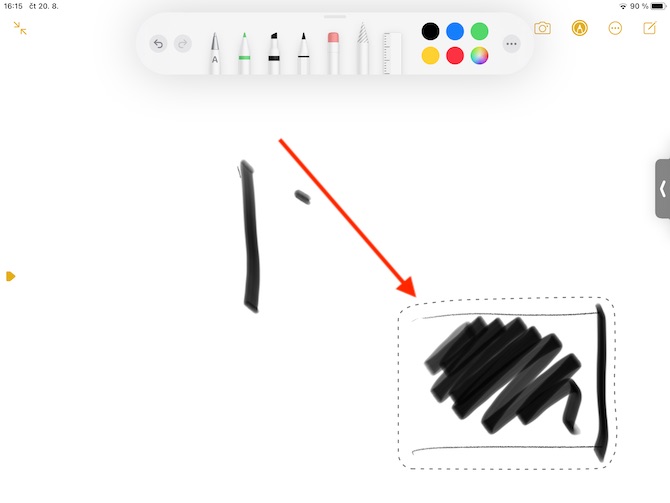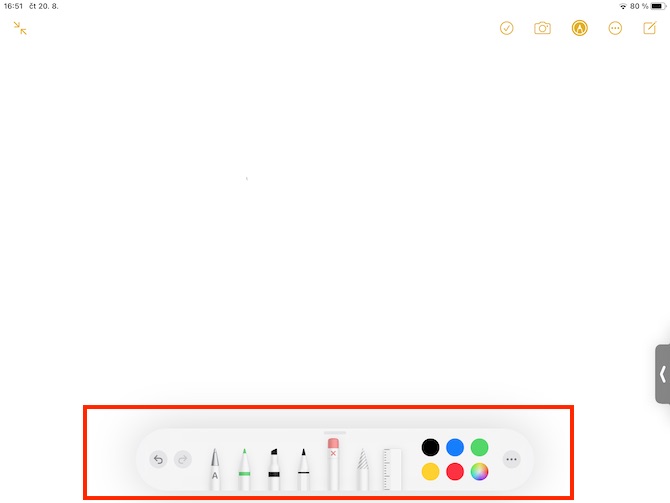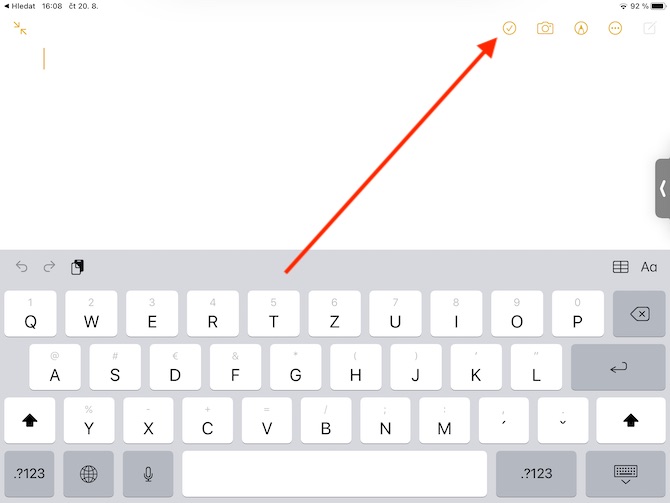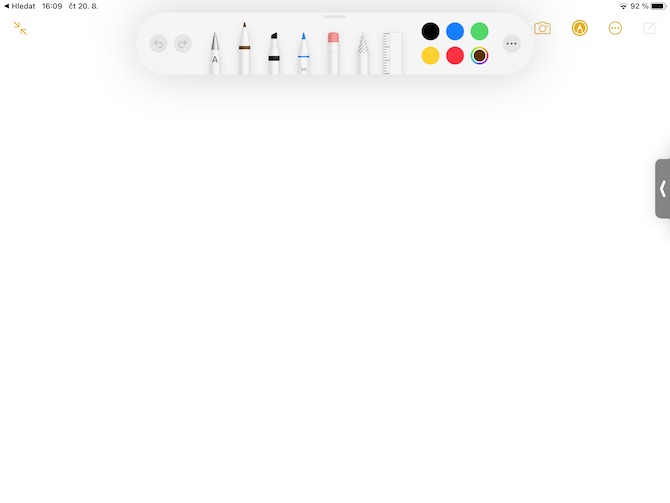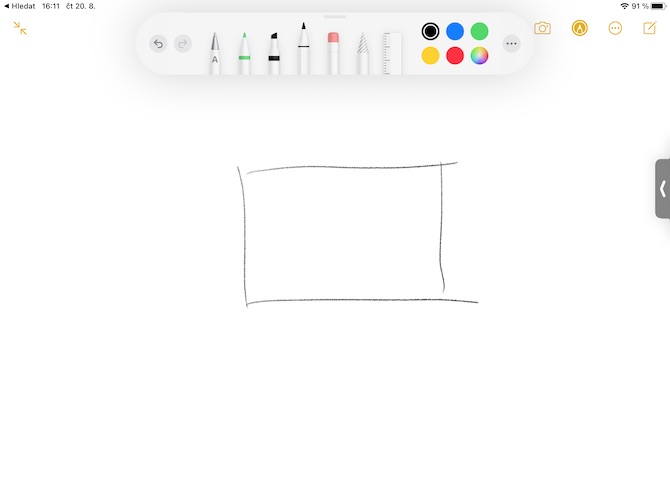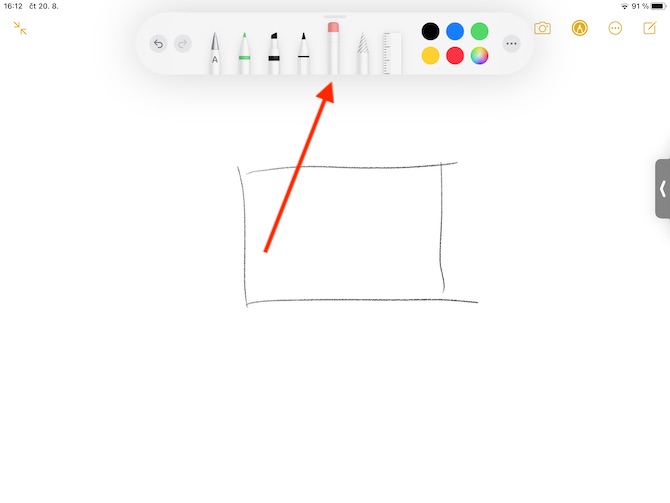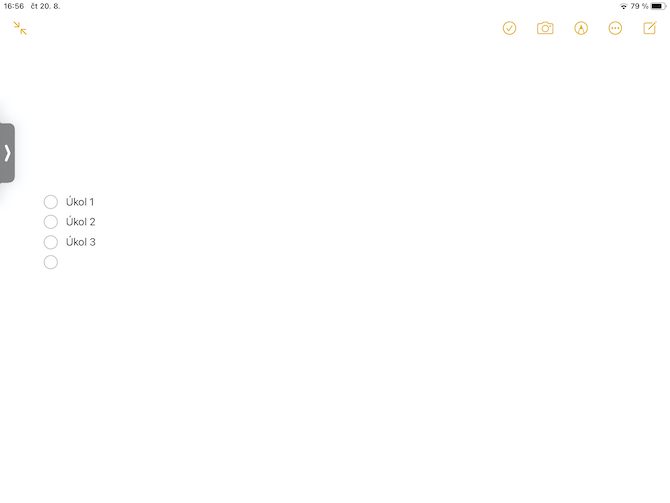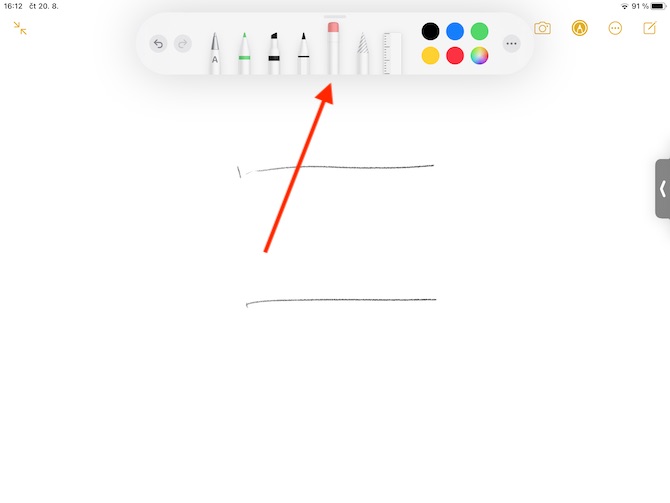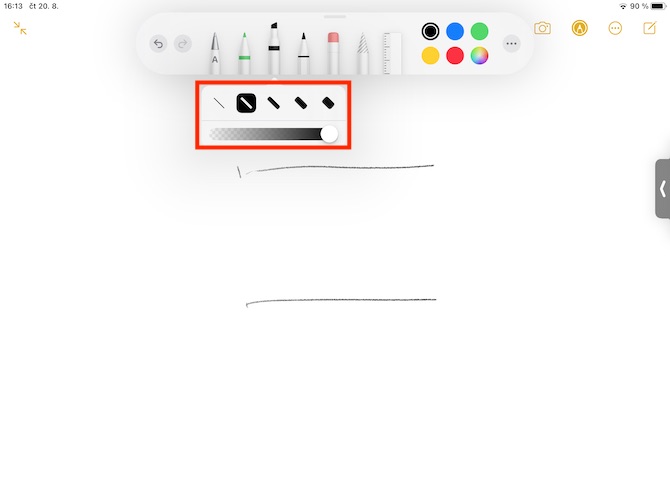Unha función moi útil no Notes nativo do iPad é o debuxo. Especialmente cando se traballa co Apple Pencil, esta función ofrece unha serie de posibilidades diferentes, polo que na entrega de hoxe de Native Apps, imos analizala un pouco máis en detalle, xunto coa creación de listas.
Podería ser interesache
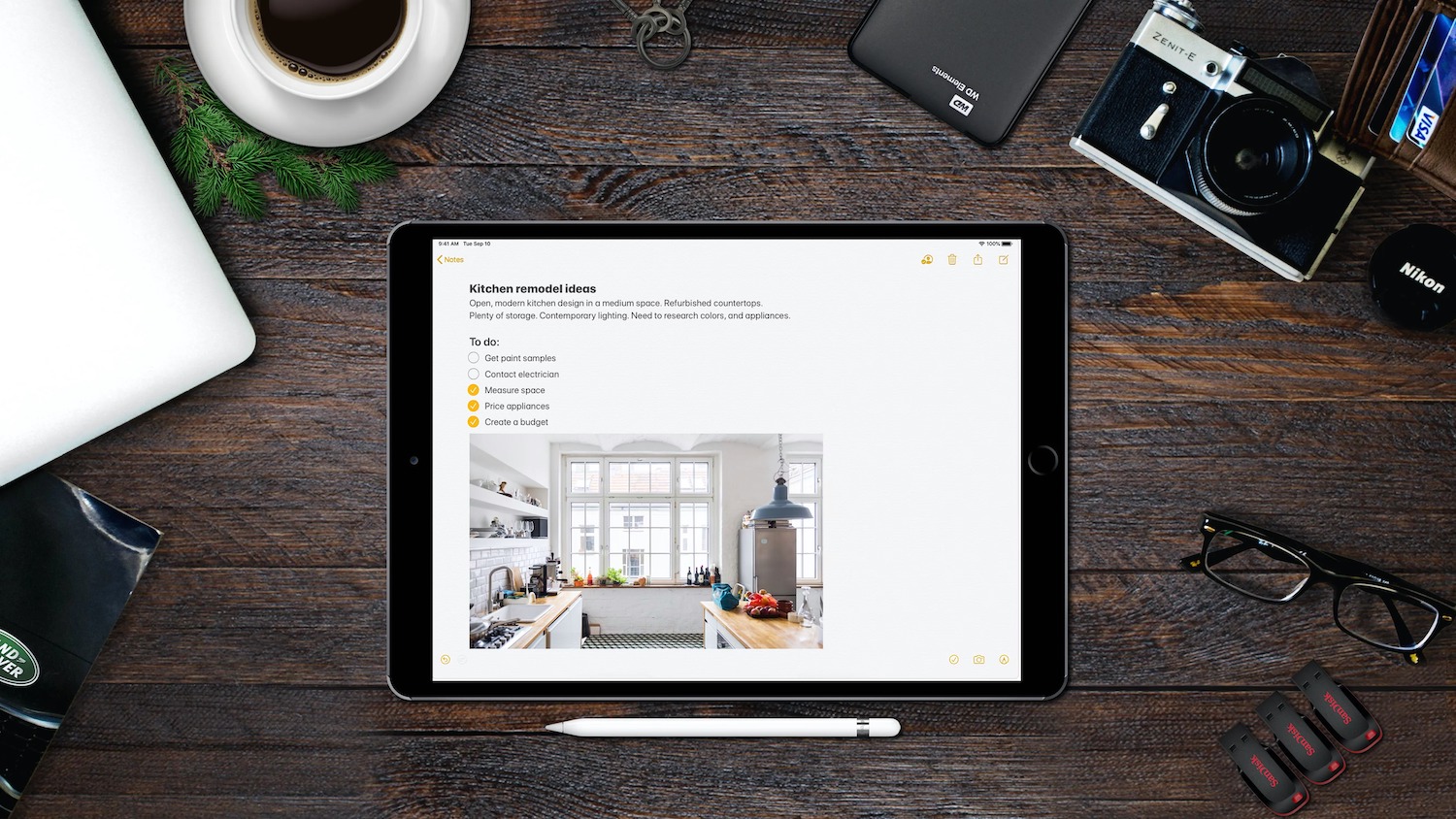
Para comezar a debuxar, toca a icona do marcador no círculo na parte superior da pantalla do teu iPad mentres creas unha nota. Deberías ver paneis na túa pantalla cunha selección de ferramentas de debuxo, un borrador, un lapis de selección e unha regra. Primeiro, toca para seleccionar a ferramenta coa que queres comezar a crear e debuxa o obxecto desexado. Ao tocar a icona de tres puntos na parte dereita da barra de ferramentas, podes cambiar ao debuxo co dedo ou ir á configuración do Apple Pencil. Para borrar unha parte seleccionada do teu debuxo, primeiro fai clic no borrador da barra de ferramentas e, a continuación, fai clic na área que queres borrar: fai dobre clic no borrador para cambiar o modo de borrado de píxeles ao modo de borrado de obxectos completos. Para desfacer unha eliminación non desexada, toca a frecha á esquerda. Para escoller o tipo de liña ou a transparencia da cor, fai dobre clic na ferramenta seleccionada, para cambiar o tamaño do campo de debuxo, podes axustar as súas dimensións arrastrando a liña amarela por riba ou por debaixo do debuxo. Para mover unha parte seleccionada dun obxecto debuxado, fai clic na ferramenta de selección (ver galería) e debuxa un círculo arredor da parte que queres mover. Podes mover o obxecto eliminado simplemente arrastrando. Tamén pode copiar e pegar partes de debuxos coa axuda desta ferramenta.
Outras funcións útiles da aplicación nativa Notes inclúen a posibilidade de crear listas de verificación. Para comezar a crear listas, fai clic na icona do círculo tachado na parte superior da pantalla. Crearase unha viñeta para o primeiro punto da lista, pode engadir máis puntos premendo Intro no teclado. Para obter unha tarefa completada, toca o círculo ao lado da tarefa.