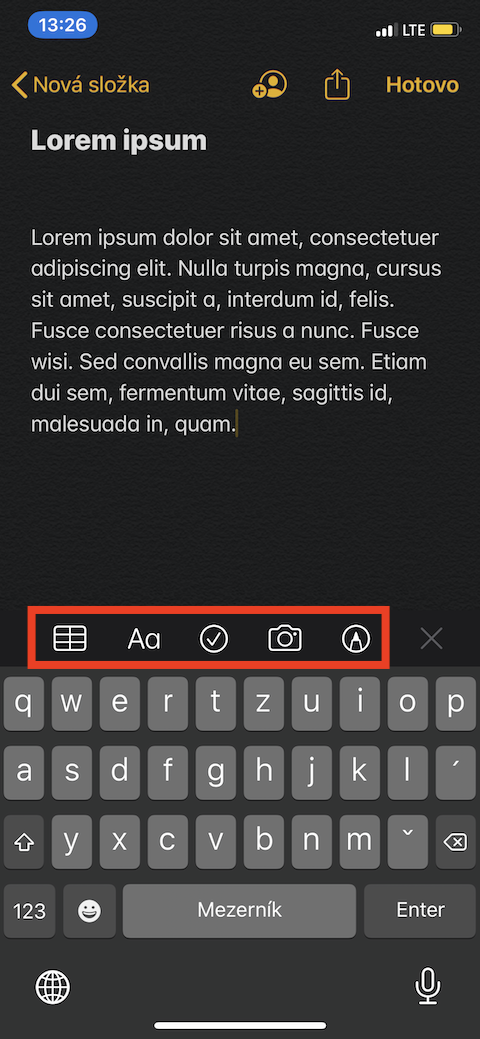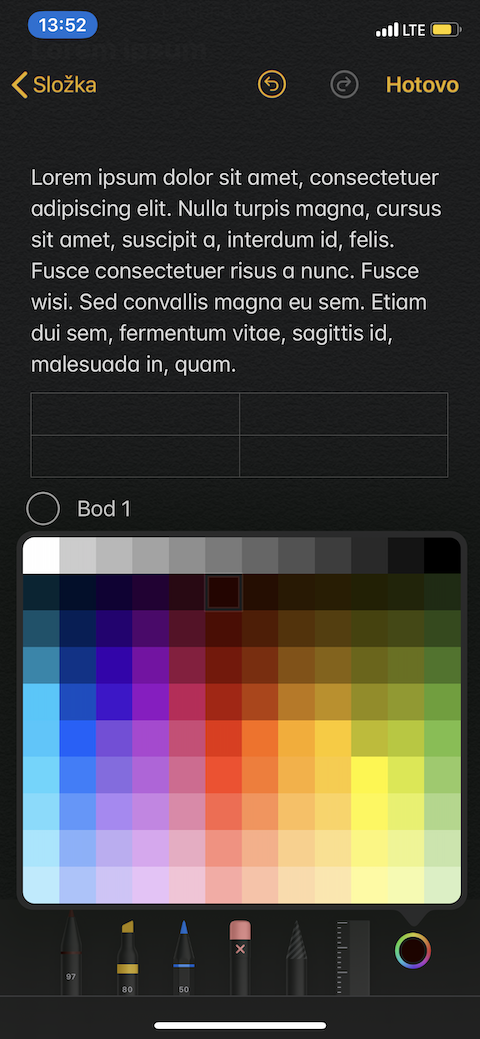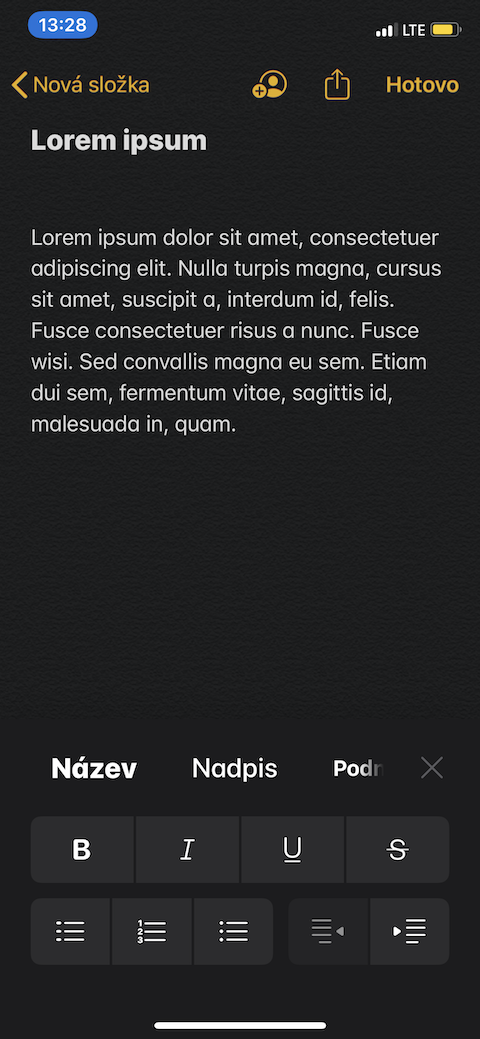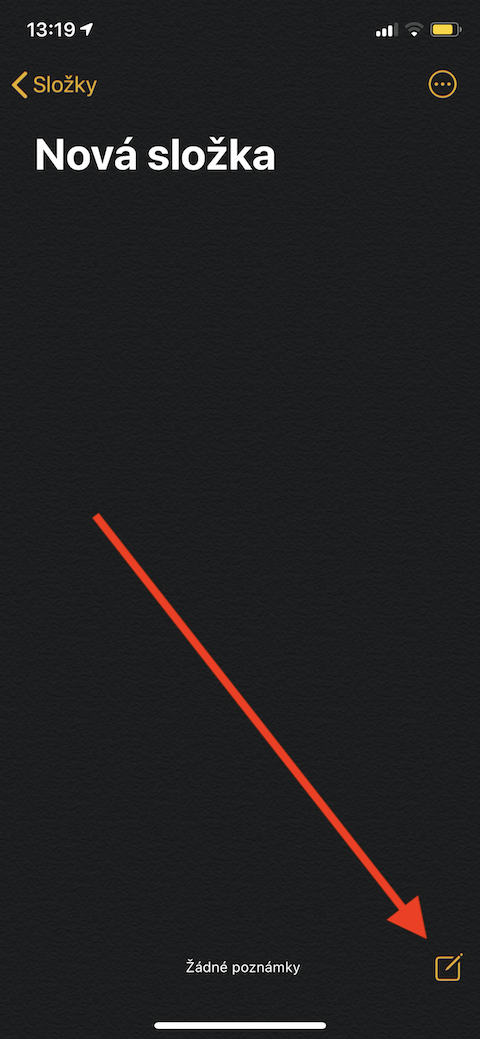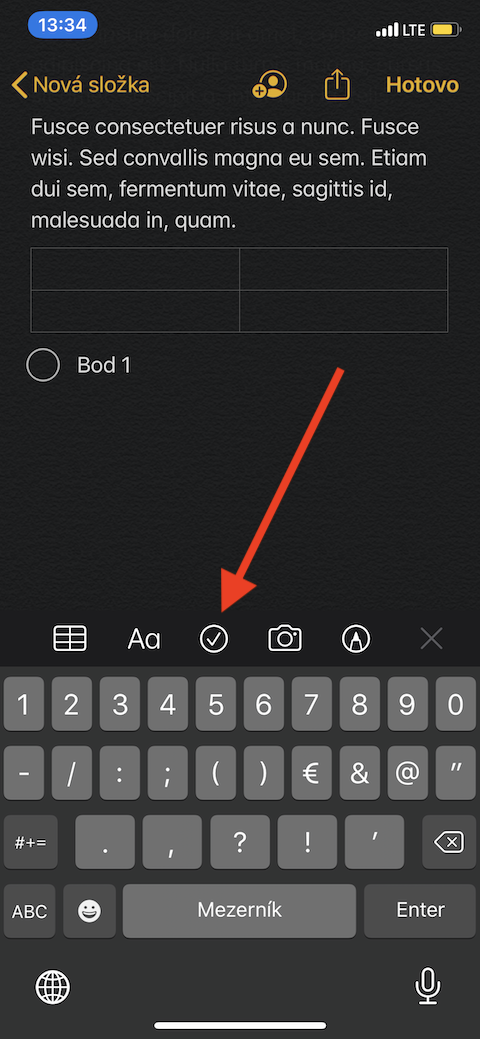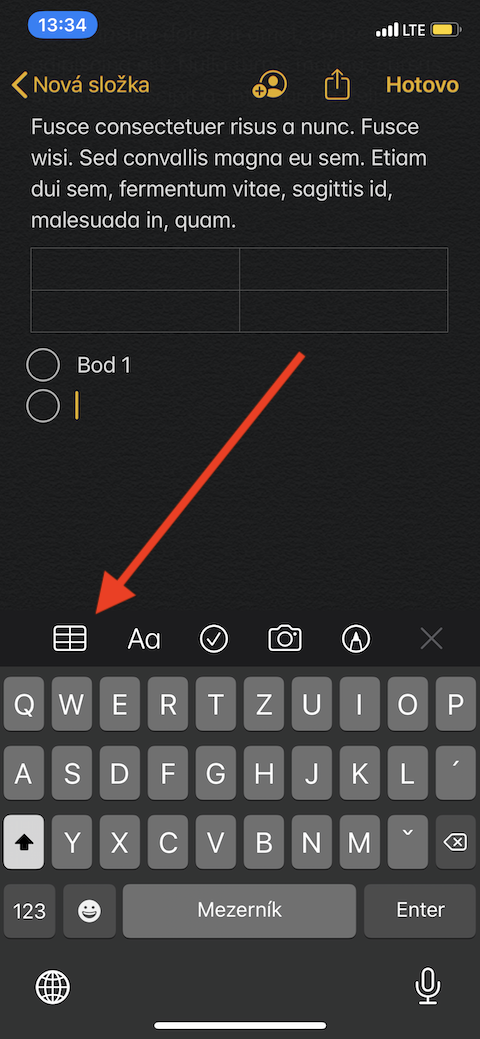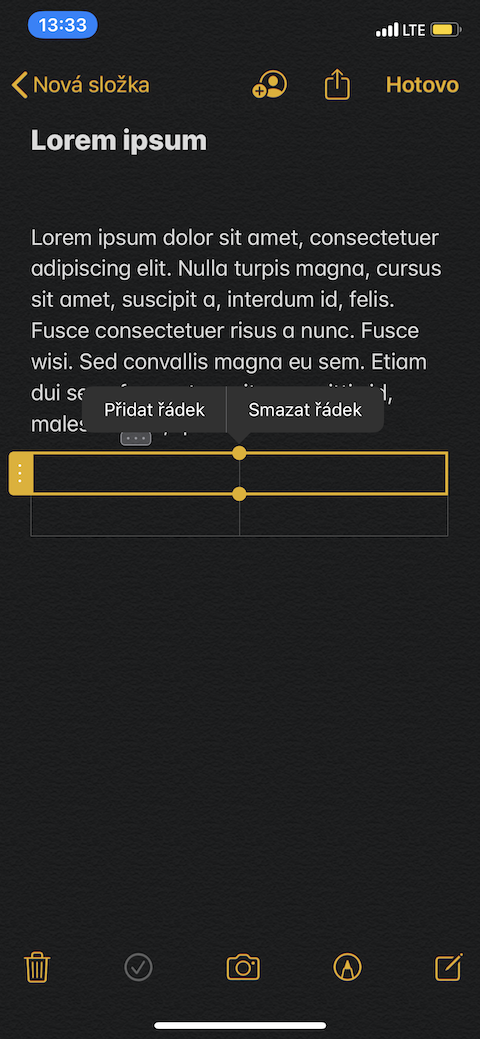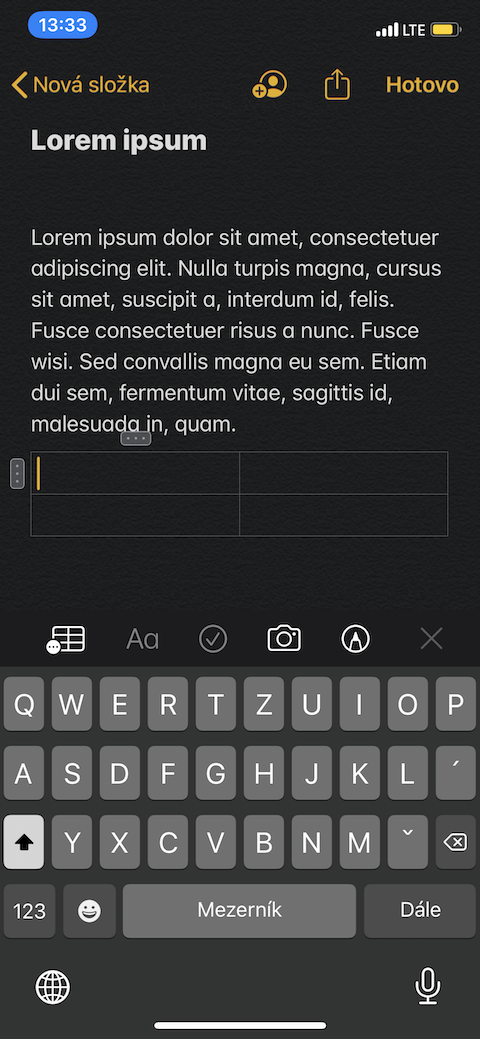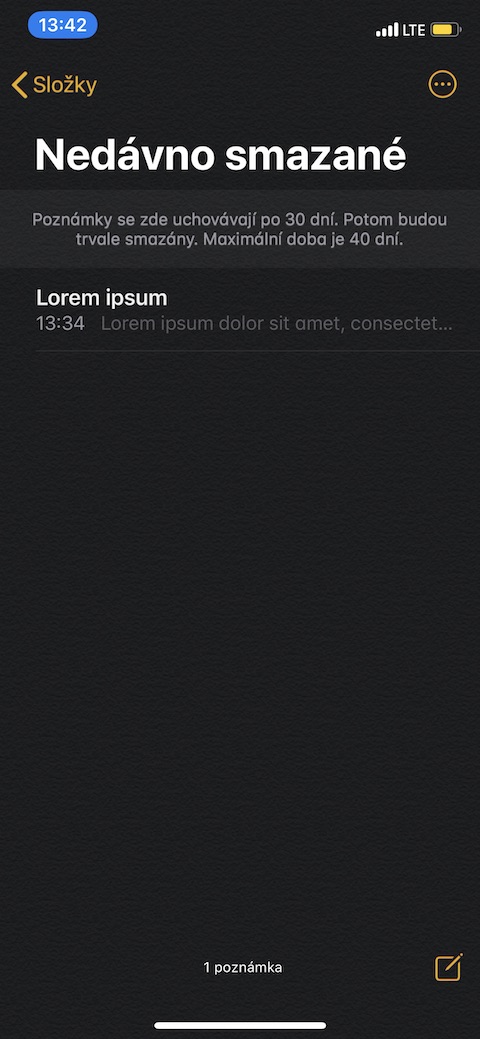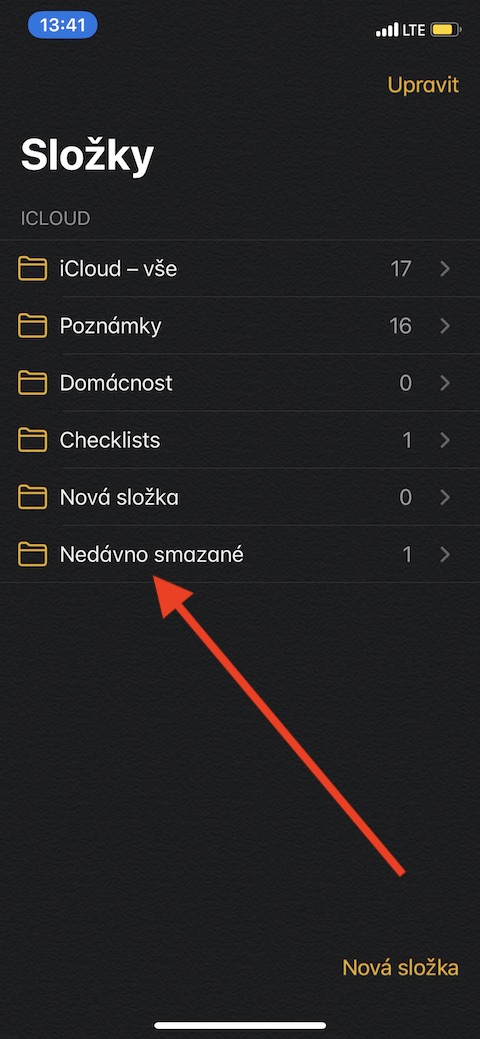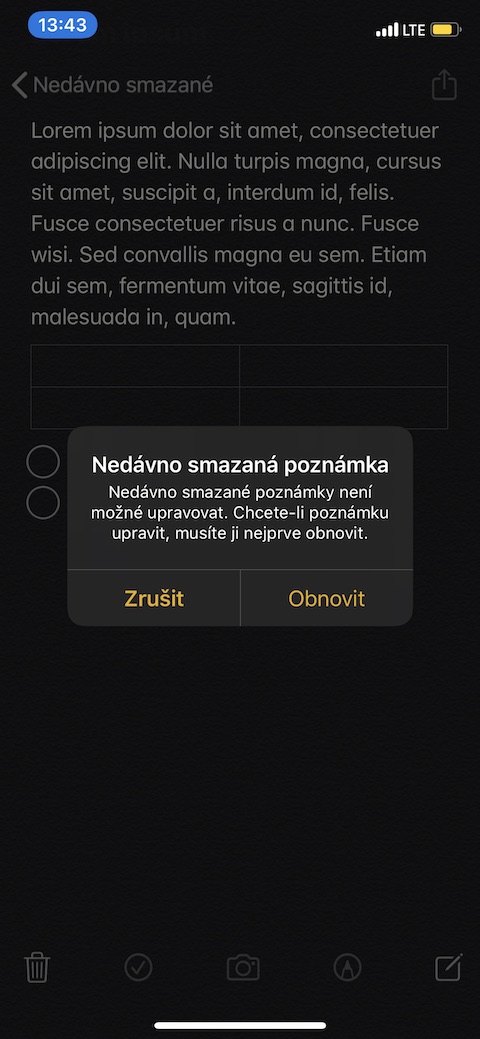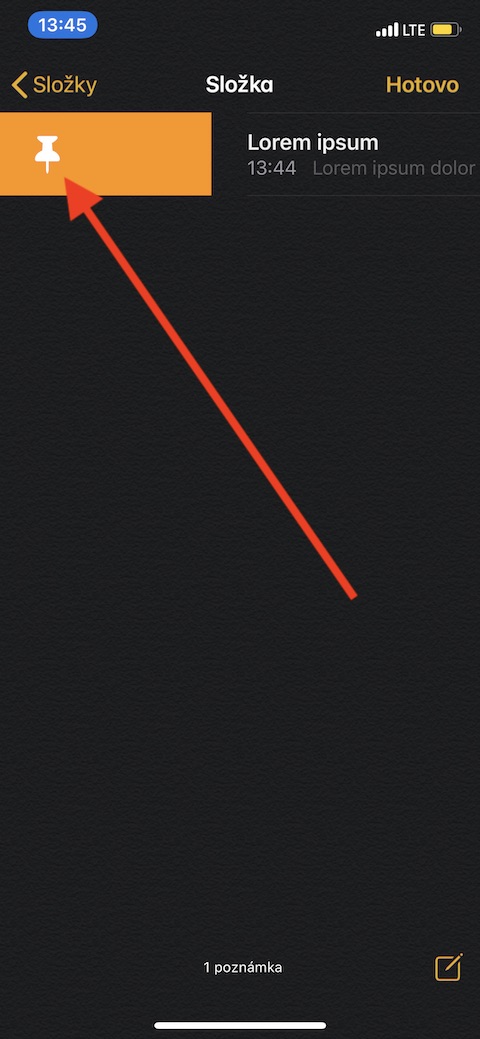Notes é unha das aplicacións nativas de Apple que che axudan coa produtividade e ofrece un gran número de funcións. Se queres saber todo sobre as funcións e opcións da aplicación Notes en iOS, le este artigo ata o final.
Podería ser interesache

Creación e edición de notas
Podes crear unha nota manualmente na aplicación nativa adecuada ou introducila a través de Siri. Para entrada manual só tes que tocar na aplicación símbolo de caderno con lapis na esquina inferior dereita. A primeira liña da túa nota formatarase automaticamente como un título. Para tomar unha nota a través de Siri só tes que introducir o comando de voz "Iniciar unha nova nota". Para edición e formato de fontes na nota, toca símbolo "Aa" na parte inferior da pantalla enriba do teclado - na primeira liña do panel de edición atoparás unha selección estilos de letra (título, subtítulo, texto, etc.), debaixo del hai un panel con opcións de configuración negriña, cursiva, tachado ou tipo de letra subliñado. Todo o camiño abaixo entón atoparás opcións para numeración, viñetas ou aliñamento dun bloque de texto. Despois de tocar icona de lapis aparecerá nas túas notas ferramentas de debuxo.
Engadir táboas na nota, toca icona da táboa encima do teclado (ver galería). Podes cambiar o número de liñas facendo clic en icona de tres puntos no lado esquerdo da táboa, engade columnas facendo clic en tres puntos na parte superior da táboa. Deste xeito ti tamén podes eliminar filas e columnas. Tamén podes atopalo enriba do teclado símbolo do círculo tachado – utilízase para a creación lista de marcas. O primeiro punto crearase automaticamente, engádense puntos adicionais facendo clic en Intro.
Engade anexos, elimina, fixa e restaura as notas eliminadas
por eliminar nota desde a lista de notas, deslice a barra de notas cara á esquerda e toque icona do lixo. Se queres eliminar a nota que tes actualmente aberto, atoparás a icona correspondente na esquina inferior esquerda. Se queres restaurar unha nota eliminada, podes atopala en Cartafoles -> Eliminados recentemente. Aquí, toca a nota aberta e despois toca Restaurar. Se queres algunha das túas notas alfinete, mover a nota na lista transporte e despois ela soltar Do mesmo xeito que podes cancelar fixación. Unha nota fixada sempre aparecerá na túa lista o primeiro lugar. Tamén pode engadir ás notas Guarnicións – na aplicación ou na páxina web, toque icona de compartir (rectángulo cunha frecha) e seleccione na lista Comenta. Na seguinte xanela, escolla a que nota quere engadir o anexo. Engadir fotografía na nota, toca unha nota despois icona da cámara e escolle no menú se se tratará dixitalización de documentos, contratación fotografía ou vídeos, ou se seleccionas unha imaxe da galería da cámara.