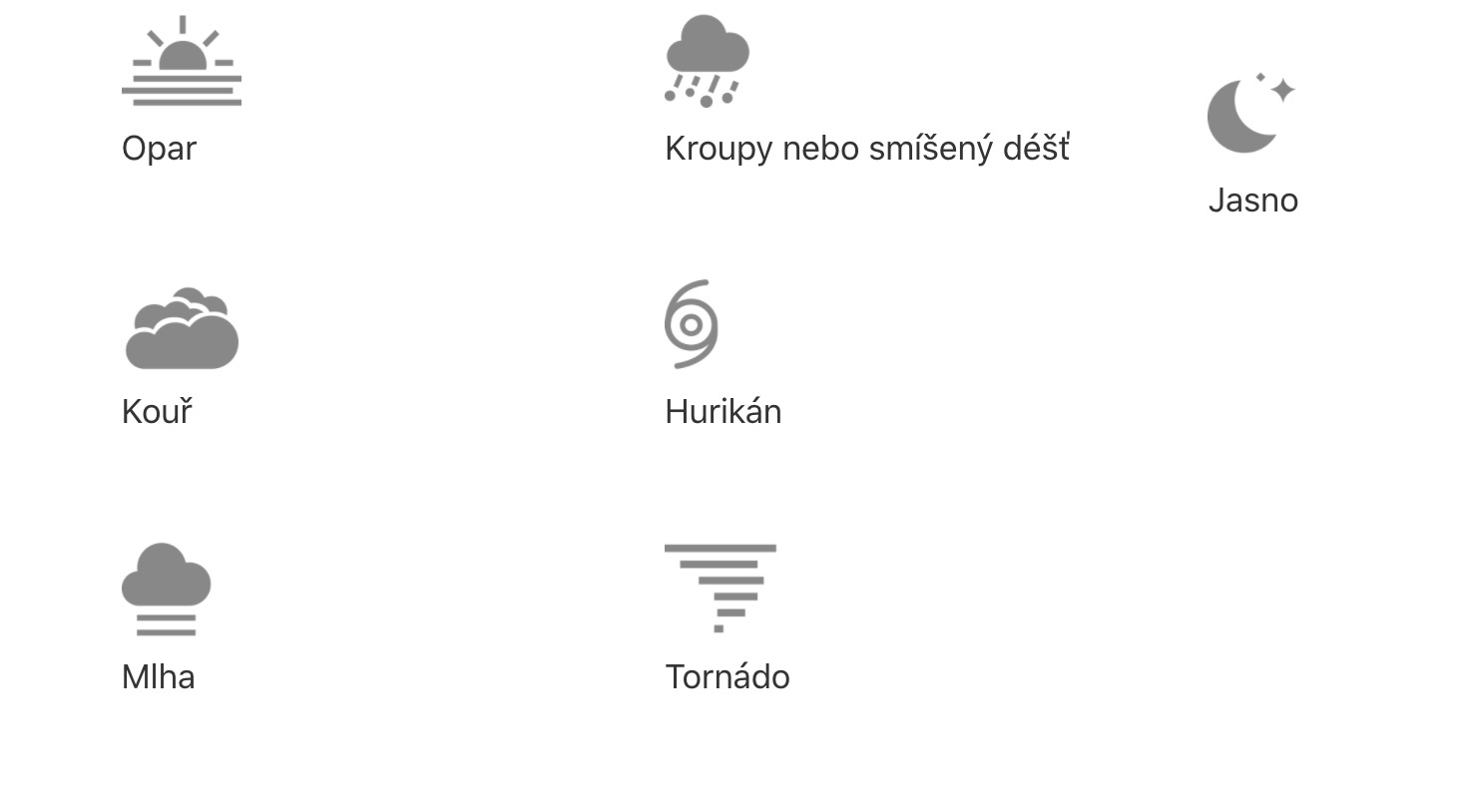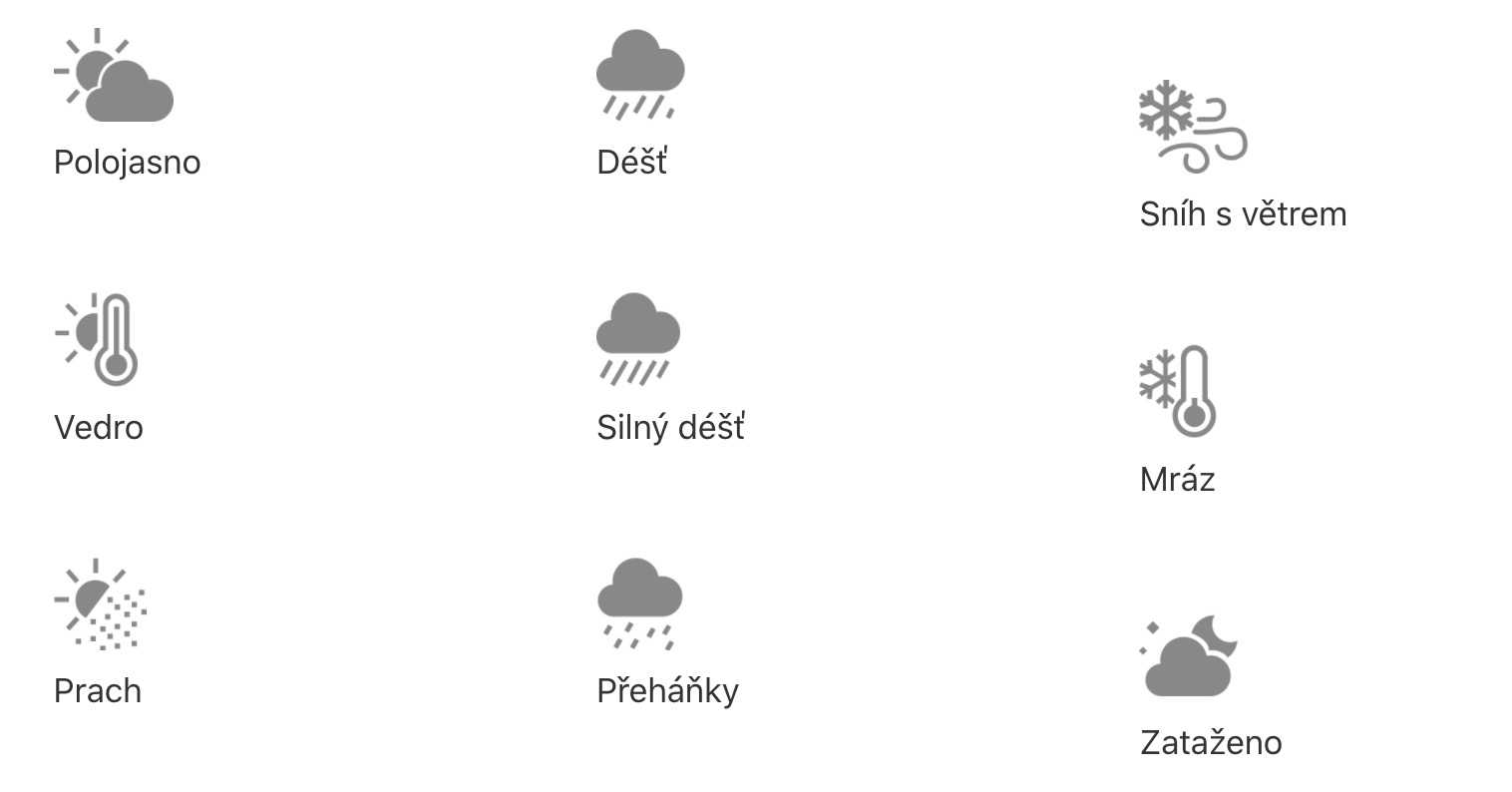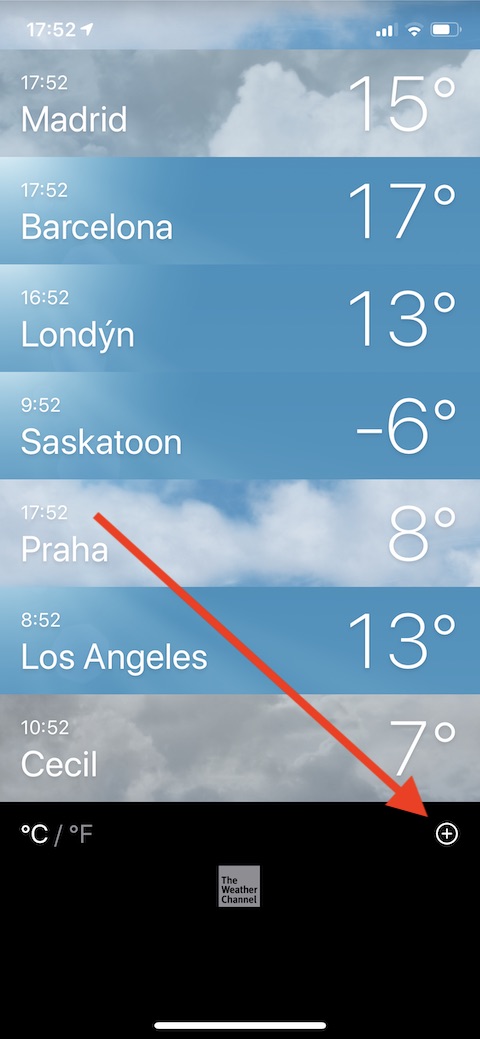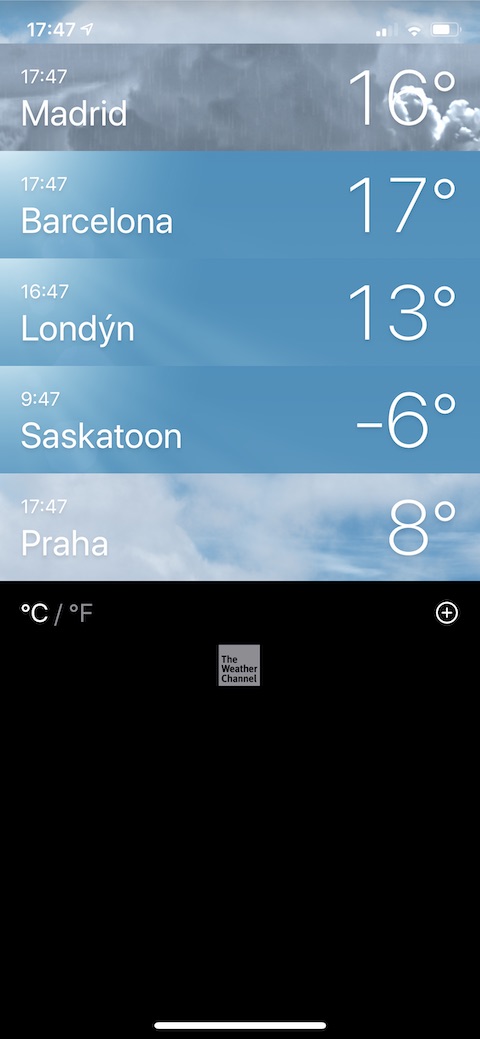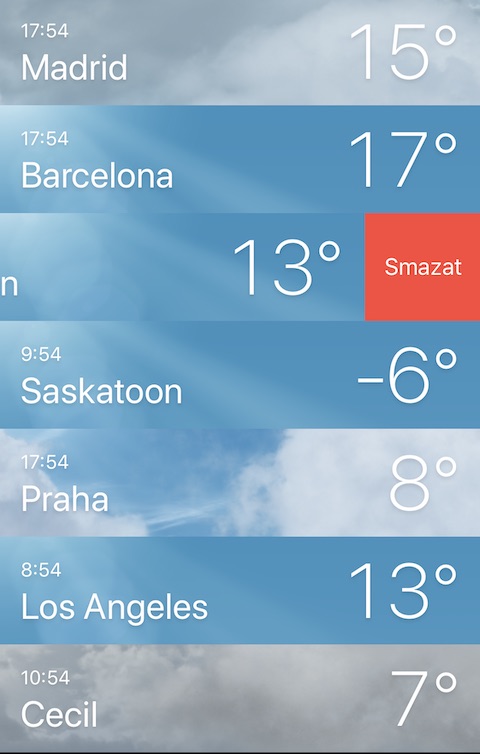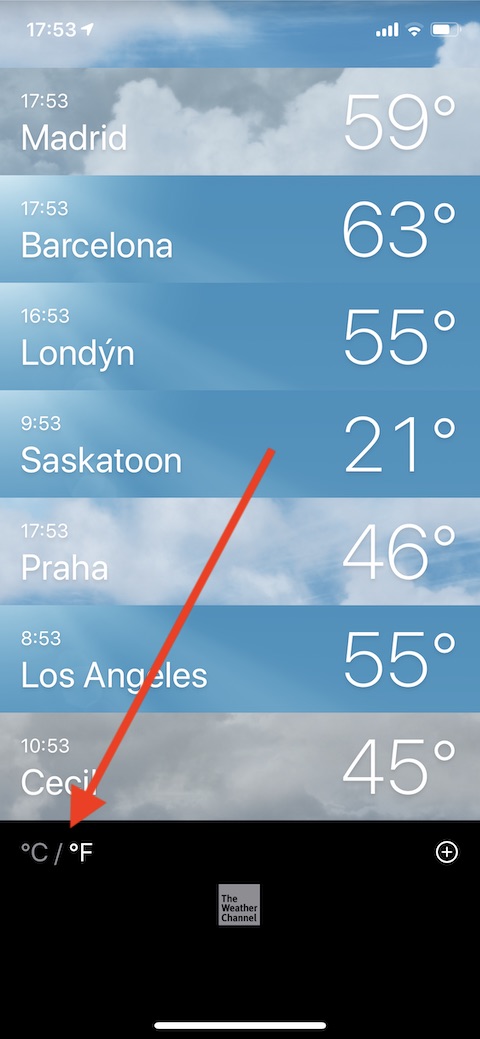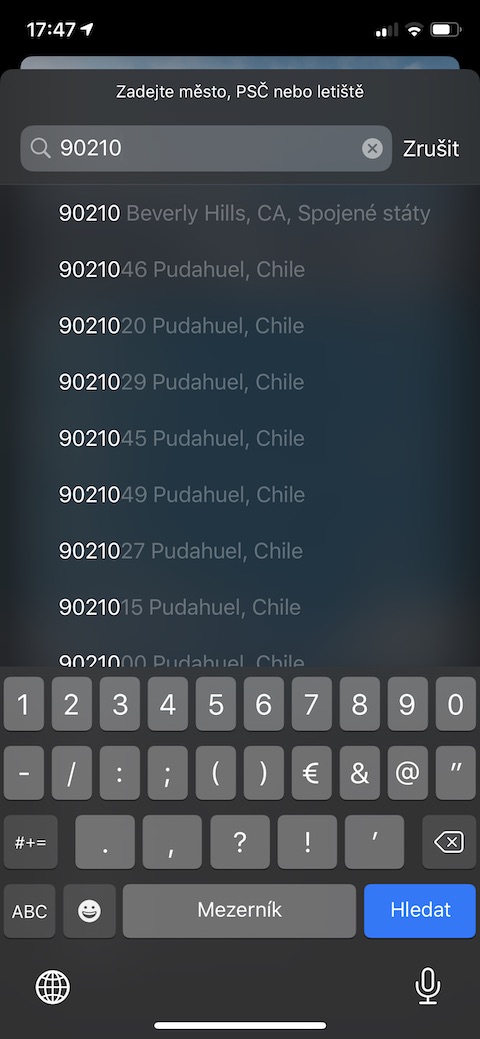Noutra das nosas series habituais, iremos introducindo aos poucos aplicacións nativas de Apple para iPhone, iPad, Apple Watch e Mac. Aínda que o contido dalgúns episodios da serie pode parecerche trivial, cremos que na maioría dos casos aportaremos información útil e consellos para usar aplicacións nativas de Apple. Cres que non hai moito que escribir sobre o tempo nativo para dispositivos iOS? O certo é que Weather é unha aplicación moi sinxela e intuitiva que non precisa de ningunha configuración, personalización e control especial. Aínda así, verémolo máis de cerca nesta parte da nosa serie.
Podería ser interesache

A aplicación Weather nativa forma parte do sistema operativo móbil de Apple desde o iPhone OS 1. Xunto coa evolución do sistema operativo iPhone OS/iOS, a aparencia da aplicación Weather tamén cambiou. Ademais das iconas que simbolizan tipos individuais de tempo (ver galería), unha das características distintivas do tempo nativo de iOS son os fondos animados que reflicten o estado actual do tempo en determinados lugares. Apple usa datos de The Weather Channel para crear a súa aplicación Weather, pero recentemente tamén comprou a plataforma Dark Sky. Polo tanto, é posible que a adquisición sirva para mellorar o tempo nativo en iOS 14.
Aspecto e disposición
Despois de iniciar a aplicación Meteoroloxía, dirixirase á súa pantalla de inicio na que se mostra a súa localización actual, a nubosidade e a temperatura. Debaixo do indicador de temperatura, podes ver un panel con datos de previsión meteorolóxica para as seguintes horas, incluíndo a que hora se pon e sae o sol. Debaixo do panel co desglose horario da previsión meteorolóxica, atoparás un breve visión xeral da previsión para os días seguintes xunto cos datos sobre o máis alto diariamente a o máis baixo temperatura nocturna.
Busca datos meteorolóxicos
Buscar datos meteorolóxicos en calquera lugar do planeta é moi sinxelo na aplicación Tempo: só tes que tocar icona da lista na esquina inferior dereita. Baixo a lista de lugares, toca a icona + rodeada na parte inferior dereita e introduce o nome da cidade, aeroporto ou código postal no campo de busca. A continuación, pode engadir a área seleccionada á lista cun sinxelo tocando. A continuación, cambia entre localizacións individuais desde a pantalla de inicio da aplicación desprazamento esquerda ou dereita. Tamén pode introducir unha nova localización premendo durante moito tempo a icona da aplicación e tocando a icona +. Na lista de cidades (despois de tocar a icona da lista na pantalla de inicio) tamén pode cambiar entre graos Celsius e Fahrenheit. Se precisas eliminar unha cidade da lista, só tes que mover o panel co seu nome na dirección esquerda e toque Borrar, ordenar cidades cambiando o panel coa cidade seleccionada aguante durante moito tempo e trasládao ao lugar onde queiras.