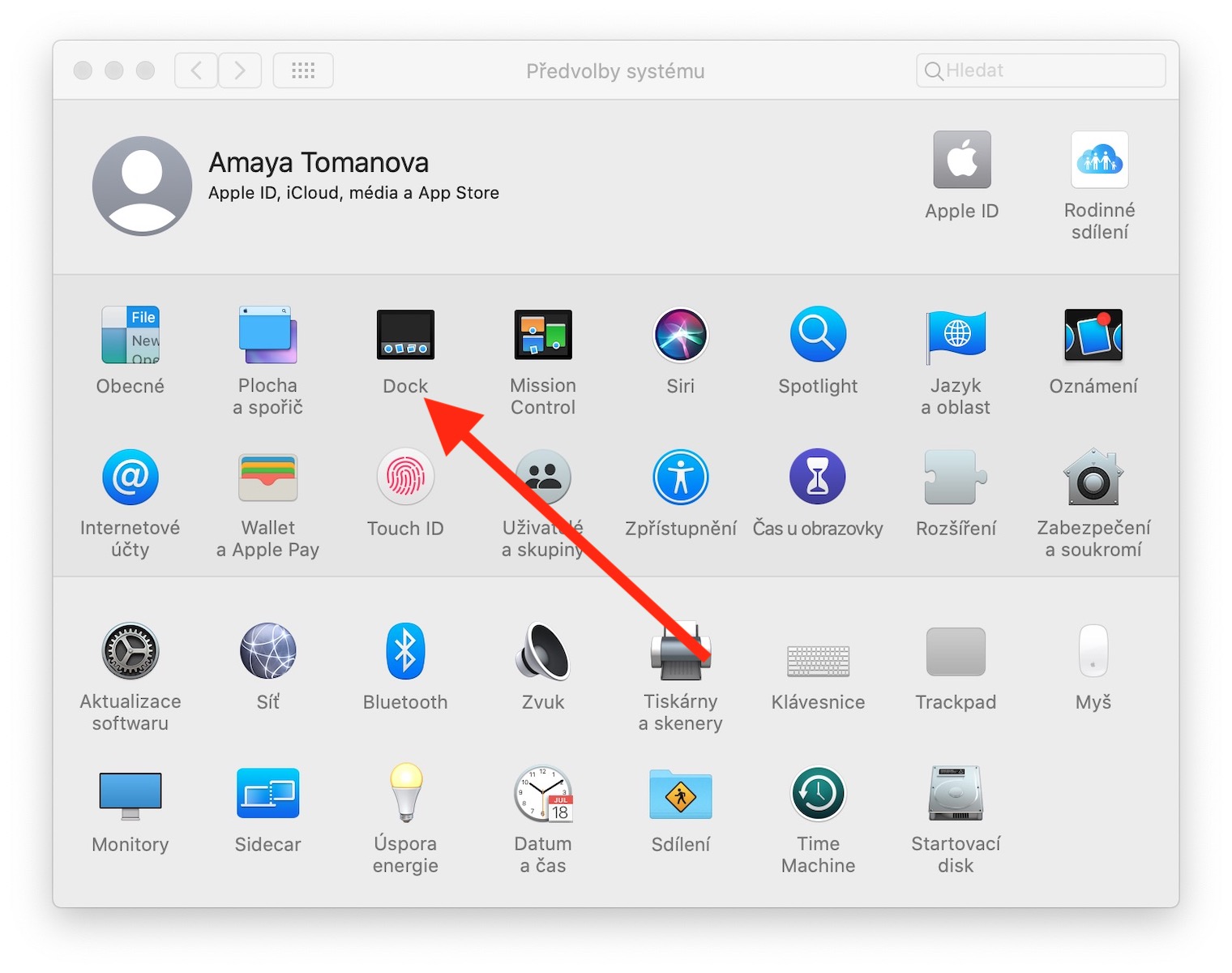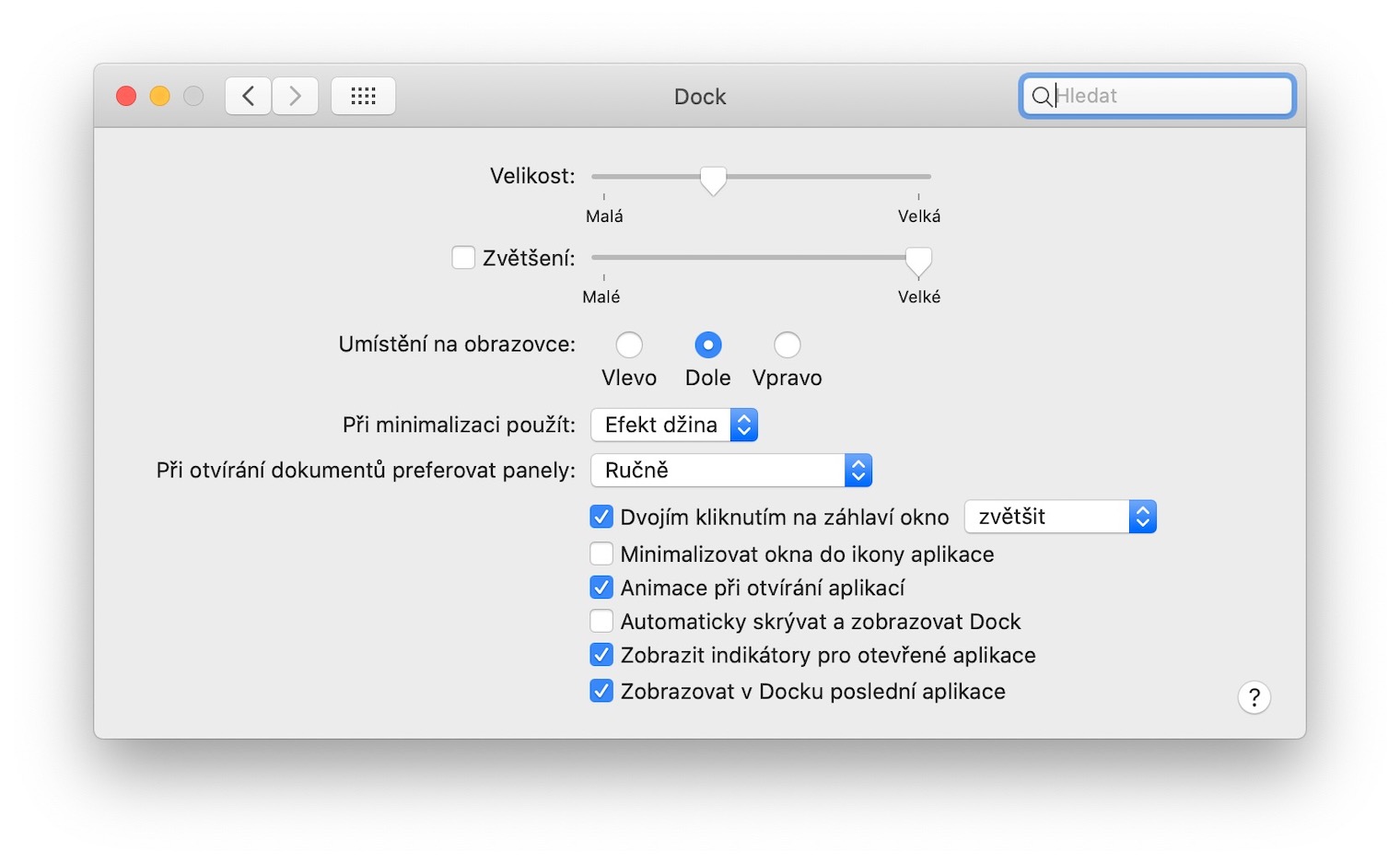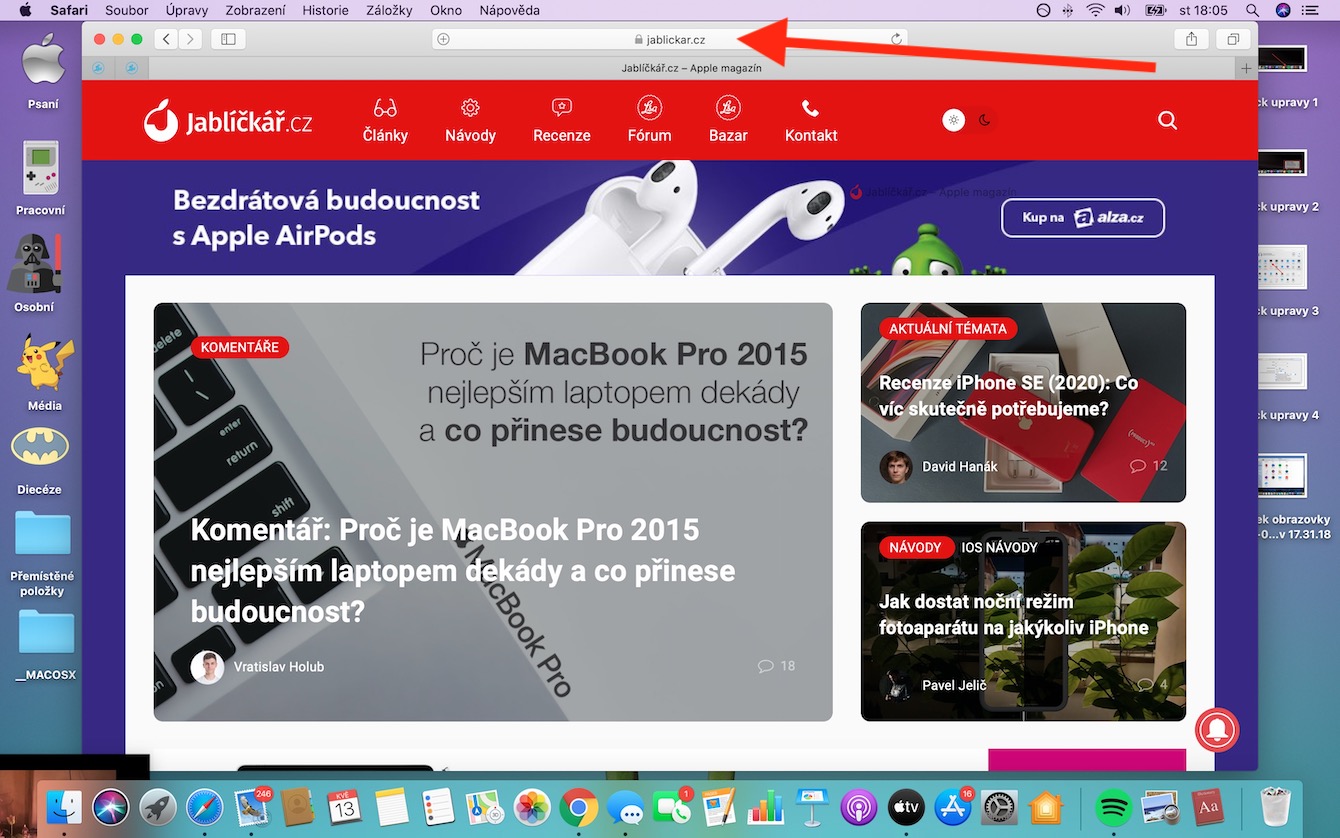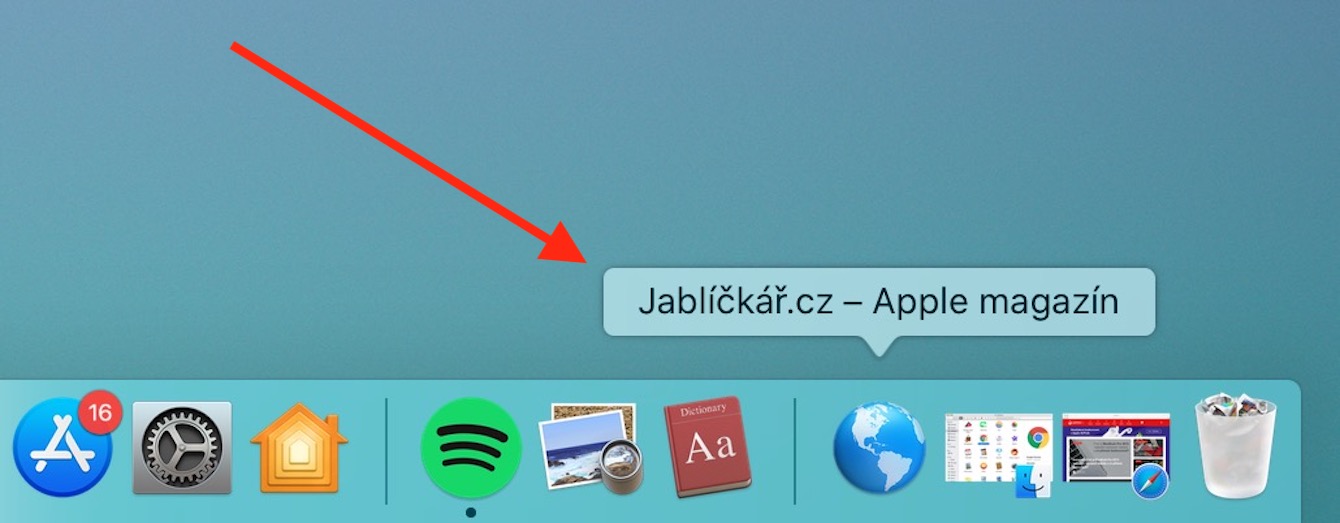Peirao é parte integrante do teu Mac. Serve para facilitalo acceso k aplicacións a funcións, amosarache aplicacións usadas recentemente e tamén poderás engadirlle iconas sitios web. Na entrega de hoxe da nosa serie regular sobre aplicacións nativas de Apple, botamos unha ollada máis de cerca ao Dock.
Podería ser interesache

Personalización do Dock
Ve por defecto o Dock está situado no partes inferiores pantalla do teu Mac, pero podes facer esta localización facilmente alterar. V menú na esquina superior esquerda do teu Mac, fai clic Preferencias do sistema e selecciona Peirao. A continuación, podes na pestana de configuración do Dock alterar a súa posición na pantalla, editar tamaño, activar ou desactivar efectos ou quizais establece o seu ocultación automática. Para edición rápida Move o cursor ata o tamaño do Dock distribuidores no lado dereito (ver galería)t ata que aparece frecha dobre - entón podes axustar o seu tamaño arrastrando. Se preme unha tecla durante esta acción Ctrl, un menú con outras opcións modificando a aparencia do Dock.
Xestiona o contido do Dock e engade un sitio web
Ve por defecto atoparás iconas no teu Dock aplicacións nativas Apple, na súa lado dereito atópase entón Cesto, descargar pila e posiblemente iconas lanzado recentemente aplicacións. Se queres acoplar engadir un novo icona da aplicación, ábrea Descubridor, no cartafol aplicacións atopa a aplicación que queres e Arrastrar e soltar a súa icona no Dock. Se queres no Dock manter unha das aplicacións do panel dereito, prema na súa icona prema co botón dereito rato e selecciona Opcións -> Manter no Dock. Se queres algún dos ficheiros do teu Mac abrir na aplicación, cuxa icona está situada en Dock, un ficheiro é suficiente arrastrar na icona. Para abrindo o elemento desde o Dock no Finder, manteña premido a tecla Cmd e fai clic na icona do elemento.
Se fai clic nalgún dos elementos do Dock prema co botón dereito rato, podes notar que aparece menú con opcións adicionais - deste xeito podes a aplicación pechar, facer cumprir a súa terminación, ocultar ela ou ela quitar dende o Dock. Ícona podes dende o Dock quitar tamén para que ela ti arrastras fóra do Dock ata que vexas unha inscrición ao seu carón Quitar. Para movemento no Dock tamén se pode usar atallos de teclado. Usando un atallo de teclado Ctrl + F3 (nun MacBook Ctrl + Fn + F3) irá ao Dock, onde podes cambiar entre iconas individuais desprazamento premendo as teclas se frechas aos lados. Se queres acoplar engadir calquera páxina web, ábreo no teu navegador safari. Cursor conducir ao campo con enderezo URL, fai clic nel, mantén premido a mover á parte dereita do peirao certo dende o distribuidor (ata a sección onde se atopa a icona do lixo).