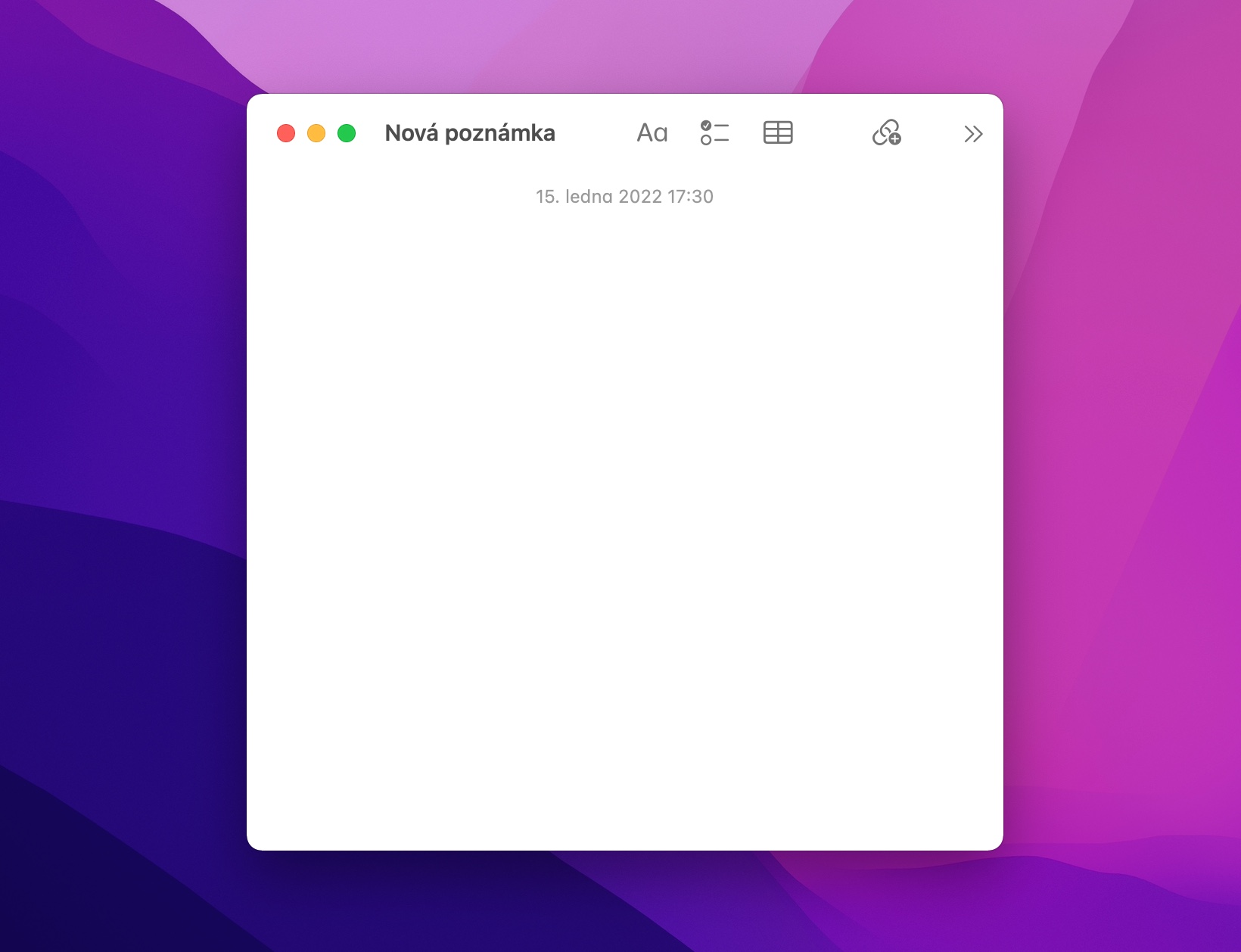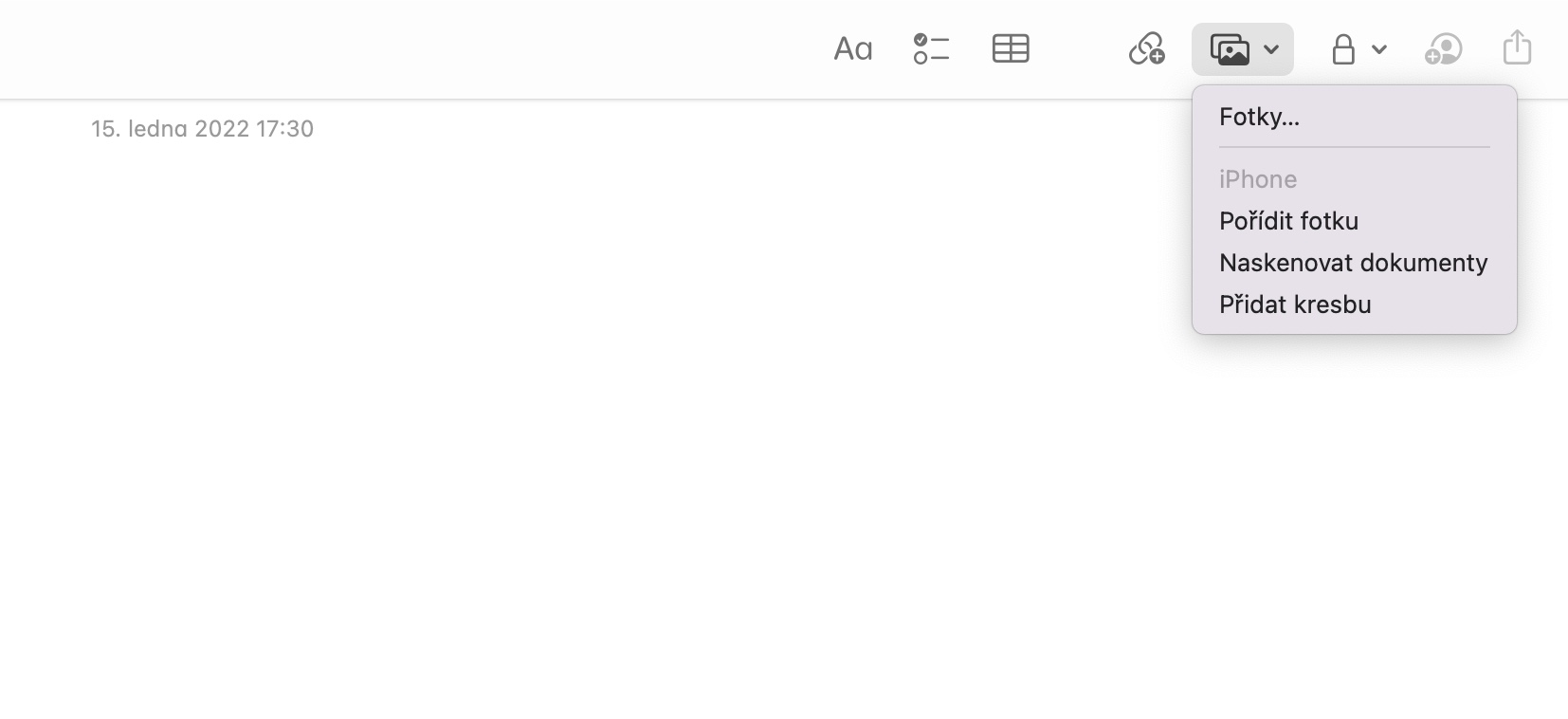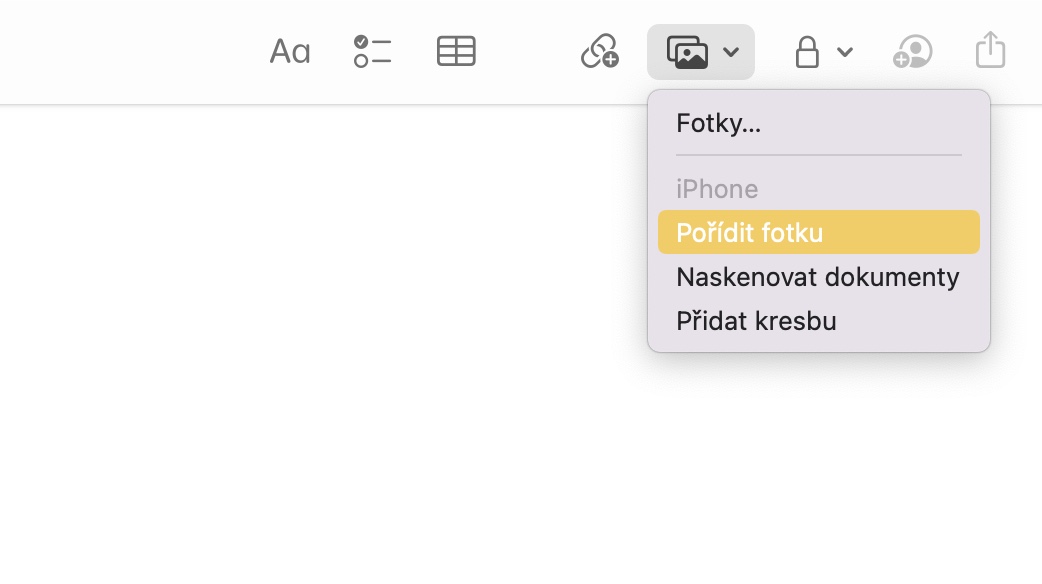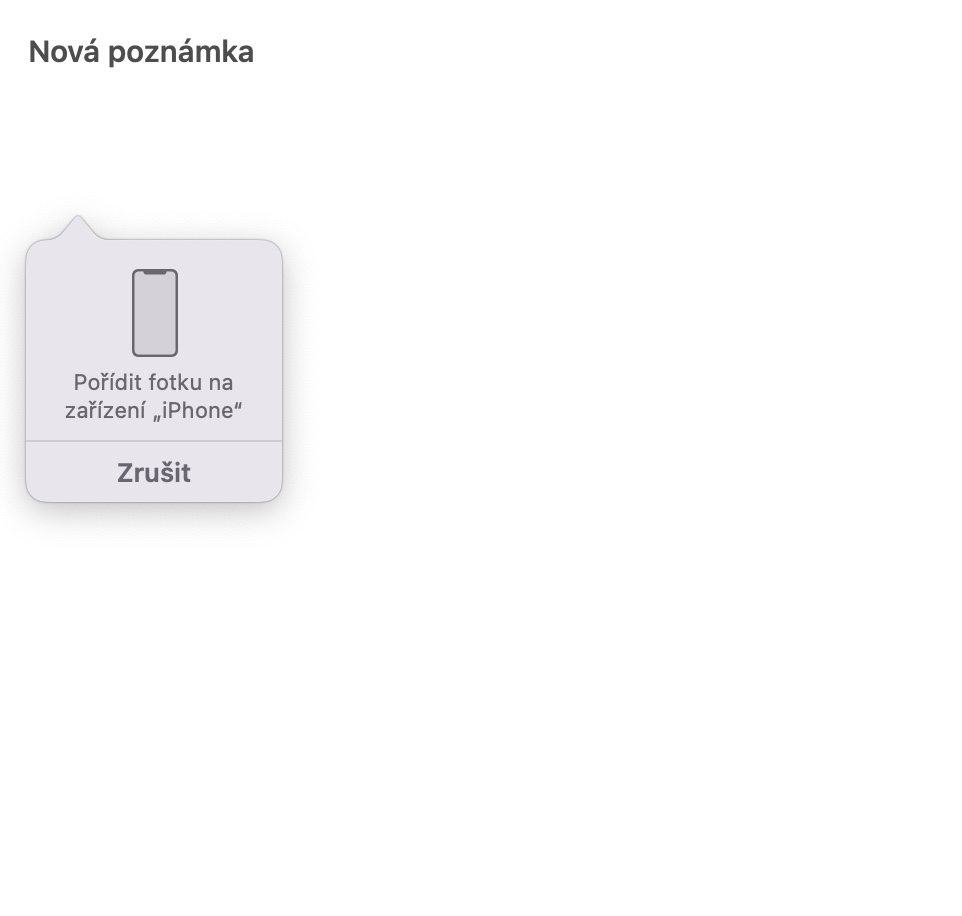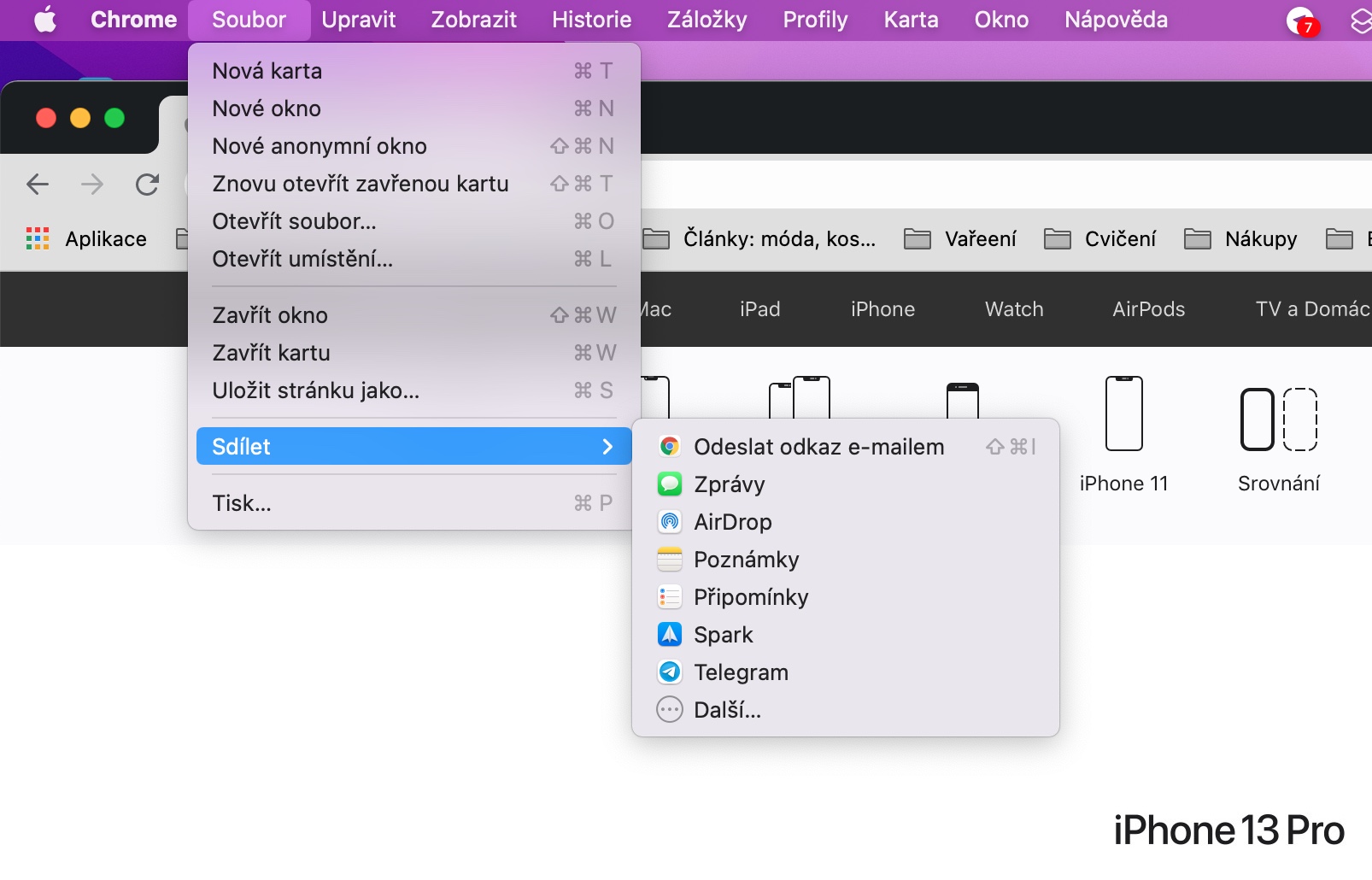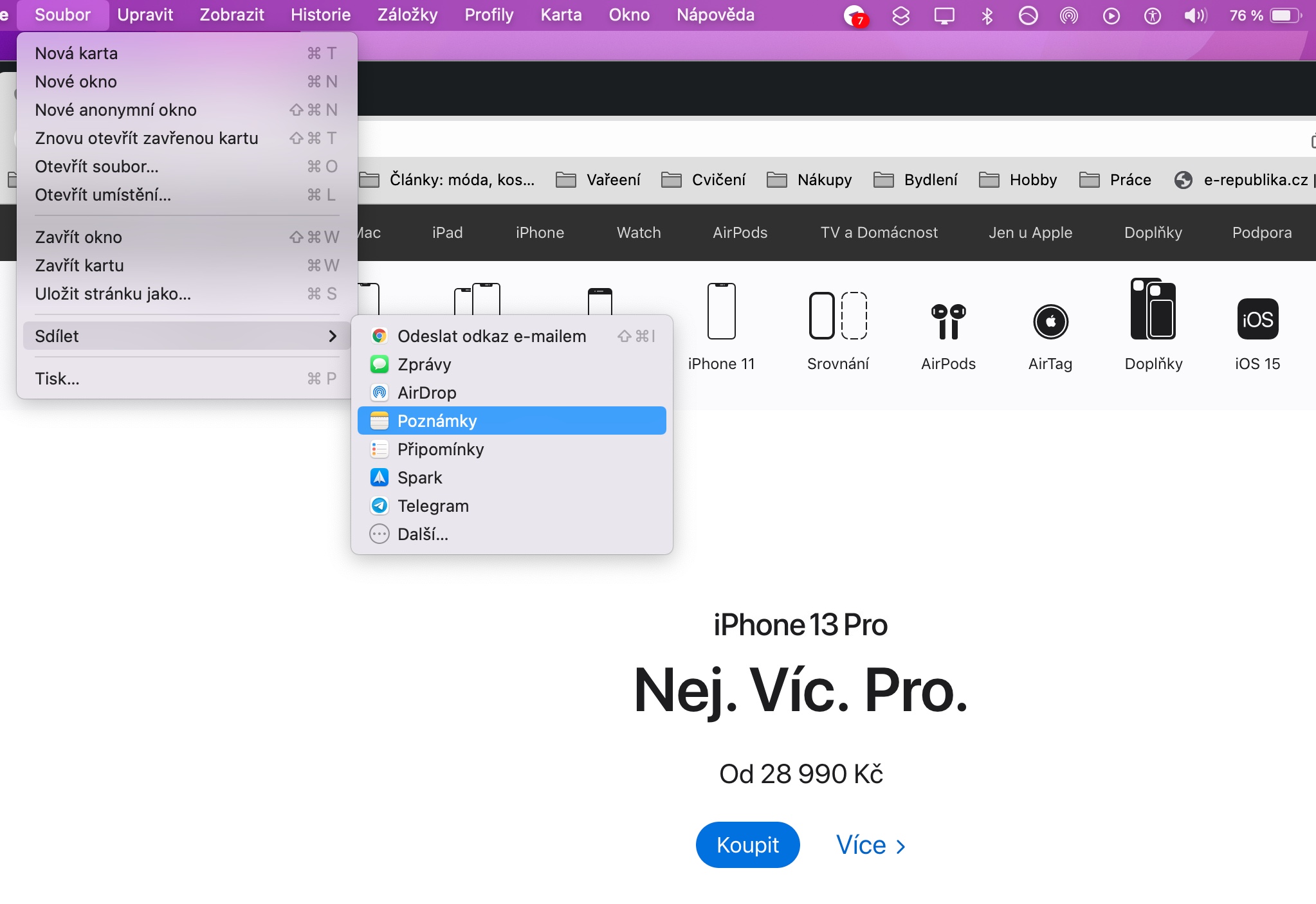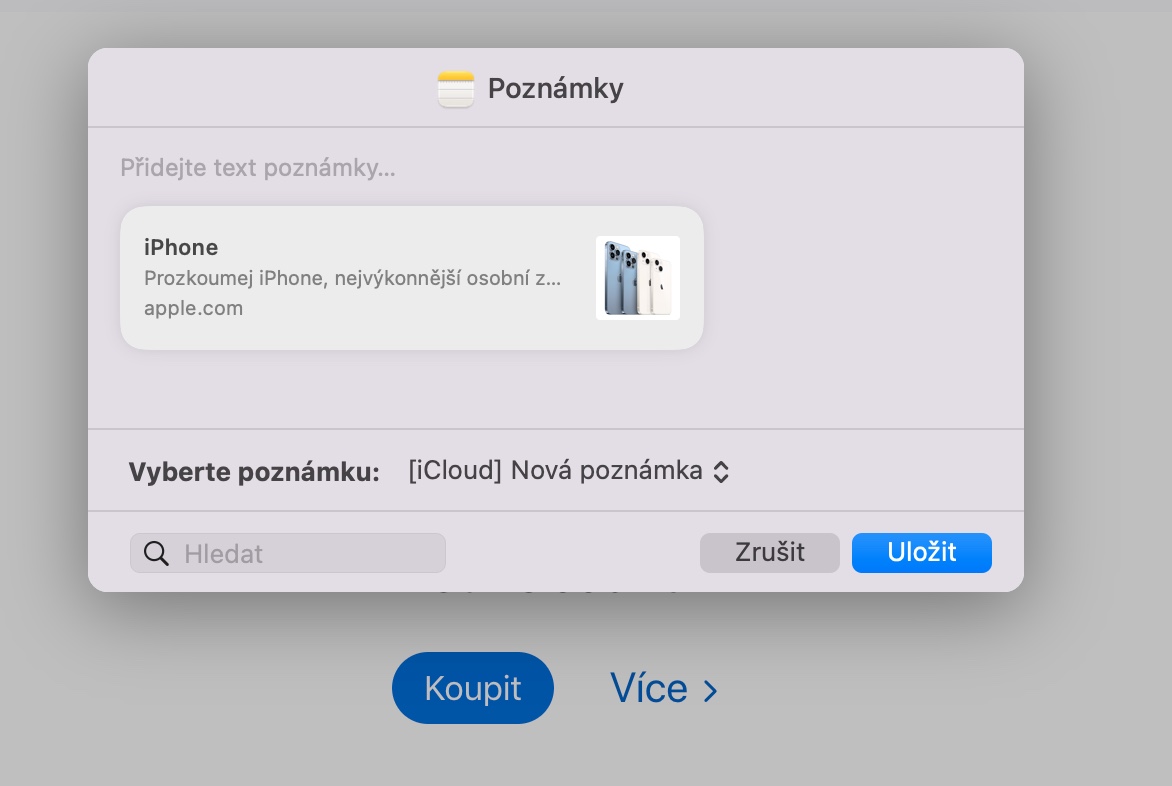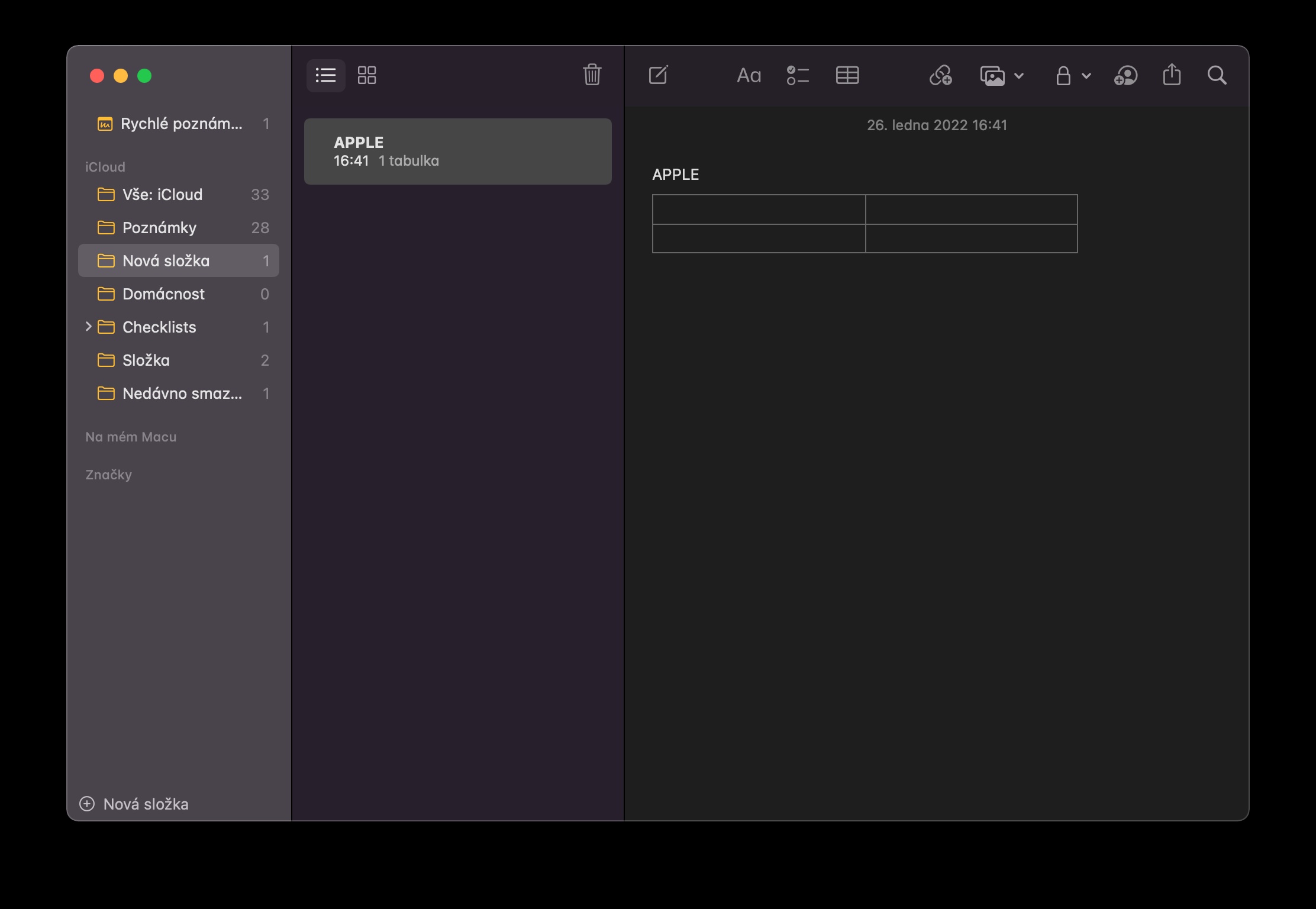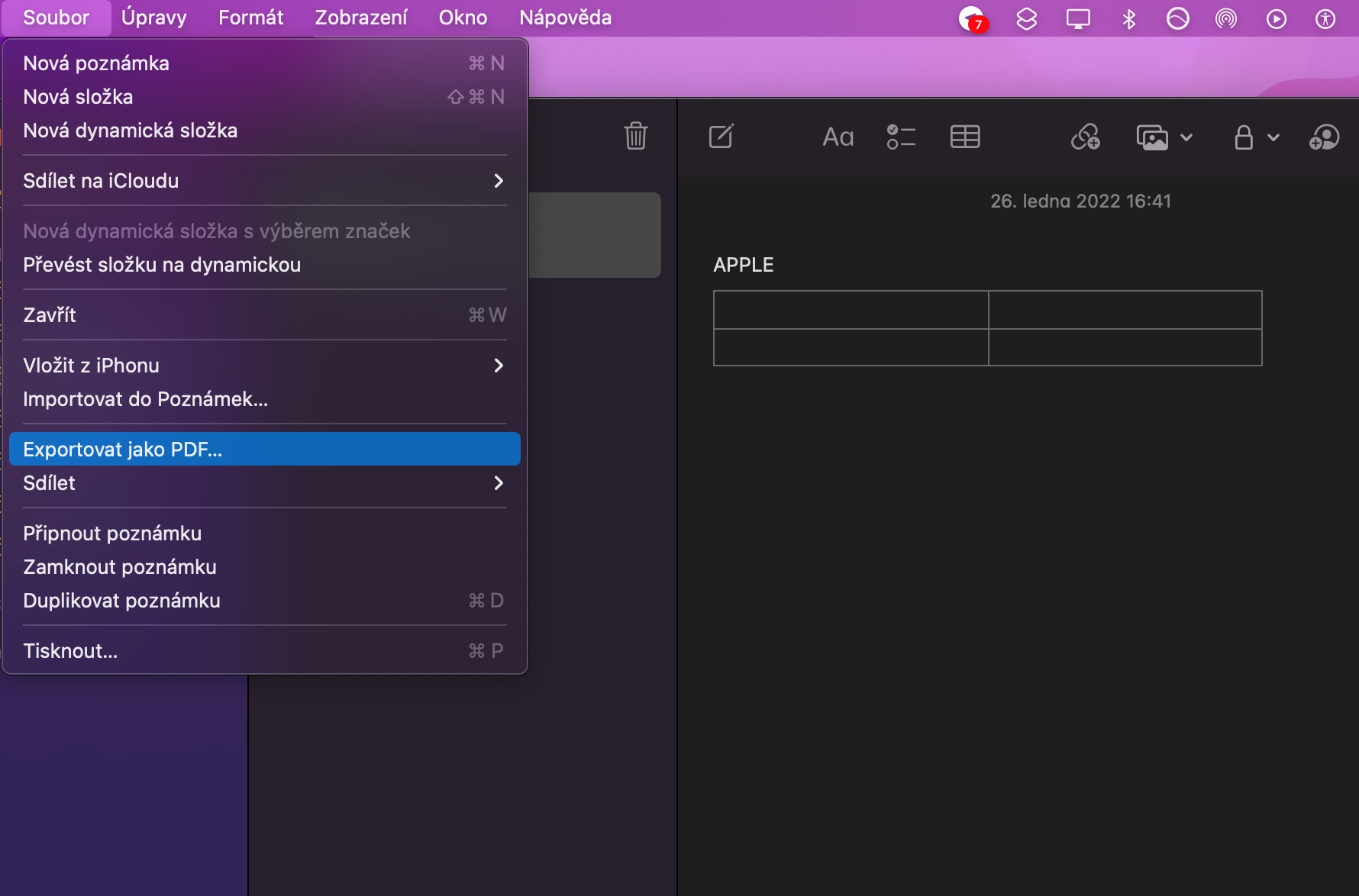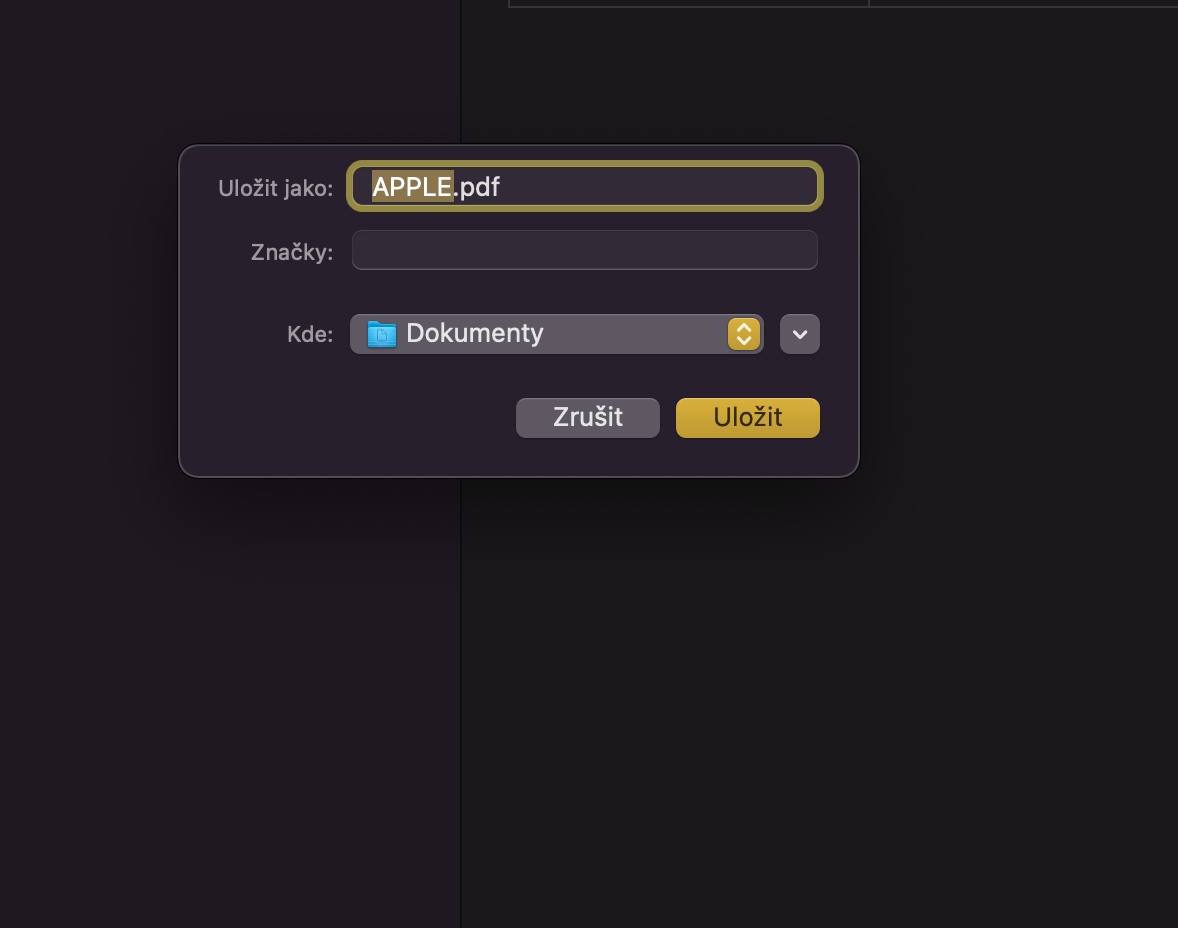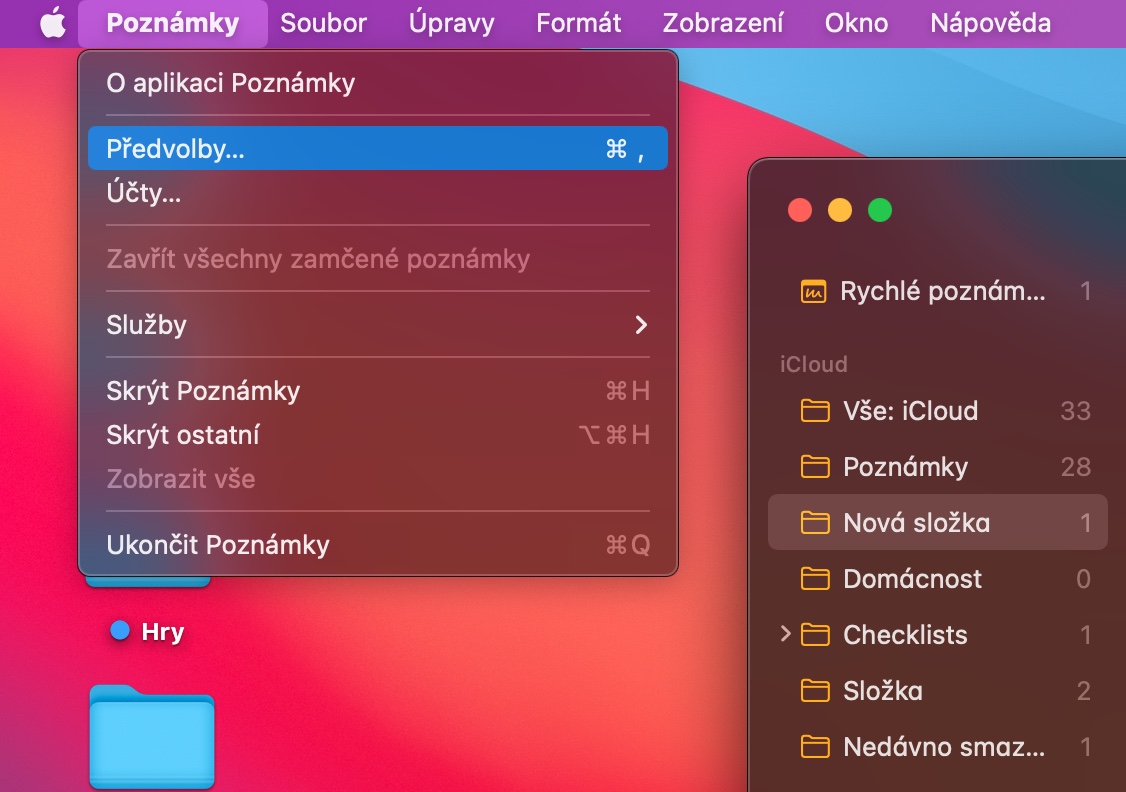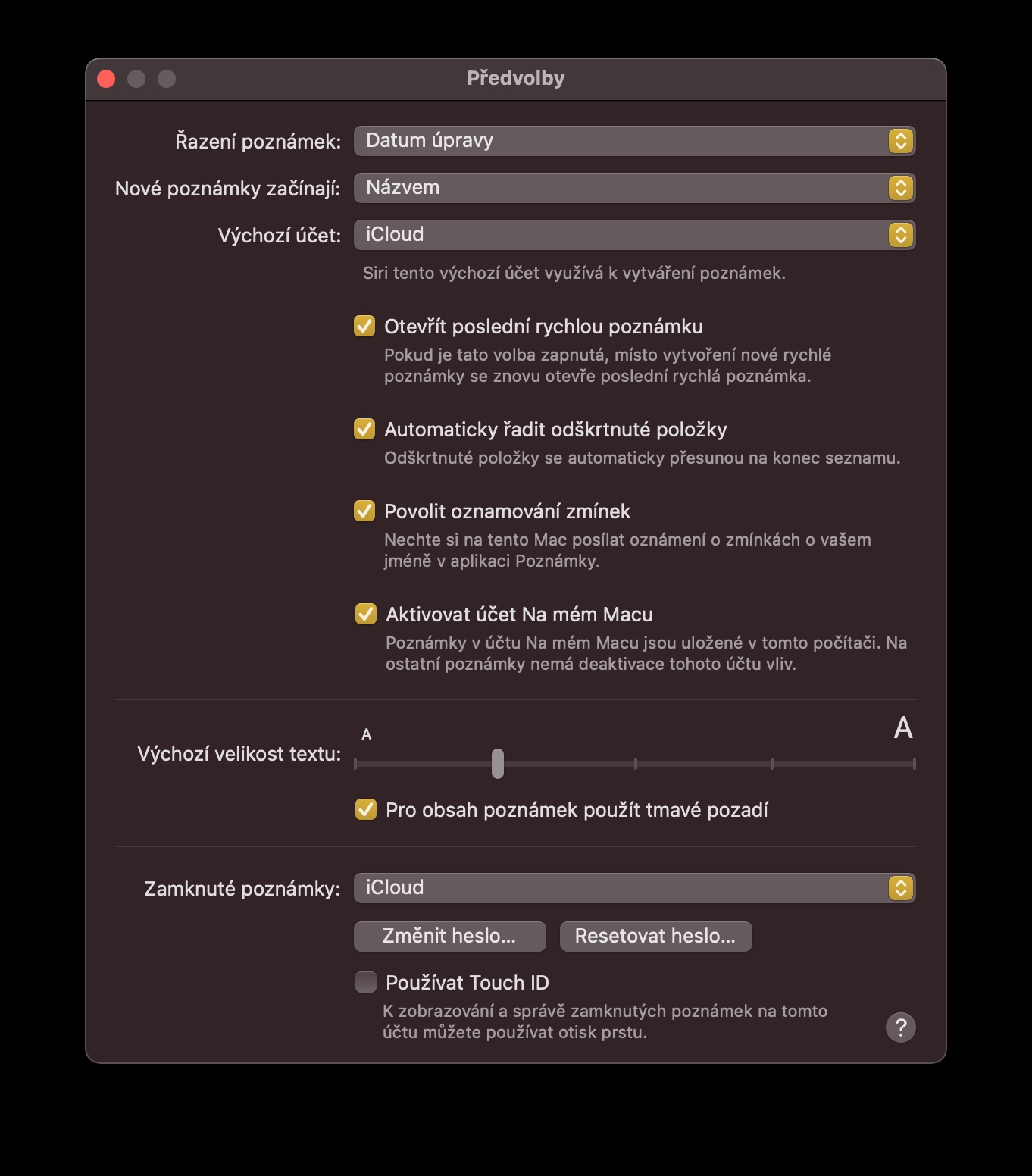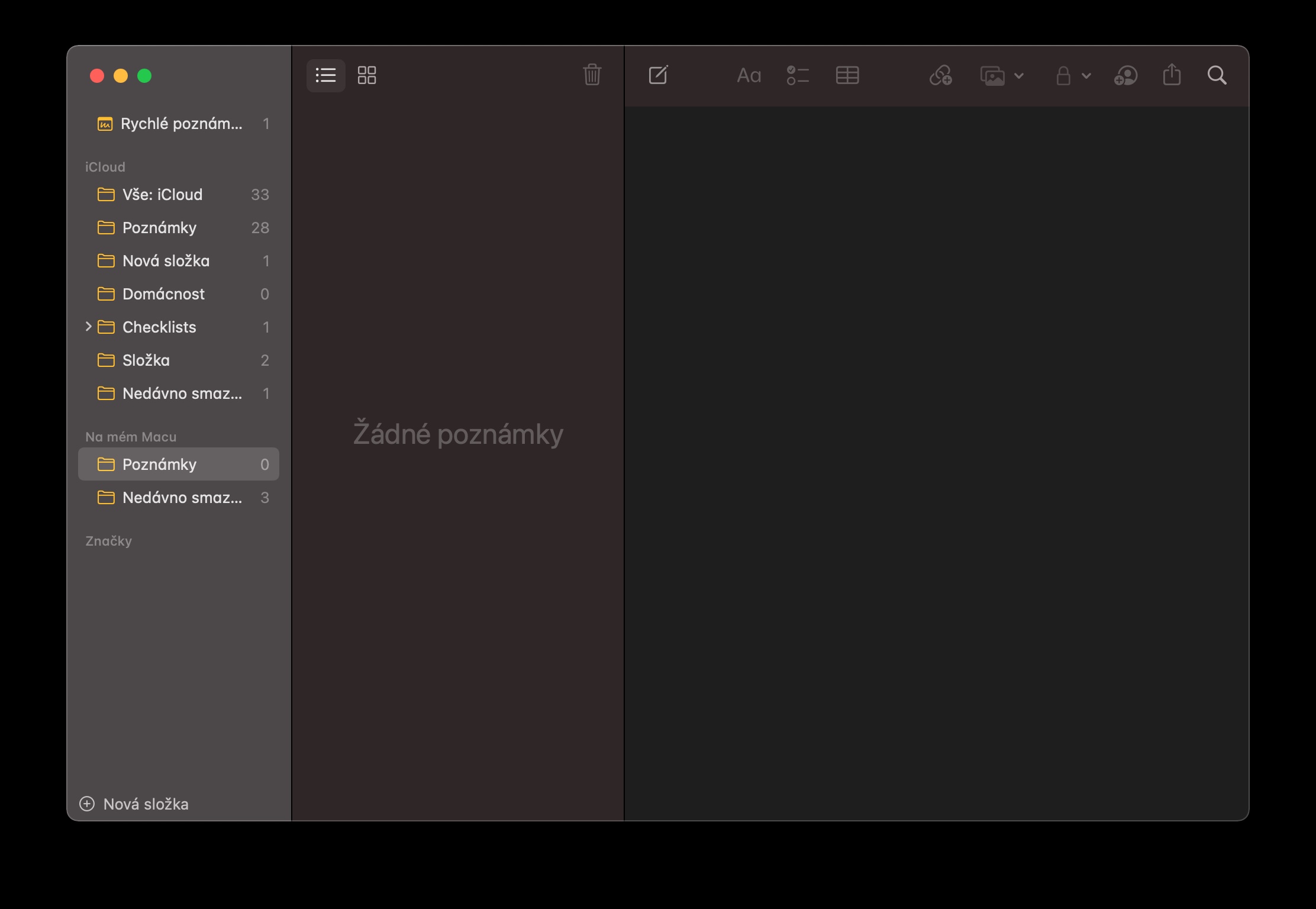Podes usar Native Notes de forma cómoda e eficiente non só no teu iPhone ou iPad, senón tamén no teu Mac. Ao traballar con esta útil aplicación no entorno do sistema operativo macOS, os nosos cinco consellos e trucos para hoxe seguramente serán útiles.
Podería ser interesache

Anexos do iPhone
Estás creando unha nova nota no teu Mac e queres anexar nela, por exemplo, unha foto dun documento sobre a túa mesa? Se tes un iPhone a man, podes usalo para engadir de xeito rápido e sinxelo unha nova foto a unha nota. Na parte superior da nova xanela de notas, fai clic na icona Engadir multimedia e escolla Tirar unha foto. A cámara abrirase automaticamente no teu iPhone e todo o que tes que facer é sacar a foto que queres e confirmala no teu iPhone tocando Usar foto.
Importar ficheiros
Tamén pode importar ficheiros e contido doutras aplicacións a Notes nativa en Mac. Por exemplo, se está a traballar con Maps ou precisa inserir unha páxina web seleccionada en Notes, deixe en execución a aplicación desde a que quere transferir contido a Notes. A continuación, na barra da parte superior da pantalla do Mac, fai clic en Ficheiro -> Compartir -> Notas. Despois diso, só tes que escoller no menú despregable en que nota queres gardar o ficheiro seleccionado.
Exportar notas en formato PDF
Con Notes nativa en Mac, tamén podes exportar as túas notas a formato PDF. En primeiro lugar, abra a nota que precisa exportar. A continuación, diríxete á barra situada na parte superior da pantalla do teu Mac, fai clic en Ficheiro e selecciona Exportar como PDF: Por último, escolle un destino no que gardar a nota exportada.
Atallos de teclado
Como ocorre con moitas outras aplicacións de macOS, tamén podes usar atallos de teclado para acelerar e facer o teu traballo máis eficiente con Notes nativas, por exemplo, cando traballas con texto. Preme Maiús + Comando + t para crear un nome, para o formato do corpo utiliza o atallo Maiús + Comando + b. Comeza a crear unha nova nota premendo Comando + n.
Podería ser interesache

Notas só en Mac
Por suposto, a aplicación Notes ofrece sincronización con iCloud en todos os teus dispositivos. Pero nun Mac, tamén tes a opción de crear notas locais que só se gardarán no teu Mac. Para activar as notas gardadas localmente, fai clic en Notas -> Preferencias na barra situada na parte superior da pantalla do teu Mac. Na parte inferior da xanela de preferencias, marque Activar conta no meu Mac.