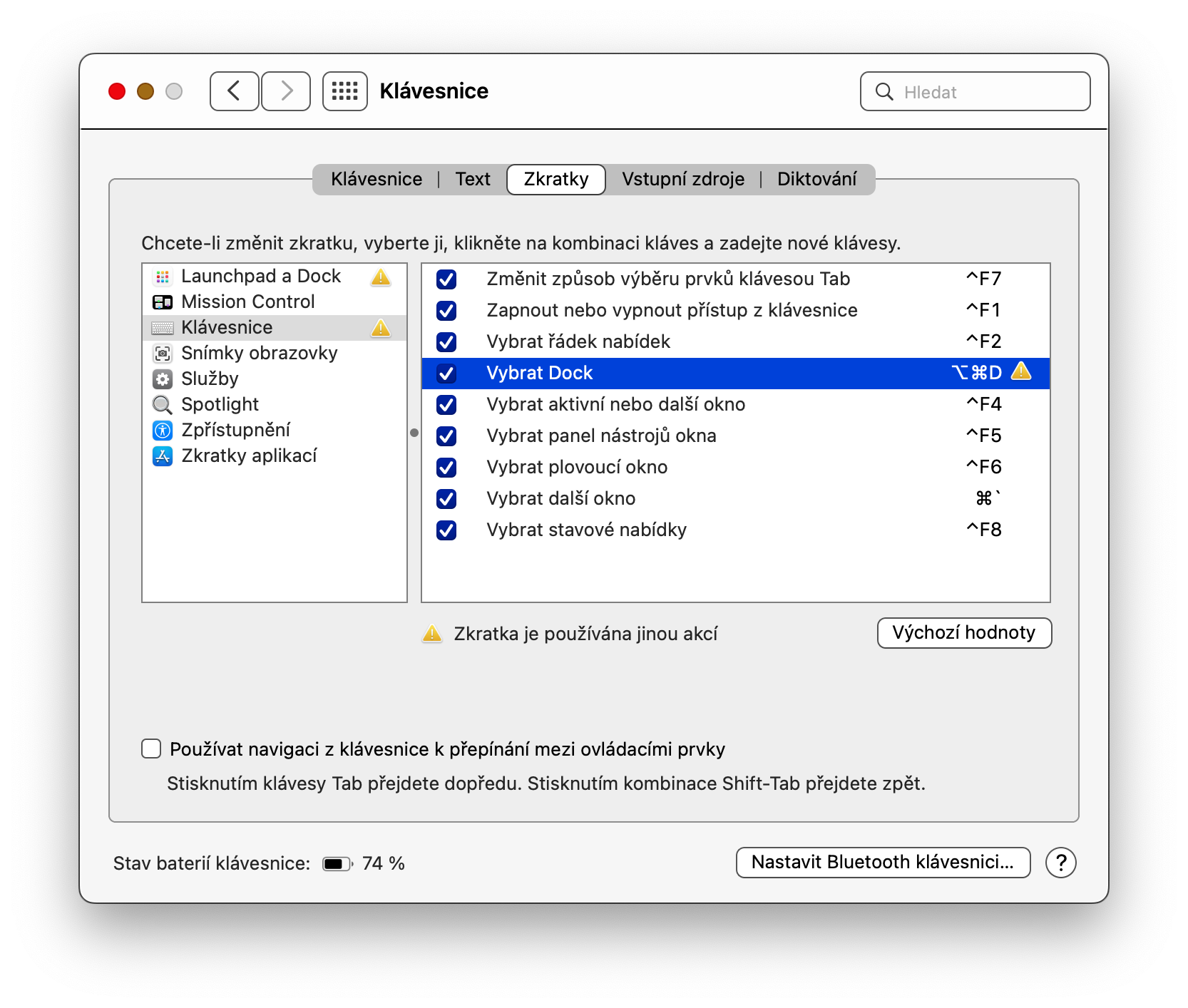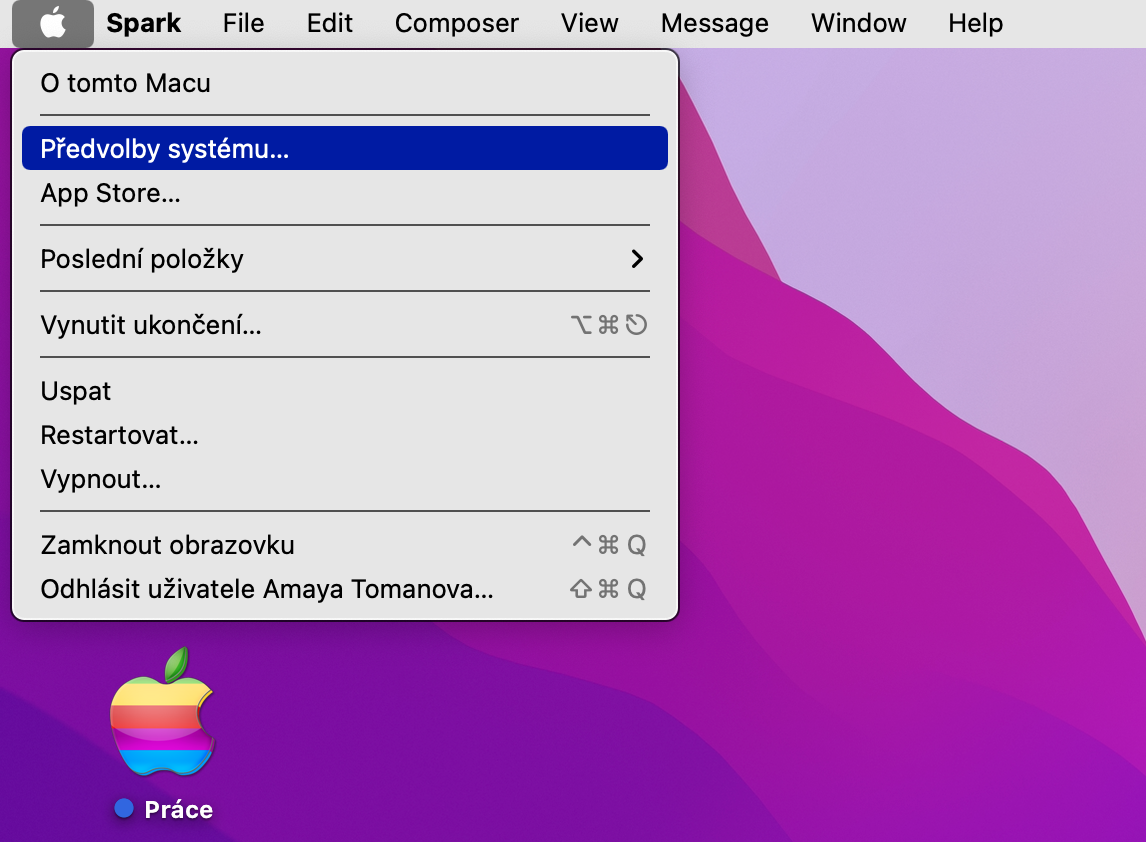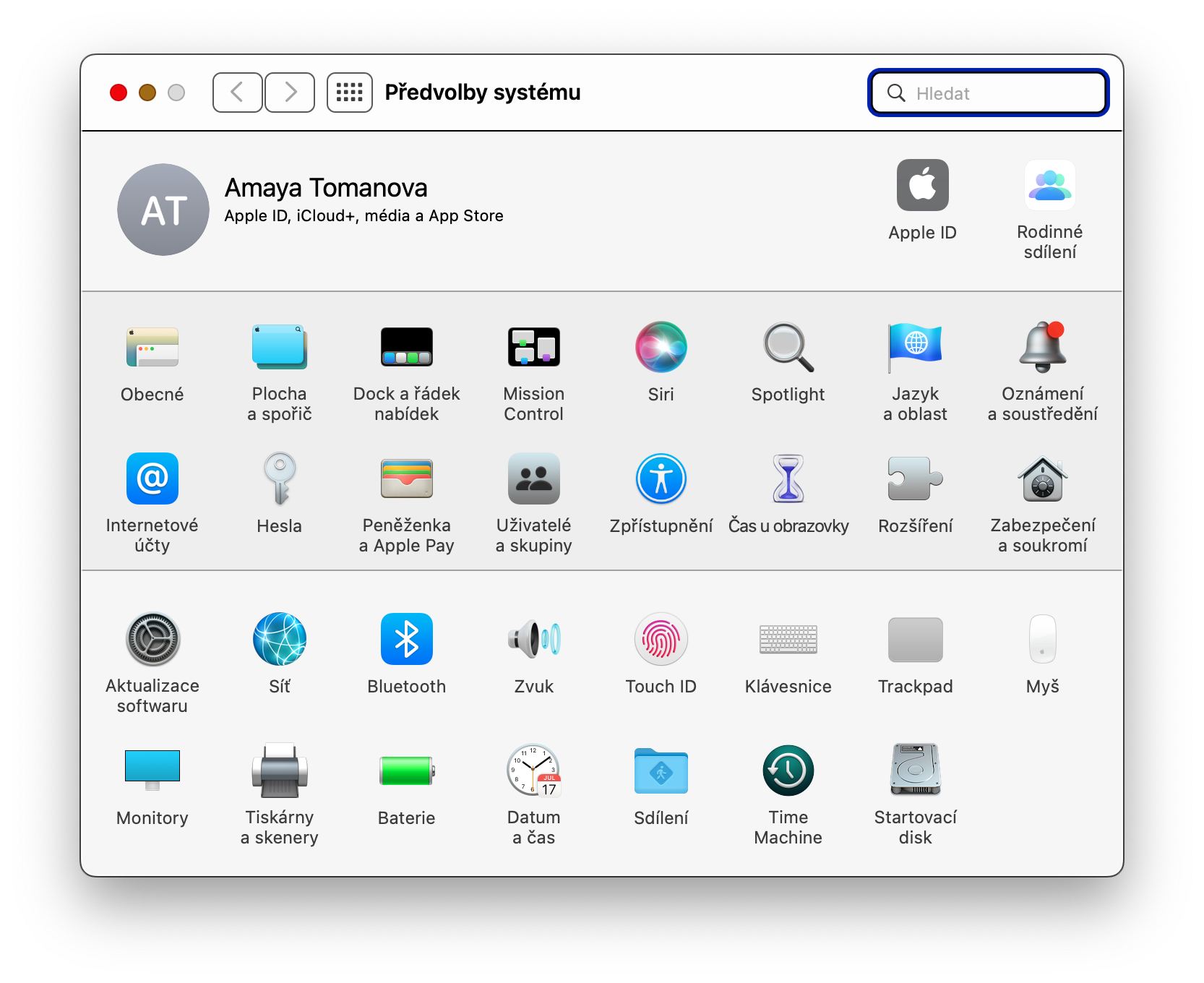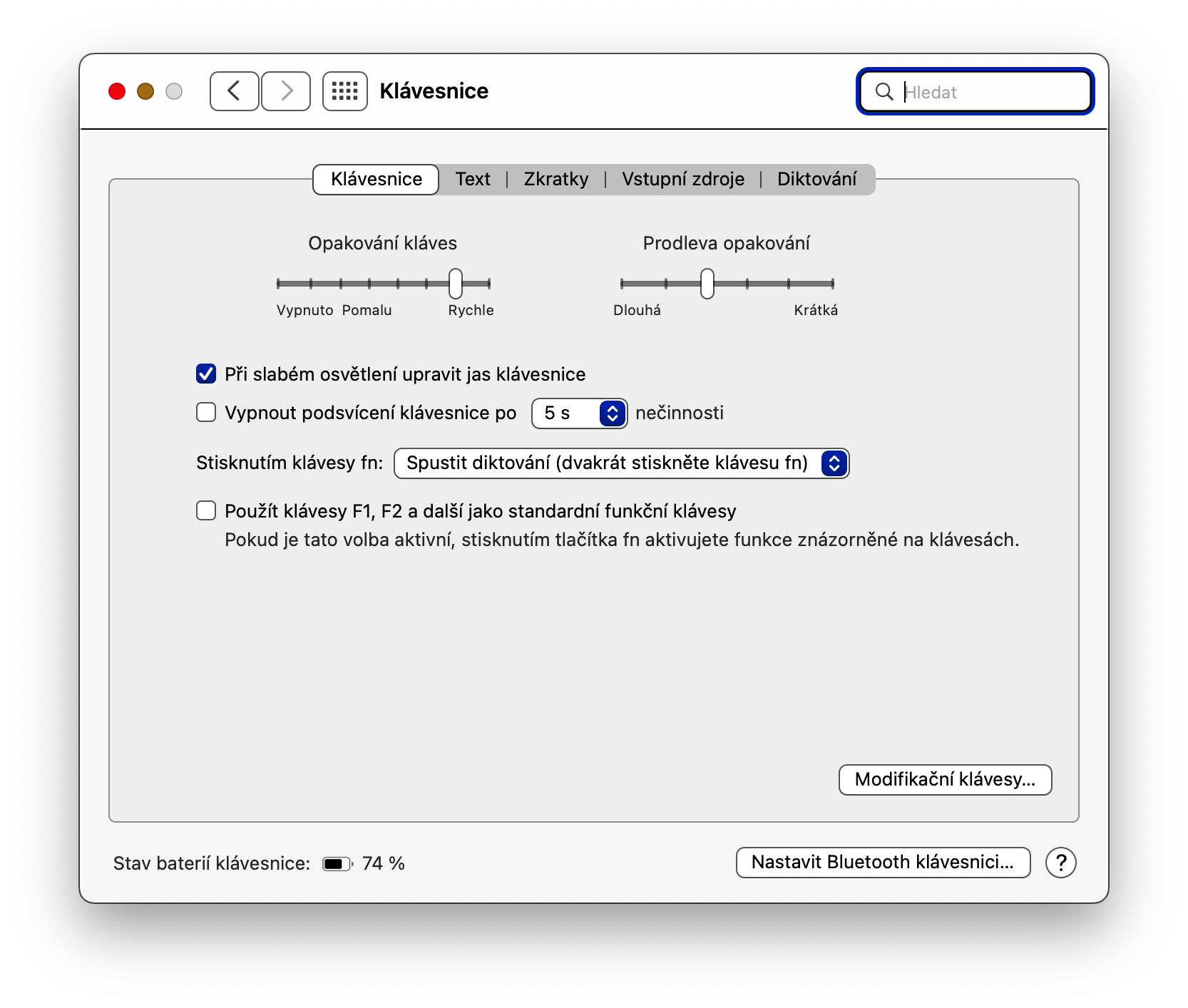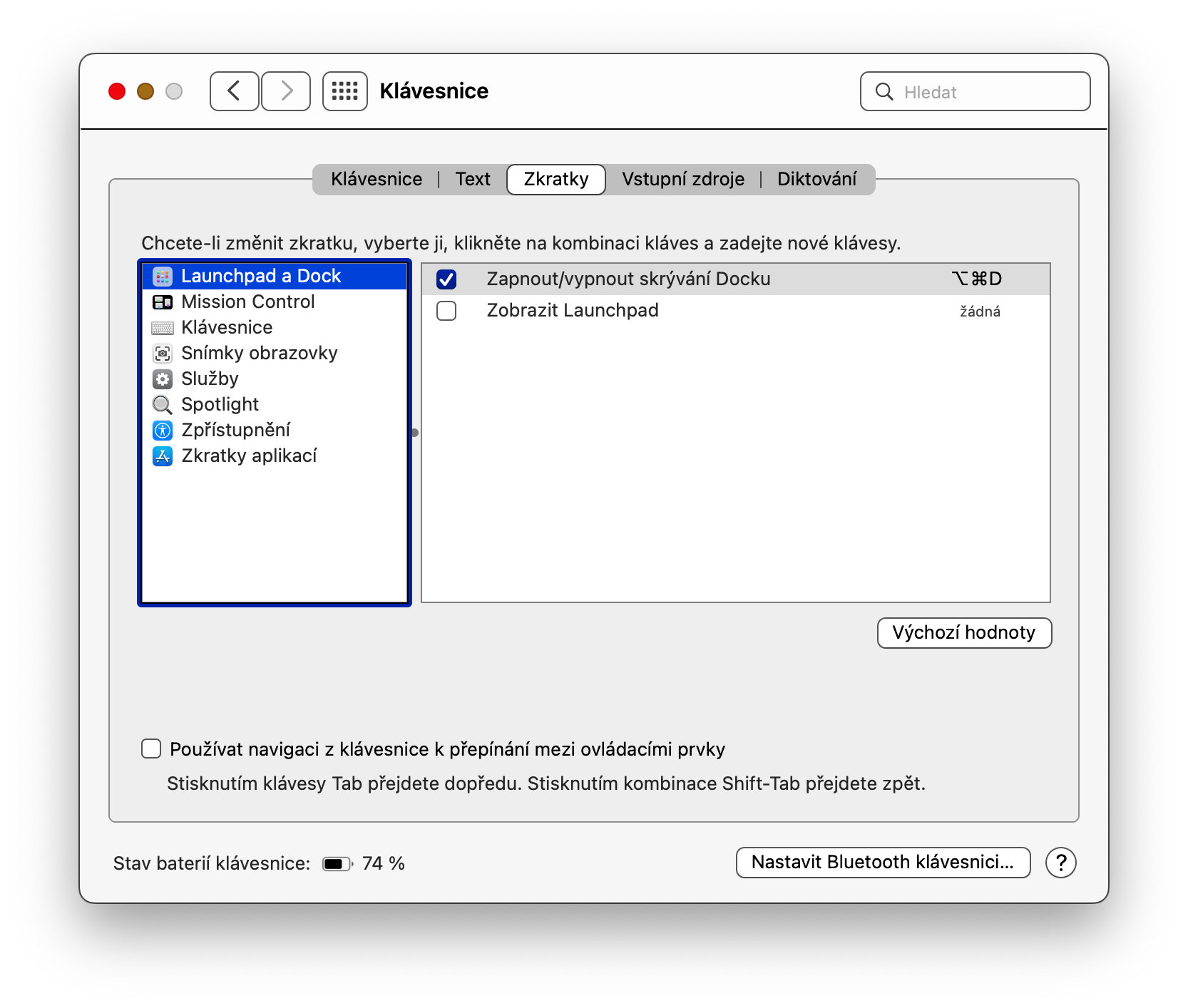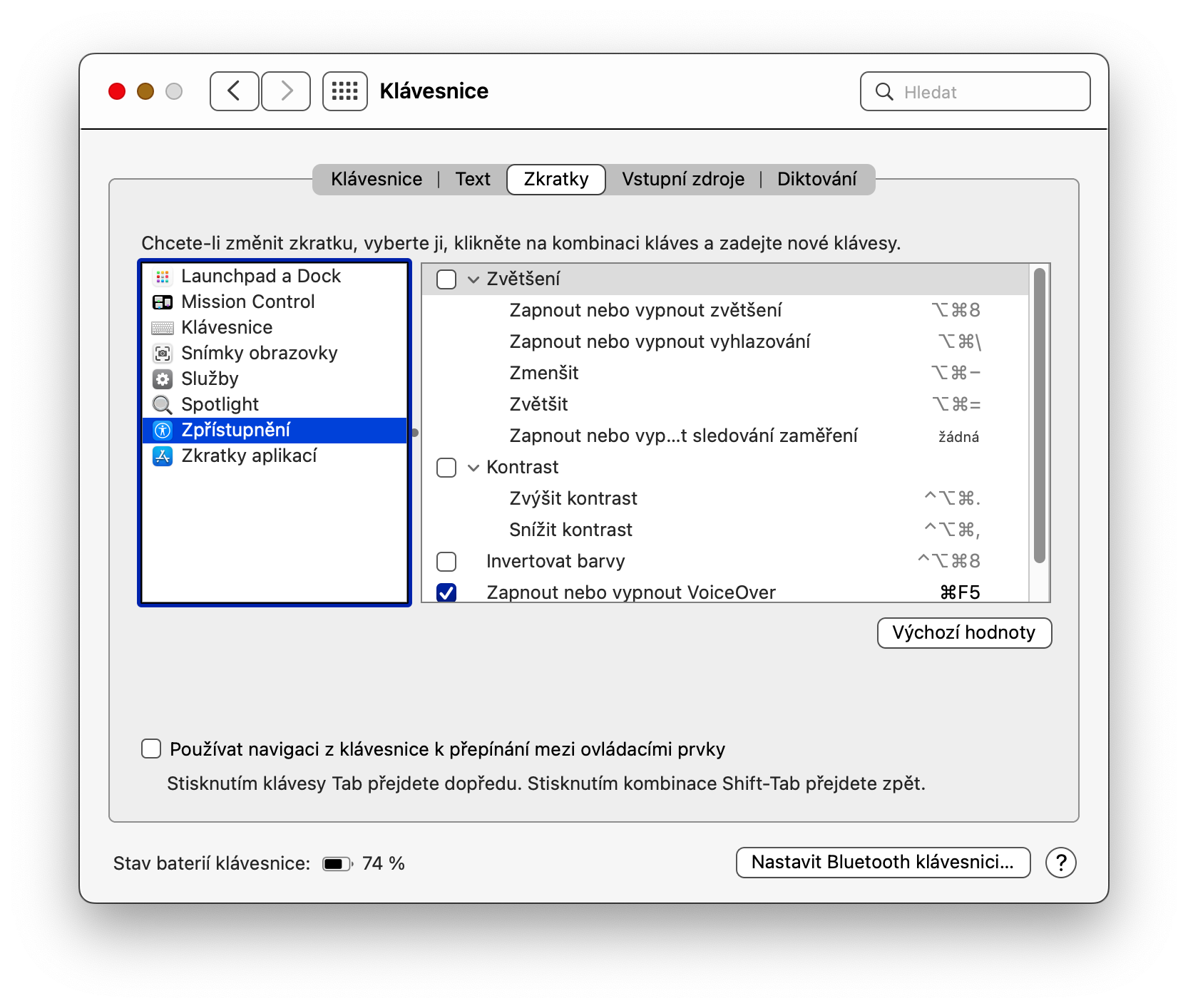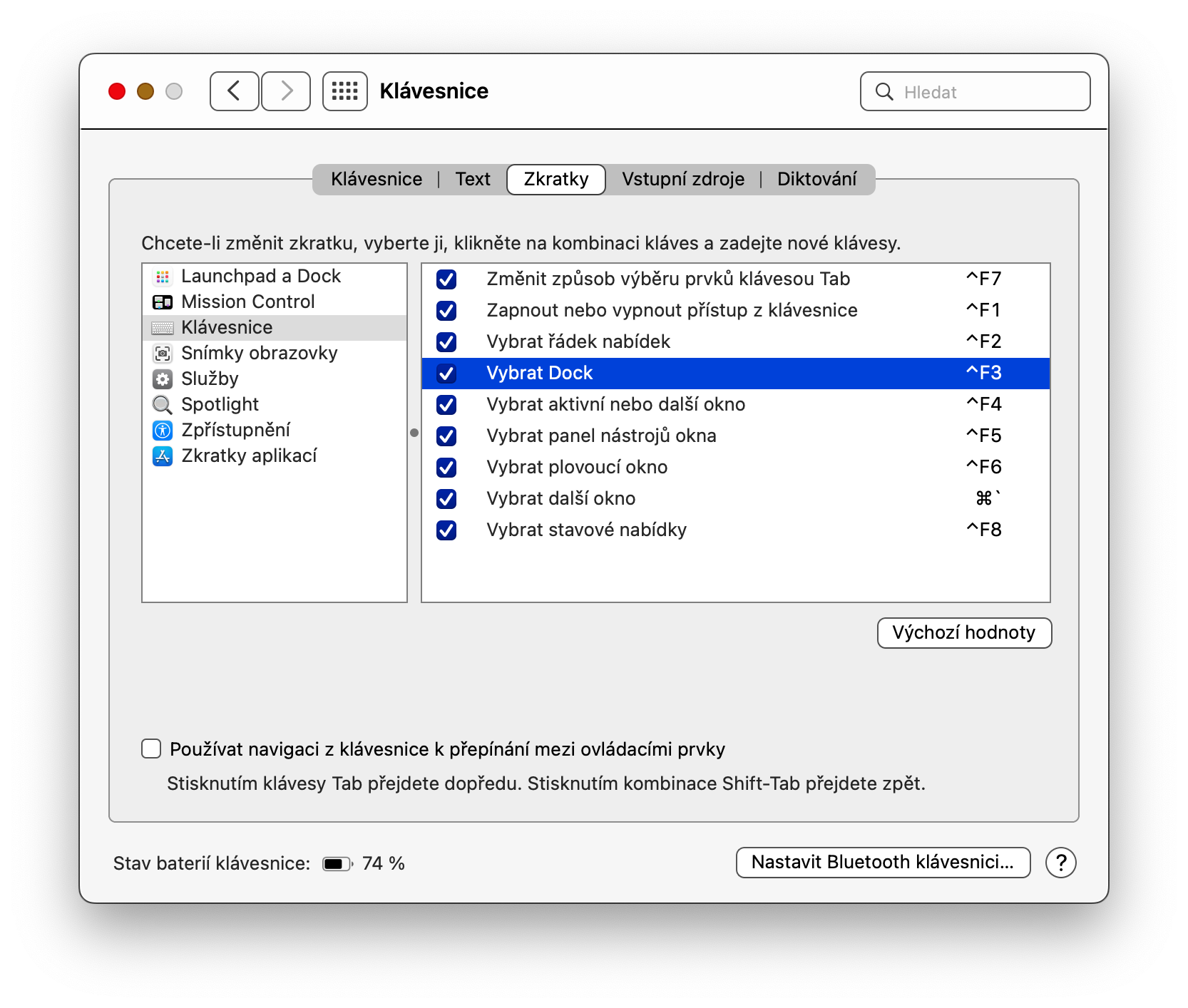Entre outras cousas, o sistema operativo macOS tamén che permite controlar o teu Mac ata certo punto usando os atallos do teclado. Usamos moitos atallos de teclado a diario, pero tamén hai moitas combinacións de teclas asignadas sen usar que non temos ningún uso. Como asignar unha nova función a un atallo de teclado en Mac?
Podería ser interesache

Seguro que ti tamén tes os teus atallos de teclado favoritos cos que traballas en cada momento no teu Mac. E certamente podes pensar en moitas funcións que podes asignar a atallos que non utilizas. No artigo de hoxe, falaremos de como facelo.
Teclas variables
Por suposto, non podes facer todo o que queiras co teclado do teu Mac e coas funcións que se asignan a combinacións de teclas individuais, pero aínda hai moitas opcións nesta dirección. Os conxuntos de teclas cuxas funcións pode cambiar e reasignar facilmente para adaptarse ás súas necesidades inclúen teclas de función e modificadoras. As teclas de función adoitan estar situadas na parte superior do teclado e están etiquetadas coa letra F seguida dun número (por exemplo, F1, F2, F3, etc.) ou cunha icona que indica o que fan (por exemplo, a icona do sol para o brillo e o altofalante). icona para o volume). As teclas modificadoras, por outra banda, son conxuntos de teclas que se usan en combinación con outra tecla para realizar funcións específicas, como as teclas Comando, Control, Bloq maiúsculas, Maiúsculas e Opción (Alt).
Como reasignar o teclado en Mac
Se non estás satisfeito coa funcionalidade predeterminada das teclas de función e modificadoras, podes reasignar facilmente as teclas do teu Mac e asignar teclas de acceso rápido ás túas necesidades e preferencias específicas.
- Para reasignar teclas nun Mac, primeiro faga clic no menú Apple -> Preferencias do sistema -> Teclado na esquina superior esquerda da pantalla do seu ordenador.
- Na parte superior da xanela de preferencias, fai clic na pestana Atallos. No panel do lado esquerdo da xanela de preferencias, seleccione a área para a que desexa reasignar os atallos de teclado.
- Na parte principal da xanela, seleccione a acción desexada; no noso caso, tentaremos cambiar o atallo de teclado para seleccionar o Dock. Fai dobre clic no elemento seleccionado e prema o atallo de teclado que queres asignar á función seleccionada.
- Se ao carón dun elemento aparece un triángulo amarelo cun signo de exclamación, significa que o atallo xa está en uso e que cómpre escoller outra combinación de teclas.
- Se queres restaurar os atallos orixinais, fai clic en Valores predeterminados na parte inferior da xanela.