O popular xogo Minecraft leva varios anos connosco e aínda conta cunha gran base de fans. Este título ofrece ao xogador posibilidades case ilimitadas e pode desenvolver a súa creatividade ata certo punto, que despois pode utilizar, por exemplo, para crear edificios interesantes, para xogos con "corrente eléctrica" (redstone) e similares. Se es fan deste xogo e tes un QNAP NAS ao mesmo tempo, fai máis intelixente. Hoxe mostrarémosche como crear literalmente un servidor Minecraft no teu almacenamento doméstico en dez minutos.
Podería ser interesache
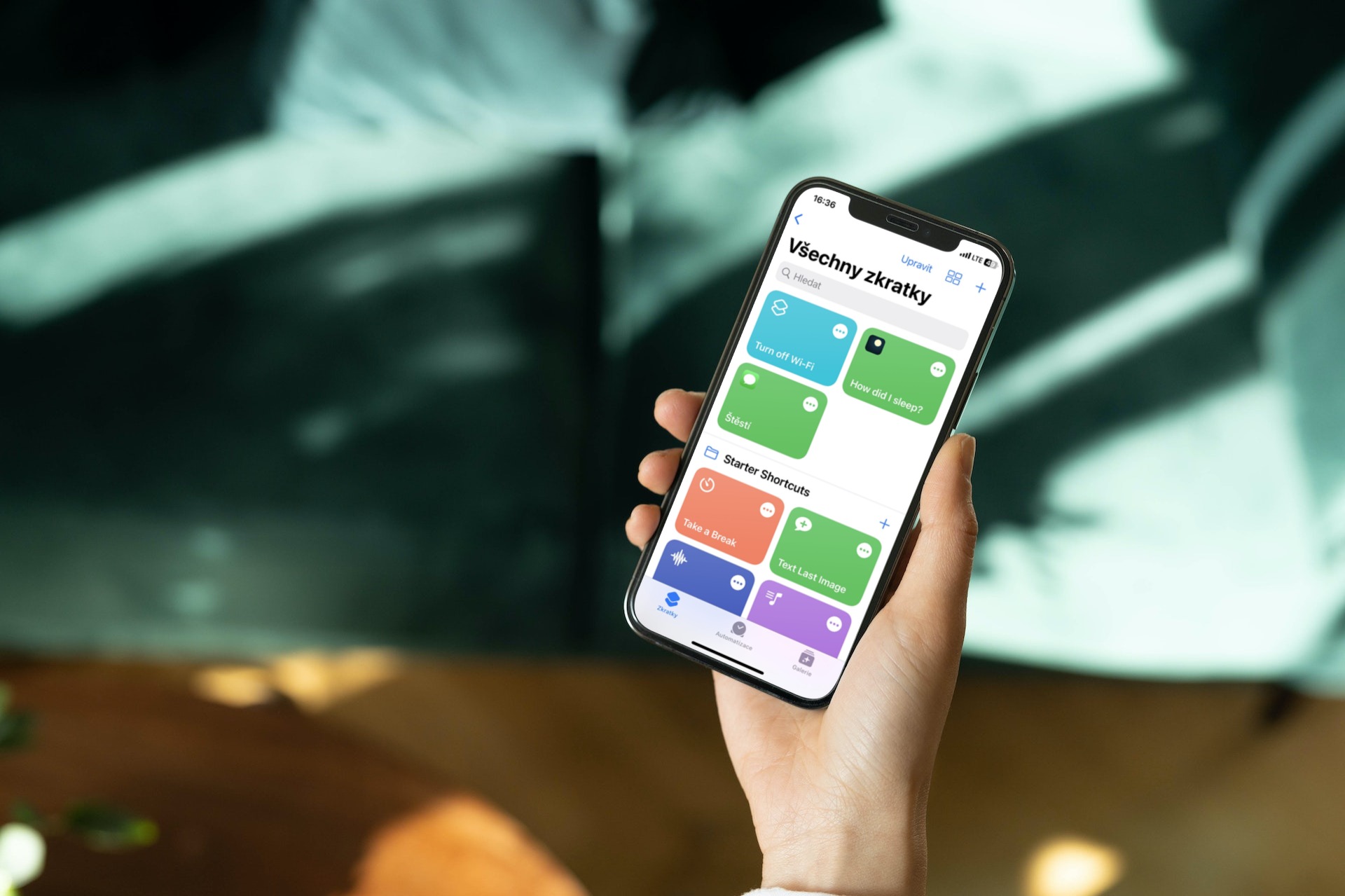
Como o imos?
Primeiro describimos rapidamente como podemos incluso "romper" un servidor deste tipo no almacenamento doméstico. Necesitaremos unha aplicación para toda esta operación Estación de contedores directamente desde QNAP, que teoricamente funciona de forma moi parecida a, por exemplo, virtualizar un sistema. Porén, a diferenza é que non virtualizaremos todo o sistema operativo, senón só unha aplicación, que é posible grazas ao chamado Docker. Como tal, Docker é un proxecto de código aberto que proporciona unha interface unificada para illar aplicacións nos chamados contedores.

Instalación de estación de contedores
Primeiro, por suposto, será necesario conectar o NAS doméstico ao noso Mac/PC. Despois de iniciar sesión en QTS, só tes que ir á tenda Centro de aplicacións, onde buscamos a aplicación Estación de contedores e instalarémolo. Tamén podes atopalo rapidamente no marcador QTS Esenciais. Cando fai clic no botón Instalar, o sistema pode preguntarlle en que grupo RAID debería instalarse o programa.
Configuración inicial da aplicación
Agora podemos pasar á aplicación recén instalada, que no primeiro lanzamento preguntaranos pola localización onde estarán todos os nosos contedores, no noso caso, o noso servidor Minecraft. Non necesitamos cambiar nada aquí e podemos deixar a opción predeterminada /Envase, que creará automaticamente un cartafol compartido para nós. Alternativamente, pode escoller a súa propia localización facendo clic no botón Editar. A continuación, só tes que confirmar a elección co botón Comezar agora.
Neste paso, revélanos finalmente o entorno da propia aplicación. Aquí podemos notar unha mensaxe Recipiente de pozo, é dicir, aínda non temos ningún contedor cunha aplicación creada.
Creando un servidor
Unha vez que teñamos a aplicación instalada e o cartafol compartido creado, por fin poderemos mergullarnos na creación do noso propio "mundo de ladrillos". Así que seleccionamos Crear no panel esquerdo e aparecerán inmediatamente as aplicacións máis populares diante de nós. Entre eles podemos notar programas como WordPress, CentOS, MongoDB e ata o noso Minecraft. Pero teño que mencionar que esta versión, por desgraza, non funcionou de forma fiable para min.
Por este motivo, escribiremos no campo de busca "minecraft” e dende as posibilidades Recoméndase faremos clic en Hub Docker. Pola contra, terás unha boa experiencia de xogo coa versión etiquetada como "servidor de kitematic/minecraft,” onde só temos que premer Instalar e seleccione ao seleccionar a versión última. Agora poderíamos rematar o noso tutorial xa que deixamos a configuración predeterminada e rematamos. Por desgraza, non será tan sinxelo na final.
Configuración
Na configuración predeterminada, podes atopar con facilidade varios problemas na rede, onde, por exemplo, a conexión non será estable e o xogo non se poderá xogar e, ademais, o enderezo IP do teu servidor cambiará de forma dinámica. Por iso abrimos a posibilidade Opcións avanzadas, onde imos á tarxeta Rede. Aquí é necesario cambiar o modo de rede da opción NAT na Ponte. Xusto debaixo diso, á elección Usar interface, escollemos o necesario Interruptor virtual. Ademais, para evitar que o enderezo IP cambie constantemente, tamén facemos clic na opción Use IP estática, onde lle asignamos ao servidor un enderezo IP que aínda non utilizamos e rematamos. Todo o que tes que facer é confirmar a configuración co botón crear. Só veremos un resumo, que confirmaremos de novo, esta vez a través dun botón OK.
Comprobación e conexión ao servidor
En canto o noso servidor comece a crearse, podemos cambiar á pestana do panel esquerdo visión global, onde veremos o noso contedor. Cando o abramos, veremos inmediatamente a nosa consola do servidor e as mensaxes da xeración mundial. Neste punto, o único que temos que facer é lanzar Minecraft e introducir o enderezo IP que elixamos nas opcións do xogo multixogador. Voilà: temos un servidor Minecraft totalmente funcional en execución no noso almacenamento QNAP doméstico.

Agora podes gozar do teu tempo en corentena ou illamento na casa, por exemplo, e xogar con toda a familia de inmediato. Se tes algunha dúbida sobre a creación dun servidor, asegúrate de escribir nos comentarios, onde intentarei responderche.









