Unha das poucas cousas que me molestou durante moito tempo tanto no iMac como no MacBook Air é a apertura espontánea da aplicación Mail. Independentemente do que estou facendo actualmente en pantalla completa, a aplicación corta sen compromisos a metade da pantalla para avisarme da súa existencia por algún motivo mesmo cando non recibín ningún correo electrónico novo.
Este erro sempre ocorre cando teño a aplicación en execución en segundo plano, é dicir, cando hai un punto branco baixo a súa icona no dock. Levo lidando con este problema desde macOS High Sierra e non puiden resolvelo durante moito tempo. Incluso é o motivo polo que comecei a preferir Outlook, que forma parte de Office 365, en lugar da aplicación do sistema, pero... unha aplicación do sistema é simplemente unha aplicación do sistema.
Podería ser interesache

Solución 1: Consulte Google Calendar
Polo que descubrín sobre o problema, só os usuarios de Gmail o están experimentando, e ten varias formas. A primeira forma do problema maniféstase como a apertura ocorre cando o Mac perde temporalmente a súa conexión á rede e despois volve conectarse a ela, e tamén hai un erro ao verificar a conta de Google. Por algún motivo ten que ver con Google Calendar, que podes ter activado sen usalo. Se este é o teu caso, as seguintes solucións funcionan mellor:
- Abre no teu navegador Google Calendar (calendar.google.com)
- Na parte superior dereita, fai clic en Configuración ⚙️
- Na sección Configuración do evento atopar o botón Aviso. Toca nel e escolle unha opción Desactivado.
- Se queres estar 100% seguro, tamén atopa a sección a continuación Eventos de Gmail e desactivar a opción Engade automaticamente eventos de Gmail ao meu calendario.
- A configuración cámbiase automaticamente, sen gardar manualmente.
Solución 2: "Reinstalar" Gmail
Se a primeira solución ao problema non resulta como se esperaba, tamén se suxire o uso doutra solución. Existe a posibilidade de que o problema se refira directamente a Gmail, e non a outros servizos de Google. Neste caso, recoméndase eliminar e engadir de novo a súa conta de Gmail, pero esta vez utilizando a verificación en dous pasos e un contrasinal de aplicación exclusivamente para a aplicación de correo.
- Abre a aplicación Correo no menú superior Configuración... ou prema a tecla de acceso rápido CMD+, (comando e coma)
- Na sección Contas seleccione a súa conta de Google e prema o botón - para eliminala.
- Ademais, é necesario activar a protección de dous niveis en Configuración de seguranza da conta de Google. Máis tarde, grazas a esta opción, poderás escoller se queres confirmar o teu inicio de sesión mediante unha SMS de verificación ou mediante unha aplicación móbil.
- Na mesma sección da configuración de seguridade, atoparás un elemento Contrasinais de aplicación - fai clic nel e inicia sesión.
- Aquí podes xerar un contrasinal para a aplicación e o tipo de dispositivo. Só ten que escoller o servizo (no noso caso Mail), o dispositivo Mac e confirmar a creación do contrasinal.
- Na pantalla aparecerá unha xanela cun contrasinal de inicio de sesión, incluíndo instrucións para cambialo na aplicación Correo. Tamén recibirá un correo electrónico confirmando a creación dun novo contrasinal, por suposto sen el. Tamén recomendo encarecidamente que anote o contrasinal nalgún lugar se queres usalo para iniciar sesión en Mail noutro Mac.
- Para engadir unha conta á aplicación Correo, abra o menú superior e prema o botón Engadir conta (ou tamén na sección Contas dos pasos 1 e 2)
- Selecciona unha opción no menú Outra conta de correo..., introduza o nome da súa conta, o enderezo de correo electrónico e o contrasinal xerado.
- Finalmente preme Acceder e agarda a que se complete a sincronización da conta.
Solución 3: Comprobe a configuración de apertura de inicio de sesión
Se atopas que Mail se abre cando abres a tapa do teu MacBook ou cando activas o teu ordenador do modo de suspensión, comprobe que non tes Mail configurado para abrir cando o teu ordenador esperte. Conséguese abrindo Configuración do sistema e na sección Usuarios e grupos fai clic na opción Iniciar sesión. Se ves aquí a aplicación Mail, fai clic nela e preme o botón - para eliminala.
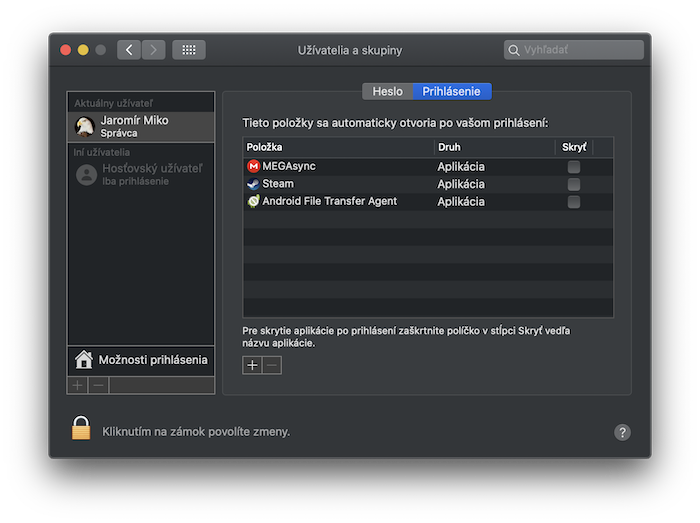
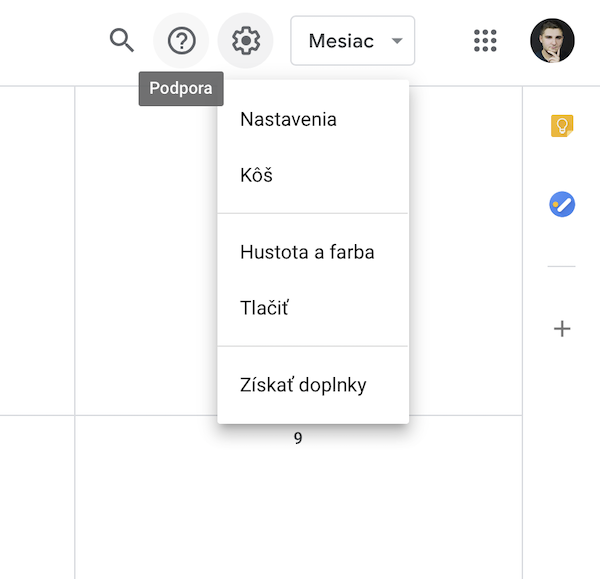
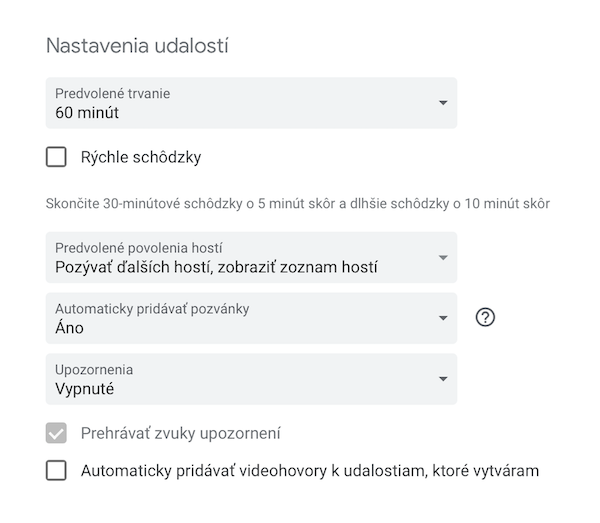
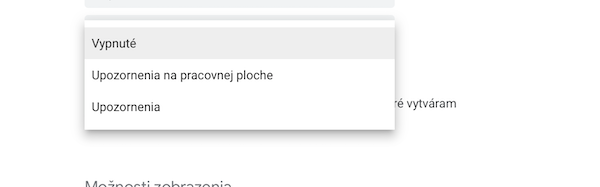
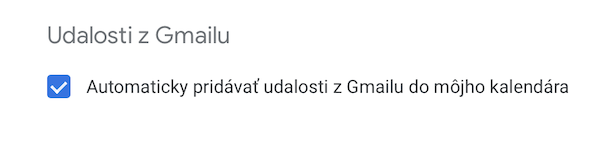
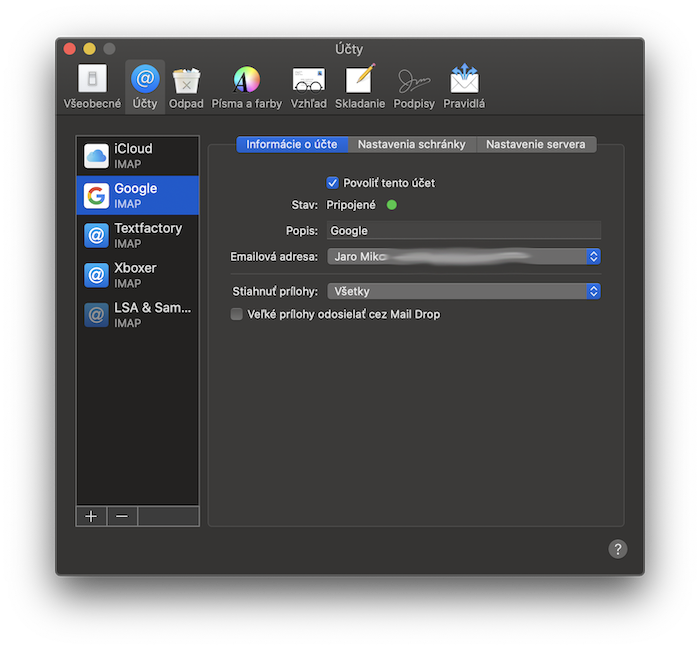
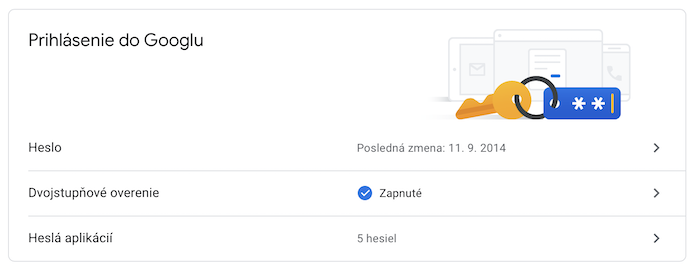
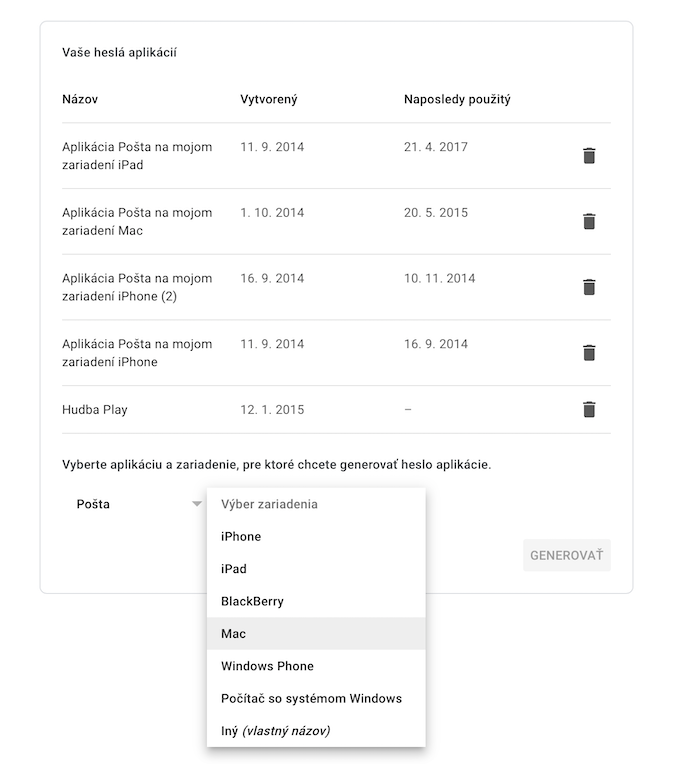
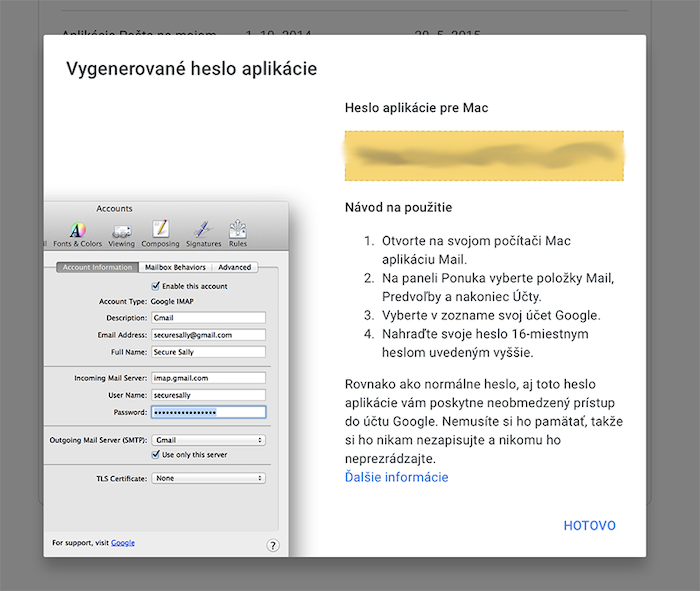
Resolveuse eliminando a conta de Google de macOS e engadíndoa como outra (IMAP)
Finalmente corrixir o deseño roto?♂️