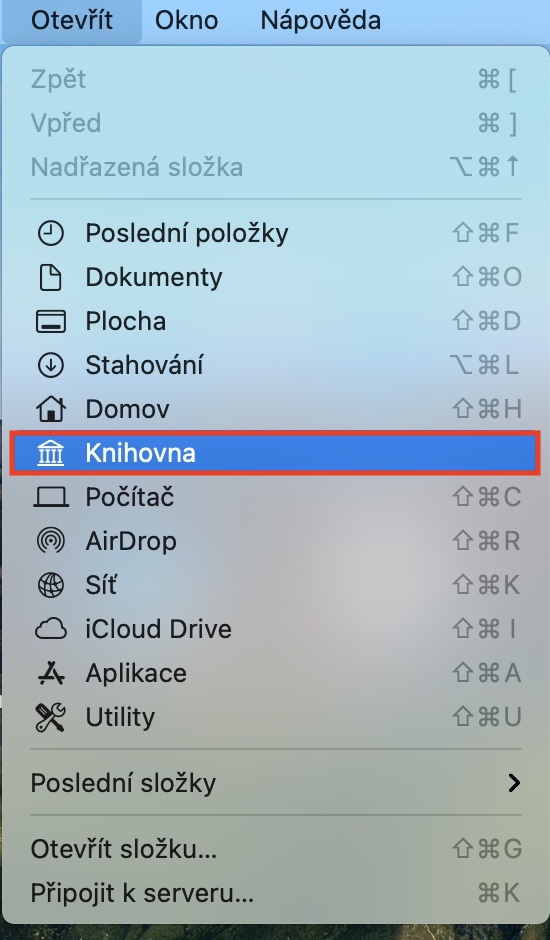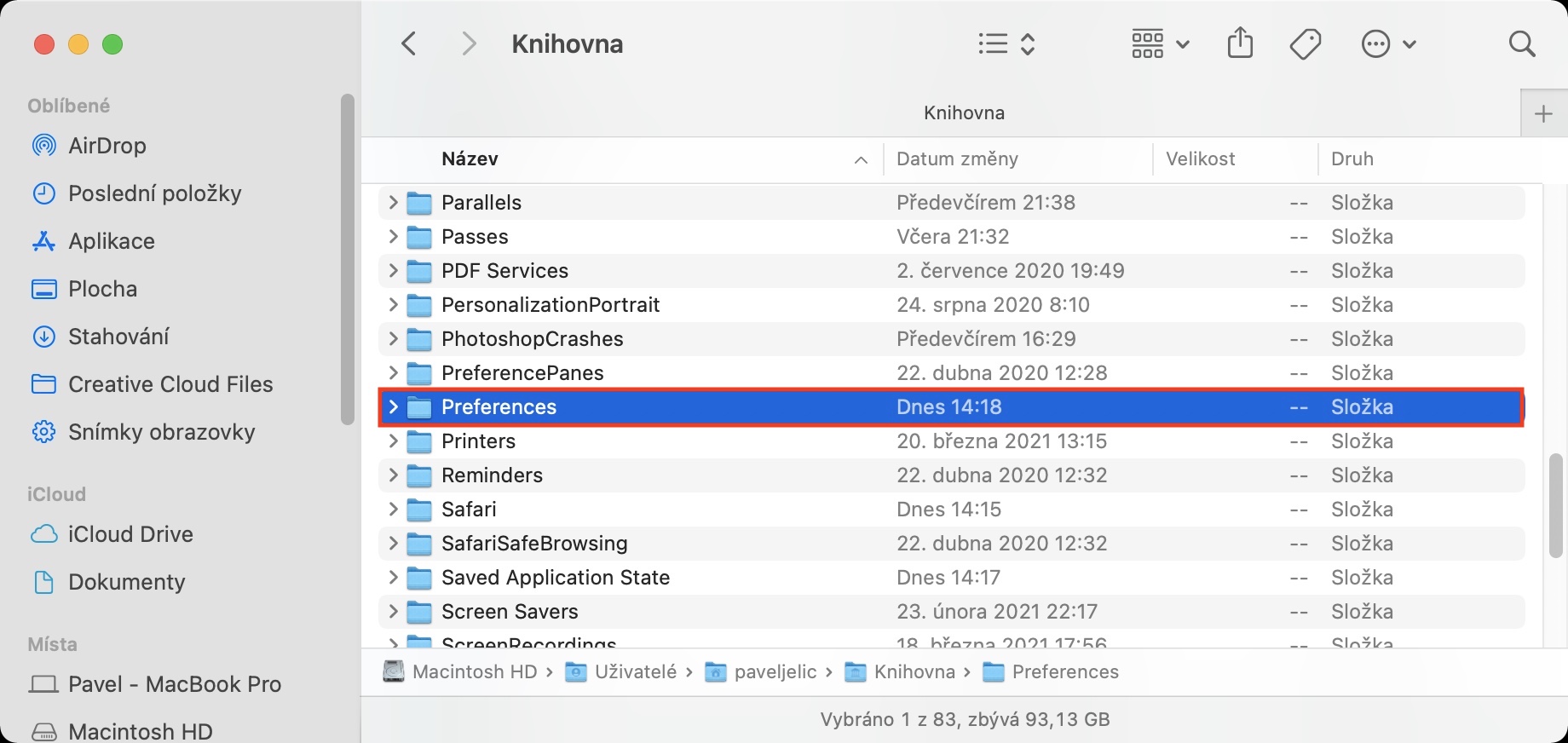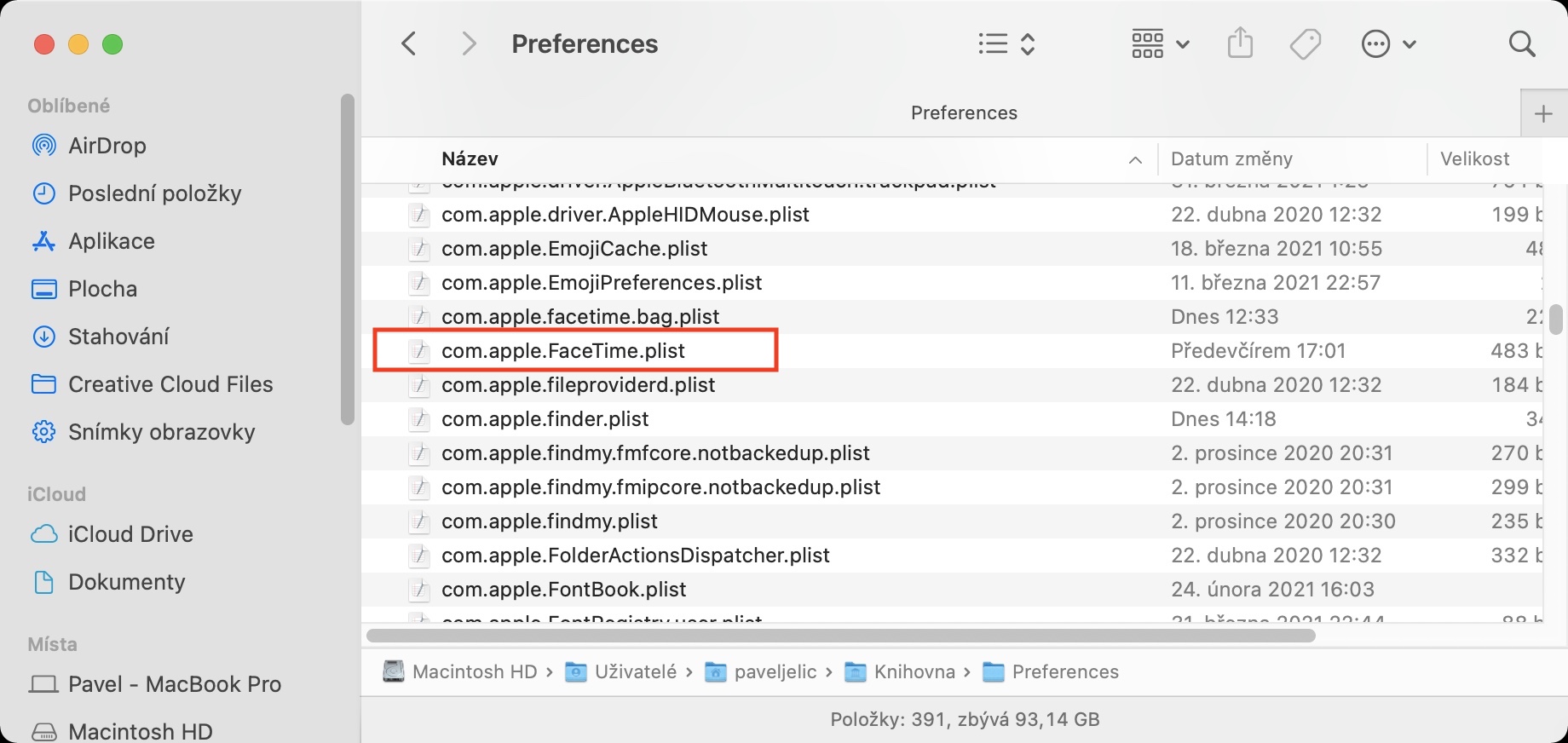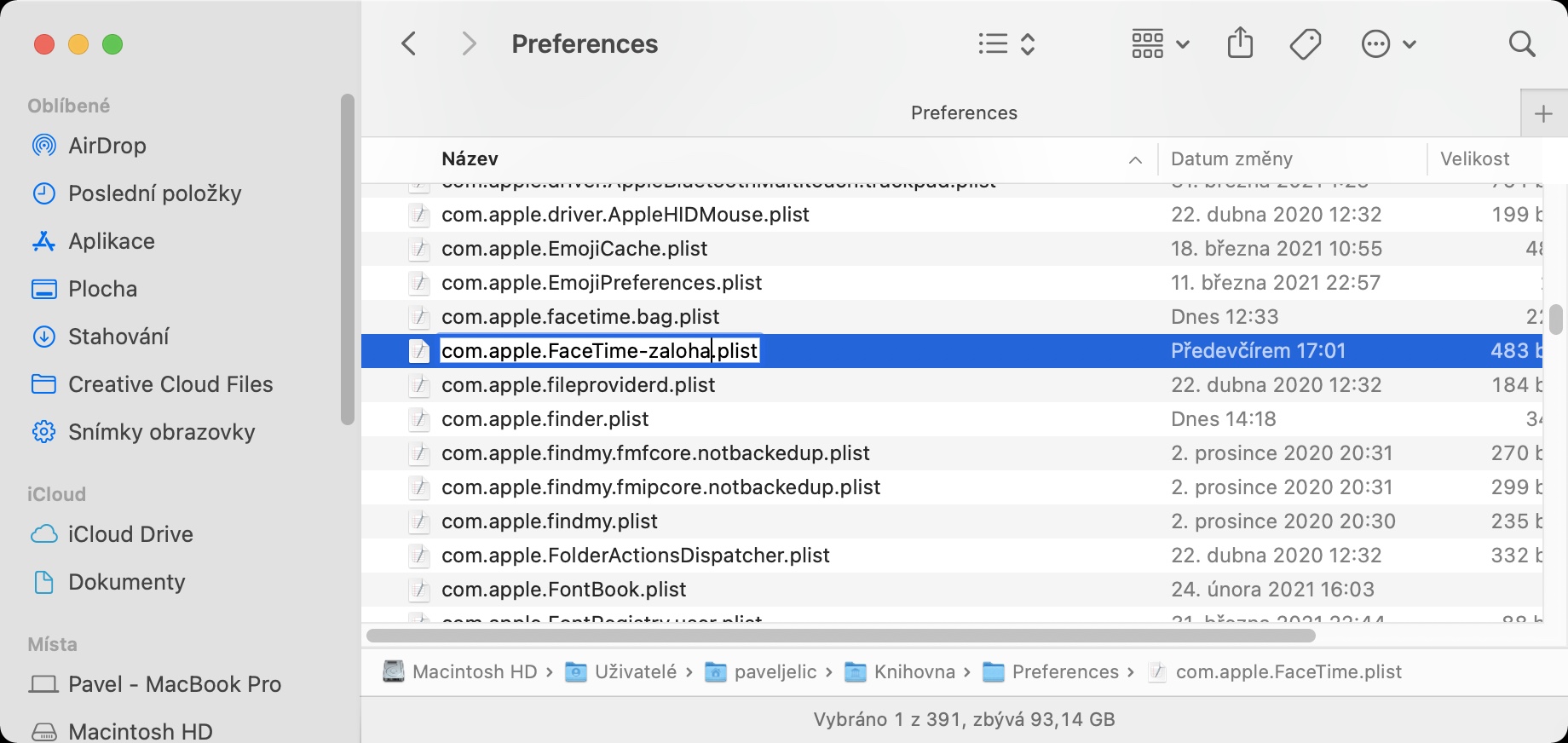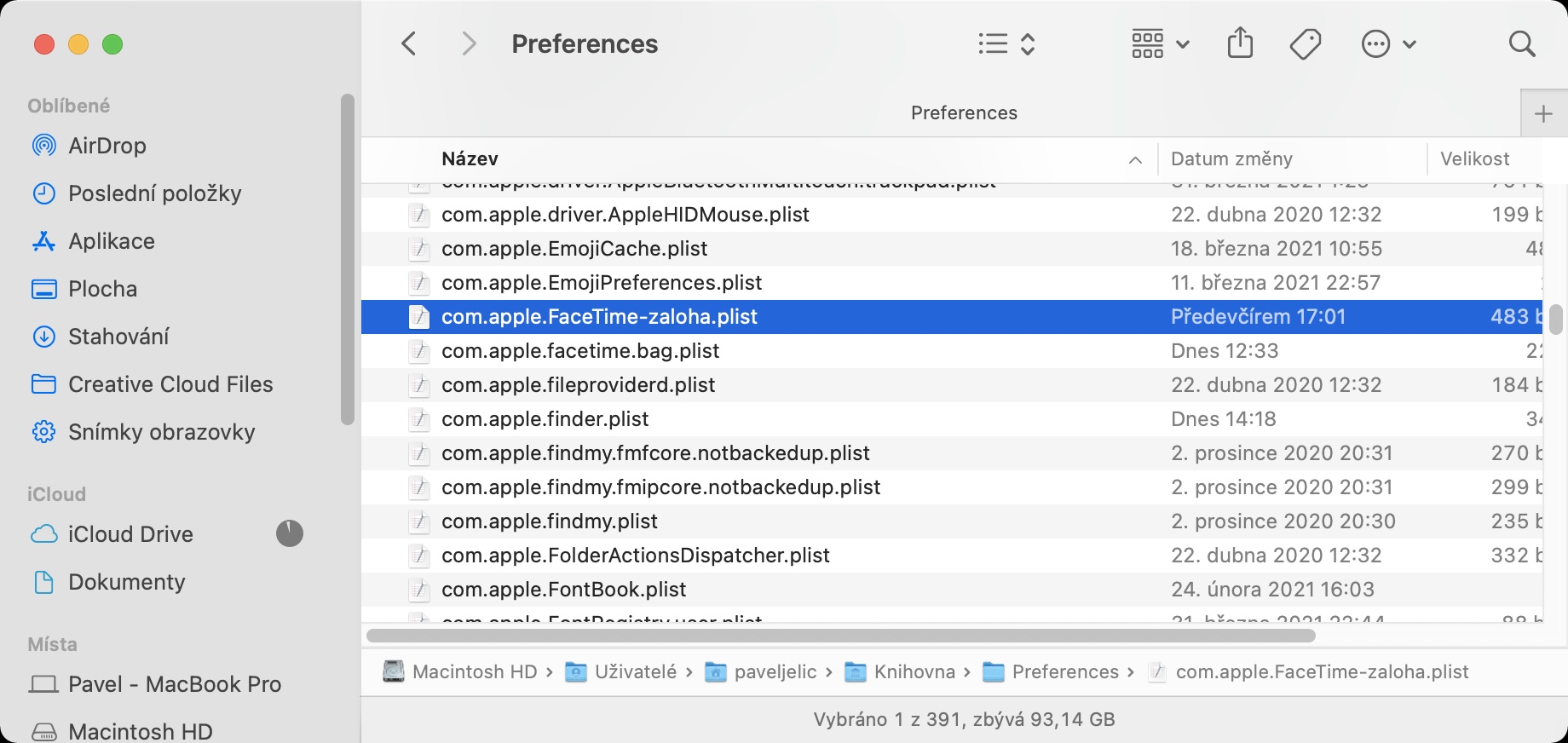En canto se inicie o sistema operativo macOS, algunhas aplicacións poden iniciarse automaticamente, que pode escoller vostede mesmo. Para algunhas aplicacións é máis ou menos unha necesidade, para outras é innecesario. FaceTime tamén é unha das aplicacións que poden iniciarse cando se inicia o sistema. Por suposto, a maioría de nós non necesitamos esta aplicación inmediatamente despois do lanzamento. Agora probablemente estea pensando que é suficiente con desactivar o seu lanzamento nas Preferencias do Sistema; desafortunadamente, este procedemento moitas veces non funciona e FaceTime pode comezar mesmo despois da desactivación.
Podería ser interesache

Como configurar FaceTime para que non se inicie automaticamente en Mac ao iniciar o sistema
Se tes problemas para desactivar FaceTime para que se inicie automaticamente despois de que se inicie macOS, créame, non estás só. Este é un problema relativamente xeneralizado que están a informar moitos outros usuarios. Afortunadamente, a solución non é complicada, de todos os xeitos non terías pensado ti mesmo. Polo tanto, segue o seguinte procedemento:
- En primeiro lugar, no teu Mac, debes moverte a xanela activa do Finder.
- Unha vez feito isto, fai clic na pestana da barra superior Aberto, que mostrará un menú despregable.
- Agora manteña premida a tecla do teclado opción e toque a opción Biblioteca.
- Abrirase unha nova xanela do Finder, agora busca e fai clic no cartafol Preferencias.
- Agora busque un ficheiro nomeado neste cartafol com.apple.FaceTime.plist.
- Para unha mellor orientación pode carpeta ordenar polo nome.
- Unha vez que atopes o ficheiro, renomealo – simplemente inserir antes do sufixo, por exemplo -depósito.
- Entón, despois de cambiar o nome, chamarase ao ficheiro com.apple.FaceTime-backup.plist.
- Ao final, só tes que facelo Reiniciaron o Mac. Despois diso, FaceTime xa non debería iniciarse automaticamente.
Por suposto, tamén pode eliminar o ficheiro anterior, non obstante, sempre é mellor non eliminar ficheiros similares e mantelos "ao lado" no caso de que poida necesitalos por algún motivo no futuro. Podes controlar o lanzamento de aplicacións individuais despois de iniciar macOS Preferencias do sistema -> Usuarios e grupos, onde á esquerda selecciona o teu perfil, e despois toca na parte superior Acceder. Para algunhas aplicacións de terceiros, podes atopar a configuración de inicio automático directamente nas preferencias da aplicación.
 Voando polo mundo con Apple
Voando polo mundo con Apple