Recentemente, apareceu un artigo na nosa revista, no que amosamos como pode crear facilmente unha unidade flash que funcione tanto no sistema operativo Windows como no sistema operativo macOS. Temos que seguir este procedemento porque macOS non admite o sistema de ficheiros NTFS que Windows usa por defecto. Se desexa obter máis información sobre como crear unha unidade externa co sistema de ficheiros exFAT, prema na seguinte ligazón.
Podería ser interesache

No artigo de hoxe, centrarémonos en como facer que o sistema de ficheiros NTFS funcione en macOS. Aínda que mencionei no parágrafo anterior que o sistema de ficheiros NTFS non é compatible con macOS de forma predeterminada, iso certamente non significa que sexa suficiente con comprobar a opción de compatibilidade con NTFS nalgún lugar das preferencias, nin sequera por erro. Se queres activar o sistema de ficheiros NTFS de forma gratuíta, entón tes que usar marcos complicados e, ao mesmo tempo, terías que aplicar varios comandos complexos no terminal. Dado que existe a posibilidade de que ti, e de feito eu, poidamos danar o teu Mac, descartaremos esta posibilidade desde o principio.
Se non estás familiarizado co problema, sabe que o estás Escolle NTFS, exFAT, FAT32 (sistemas de ficheiros) ao formatar o disco. Estes sistemas permiten que os datos sexan organizados, almacenados e lidos, normalmente en forma de ficheiros e directorios nun disco duro ou outro tipo de almacenamento. Os metadatos son asignados a estes datos dentro do sistema de ficheiros, que contén información sobre os datos, por exemplo, o tamaño do ficheiro, o propietario, os permisos, a hora do cambio, etc. Os sistemas de ficheiros individuais difiren entre si, p pode ser ou un ficheiro no disco.
Hai uns anos, cando macOS Yosemite aínda estaba na súa infancia, había bastantes programas que podían funcionar con NTFS. Había varias opcións para escoller e moitos destes programas incluso estaban dispoñibles para a súa descarga gratuíta. Non obstante, co paso do tempo, moitos destes programas desapareceron debido ao desenvolvemento de macOS, e pódese dicir que só quedan dous dos máis famosos: Tuxera NTFS para Mac e Paragon NTFS para Mac. Estes dous programas son moi similares. Entón, imos dar un ollo a ambos neste artigo.
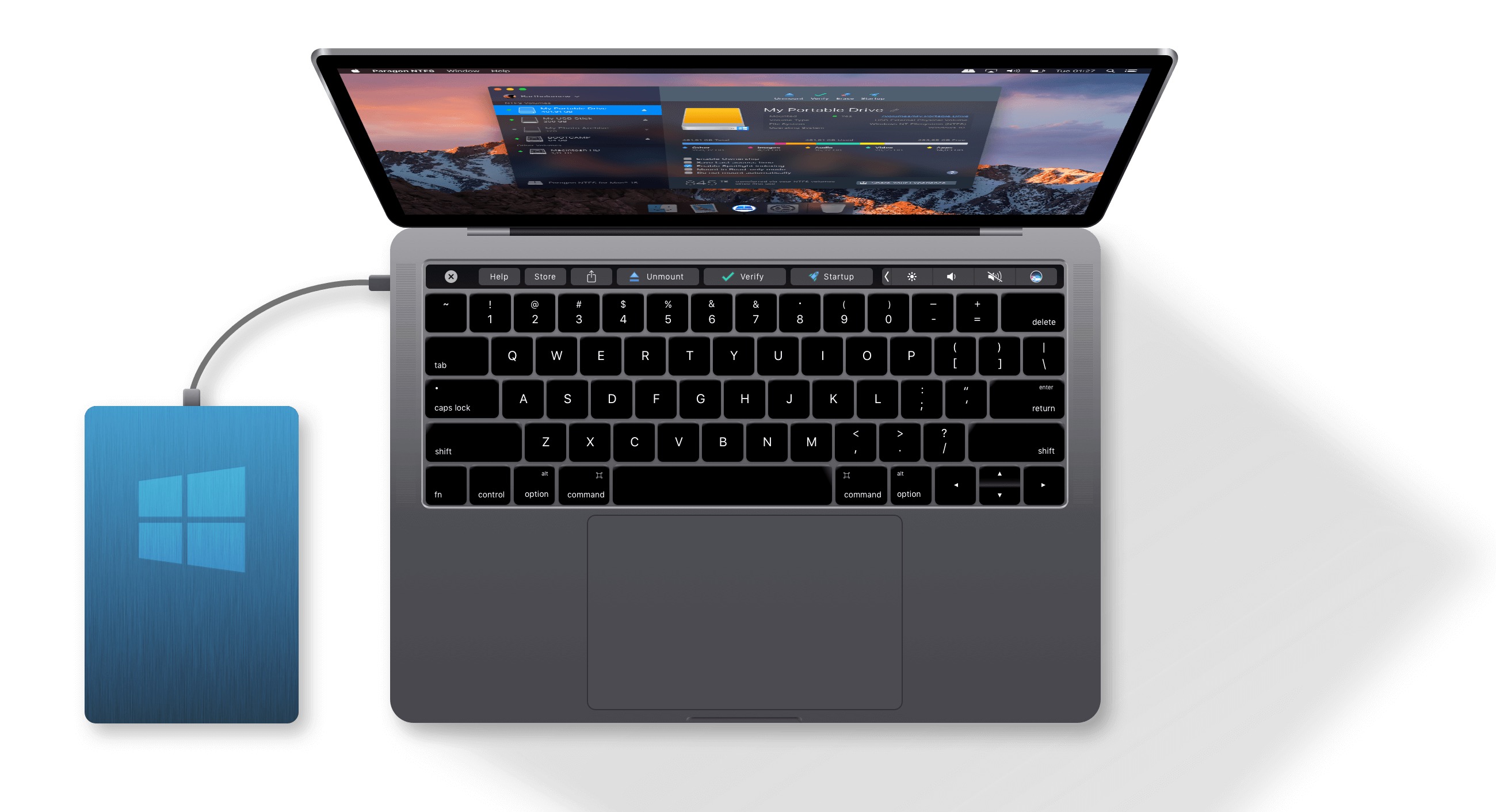
ntfs tuxera
Instalar a aplicación Tuxera é bastante sinxelo, cómpre realizar algúns pasos adicionais que se instalases unha aplicación clásica, pero o instalador guiarache por todo. Primeiro solicitaráselle a autorización, despois terás que activar Tuxera con seguridade. Durante a instalación, tamén pode escoller se probar Tuxera de balde durante 15 días ou introducir unha clave de licenza para activar a versión completa do programa. Despois diso, só tes que reiniciar o teu Mac e listo.
O que máis me gusta desta solución é que non tes que facer ningún paso extra para conectar unha unidade externa. Simplemente instala Tuxera, reinicia o dispositivo e, de súpeto, o teu Mac pode funcionar con dispositivos NTFS coma se xa puidese facelo de fábrica. Polo tanto, non é necesaria ningunha aplicación de terceiros para explorar discos co sistema de ficheiros NTFS, xa que todo ocorre de forma clásica no Finder. Se aínda queres abrir a aplicación Tuxera, podes. Pero probablemente non atopes nada máis interesante aquí que na Utilidade de discos nativa. A capacidade de formatar, mostrar información e mantemento para reparar o disco - iso é todo.
O prezo de Tuxera é accesible: 25 dólares por unha licenza de por vida para un único usuario. Isto significa que pode aplicar a licenza a varios dispositivos como un único usuario. Ao mesmo tempo, coa aplicación Tuxera tes todas as futuras actualizacións totalmente gratuítas. En canto á velocidade, acadamos unha velocidade de lectura de 206 MB/s na nosa unidade SSD externa probada, e despois unha velocidade de escritura duns 176 MB/s, que na miña opinión é suficiente para traballos máis complexos. Non obstante, se queres reproducir vídeo en formato 2160p a 60 FPS a través deste disco, segundo o programa Blackmagic Disk Speed Test, non terás sorte.
Paragon NTFS
A instalación de Paragon NTFS é moi semellante a Tuxer. Aínda debes dar algúns pasos adicionais. Por exemplo, na forma de autorizar e habilitar a extensión do sistema nas preferencias do teu Mac; de novo, con todo, o instalador avisará de todo. Despois da instalación, todo o que tes que facer é reiniciar o teu Mac e xa está.
Como no caso de Tuxer, Paragon tamén traballa "en segundo plano". Polo tanto, non hai que facer clic en ningún lugar para conectar o disco, nin activar ningún programa. Paragon tamén pode traballar con dispositivos NTFS directamente no Finder. Simplemente, se poño un Mac con Tuxera instalado e un Mac con Paragon diante de ti, probablemente non saberías a diferenza. Isto é visible só na forma da licenza e especialmente na velocidade de escritura e lectura. Ademais, Paragon NTFS ofrece unha aplicación un pouco máis sofisticada e "bonita" na que podes xestionar todos os discos, por exemplo, facer copias de seguridade, comprobar se se montou manualmente en diferentes modos (lectura, lectura/escritura ou manual).
Podes obter Paragon NTFS por menos de $20, o que é $5 menos que Tuxera, pero aplícase a regra dunha licenza = un dispositivo de Paragon. Polo tanto, a licenza non é portátil e se a activas nun Mac, xa non a recibirás noutro. Ademais, tes que pagar por cada actualización da aplicación que sempre aparece cunha nova versión "principal" de macOS (por exemplo, Mojave, Catalina, etc.). En termos de velocidade, o Paragon é significativamente mellor que o Tuxera. Co noso SSD externo probado, alcanzamos os 339 MB/s de velocidade de lectura e despois escribimos a 276 MB/s. En comparación coa aplicación Tuxera, Paragon ten a vantaxe de velocidade de lectura en 130 MB/s, e en velocidade de escritura é máis rápida exactamente en 100 MB/s.
iBoysoft NTFS para Mac
É un programa moi interesante iBoysoft NTFS para Mac. Como o propio nome indica, este é un software interesante que permite traballar con discos que usan formato NTFS, incluso en Mac. É unha utilidade compacta para a barra de menús que che axuda a montar, desmontar e traballar cunha unidade NTFS no teu Mac. Por suposto, verás o disco no Finder ou na Utilidade de discos todo o tempo. Pero que pode facer realmente? Pode xestionar facilmente a lectura de ficheiros individuais ou incluso copialos no seu disco. Ao mesmo tempo, é un escritor NTFS, grazas ao cal podes escribir facilmente, directamente no teu Mac. Esta é a solución perfecta. A mellor parte é que as opcións do programa están sempre ao teu alcance, dende a barra de menú superior.
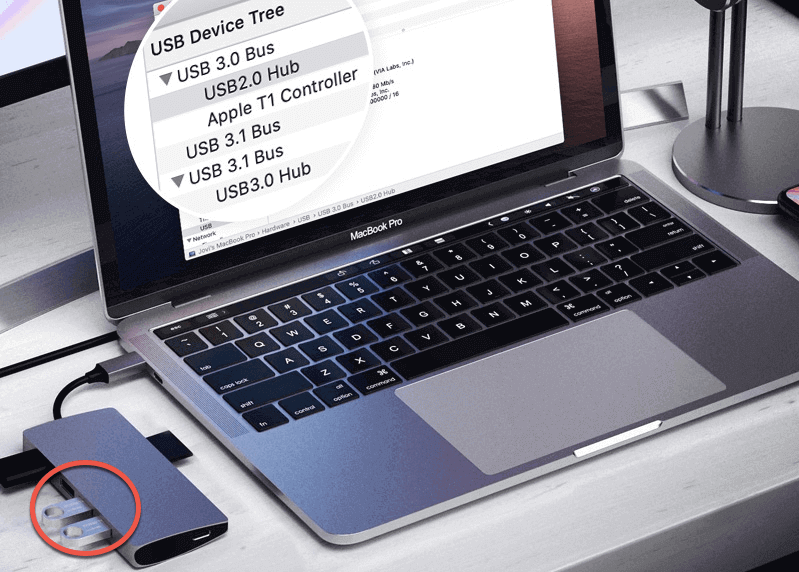
Coa axuda deste software, obtén acceso total para ler e escribir discos que usan o sistema de ficheiros NTFS de Windows. Así podes traballar con todo sen necesidade de formatar. Ao mesmo tempo, pode axudarche coa xestión completa dun disco específico, cando se encarga da desconexión, reparación ou formateo. Por suposto, sempre directamente no Mac. En definitiva, é unha solución bastante inmellorable, especialmente cando se teñen en conta as capacidades e funcións xerais, o deseño elegante e unha gran optimización.
Descarga iBoysoft NTFS para Mac aquí
Conclusión
Se tivese que escoller persoalmente entre Tuxera e Paragon, escollería Tuxera. Por unha banda, isto débese a que a licenza é portátil entre varios dispositivos e, por outra banda, pago unha taxa e recibo todas as demais actualizacións de balde. Paragon é uns dólares máis barato, pero coas tarifas de cada nova versión, pronto terás o mesmo prezo, se non máis elevado, que Tuxera. Persoalmente, probablemente nin sequera me convencería a maior velocidade de lectura e escritura no caso de Paragon, porque persoalmente non traballo con datos tan grandes para notar a diferenza de velocidade de ningún xeito. Para un usuario común, as velocidades de ambos os programas son absolutamente suficientes.
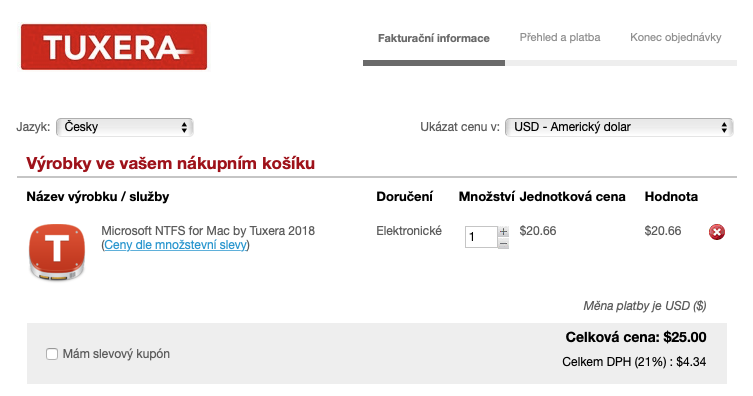
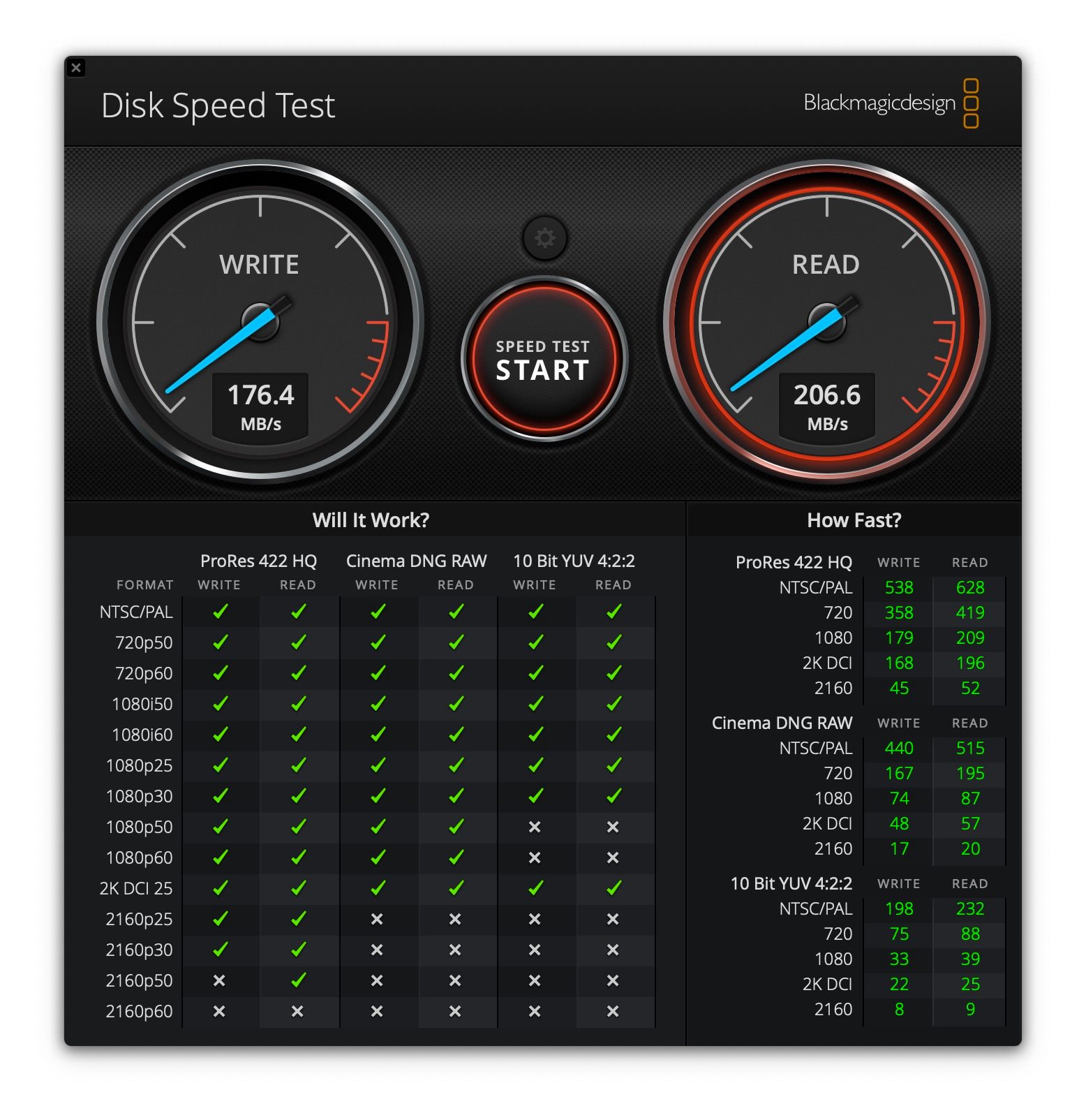
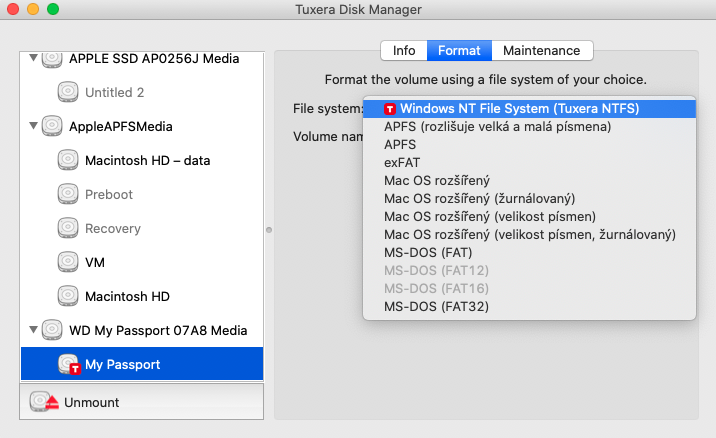
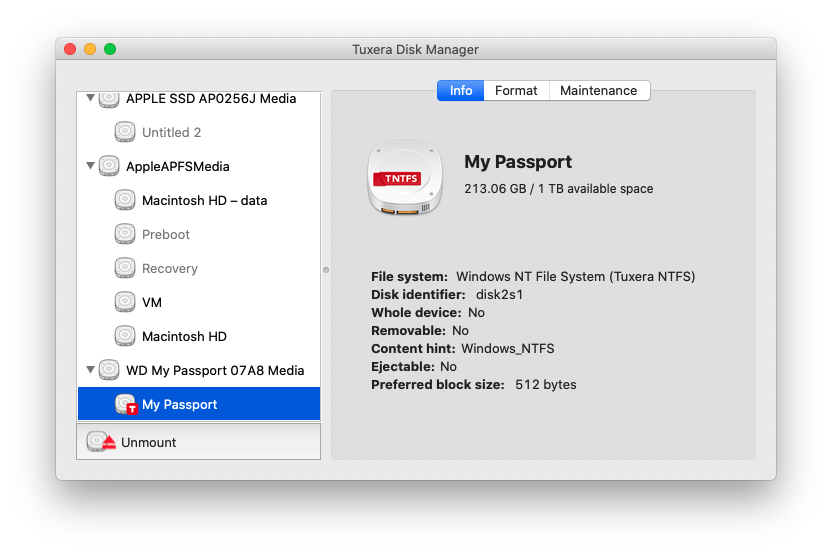
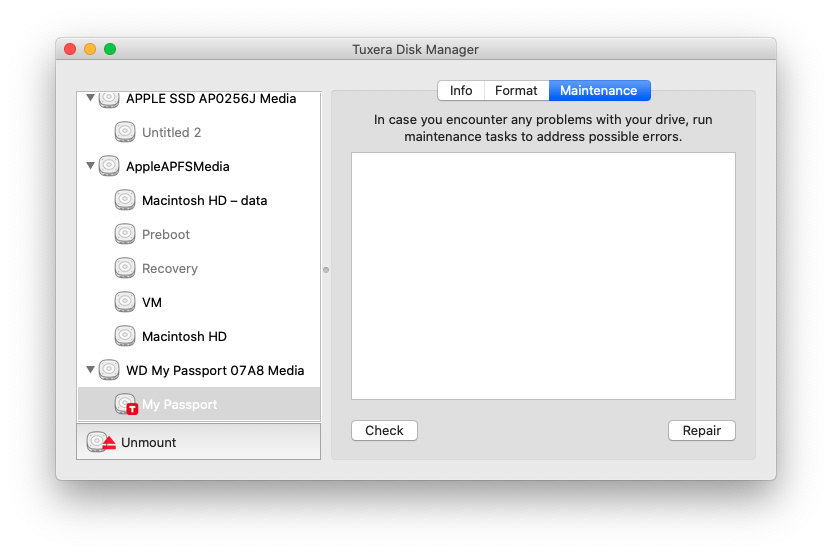
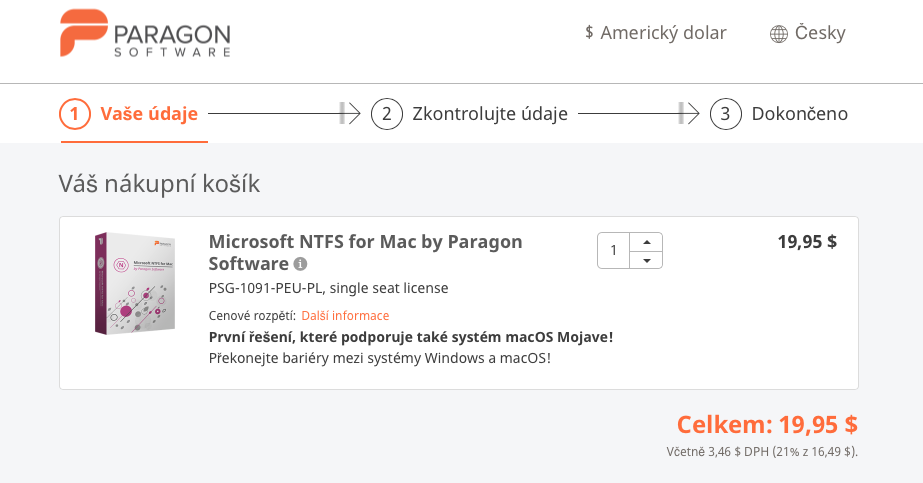
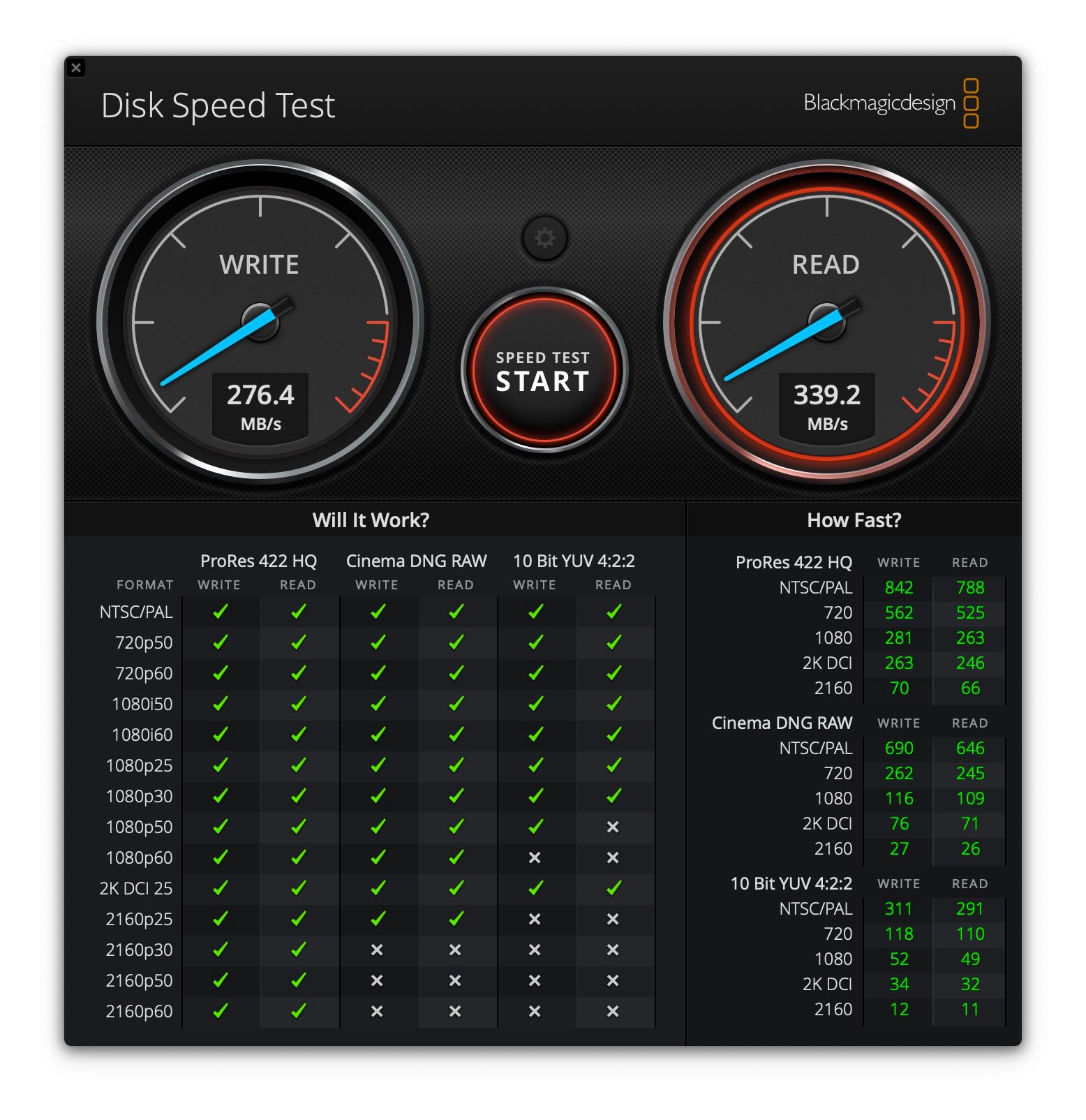
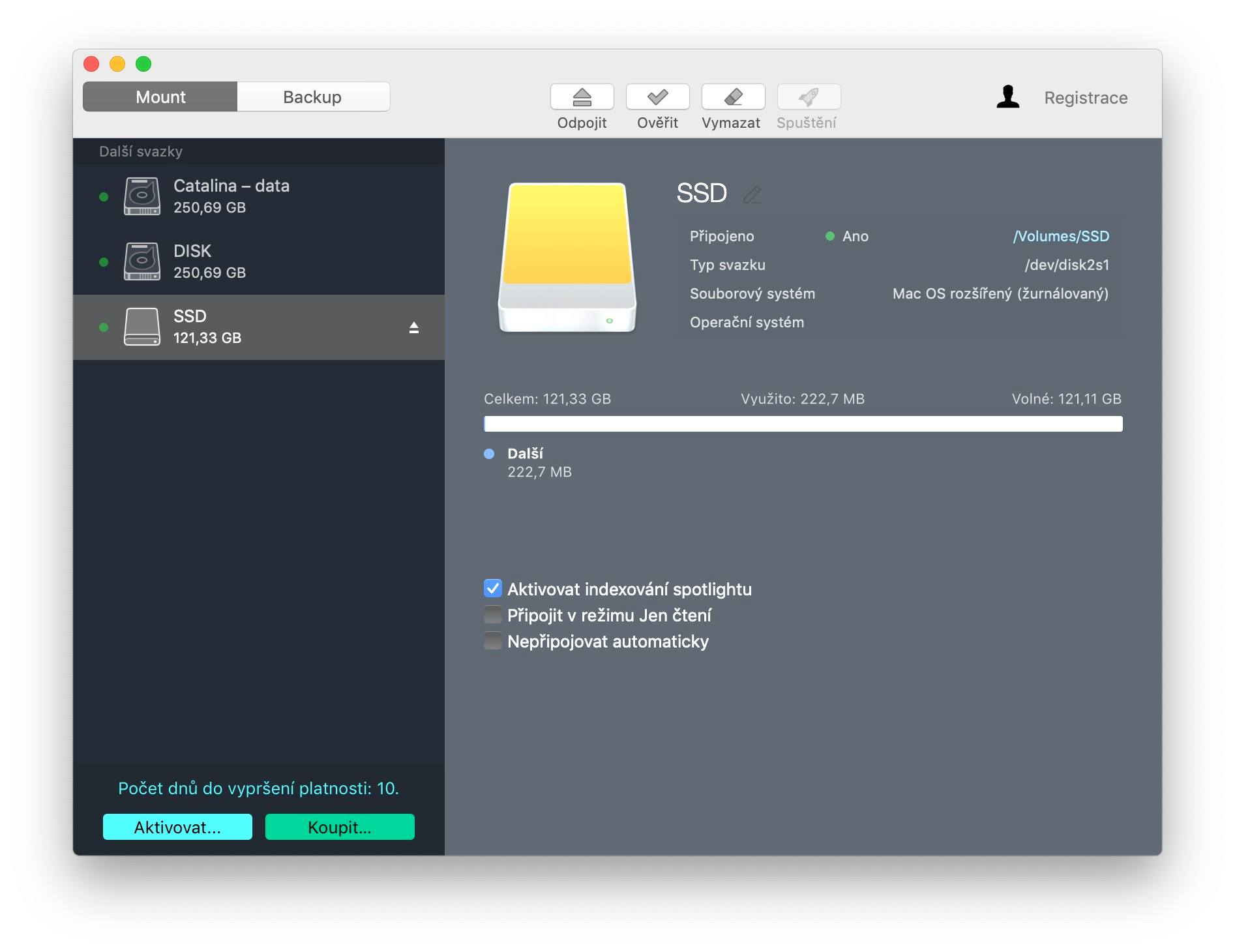
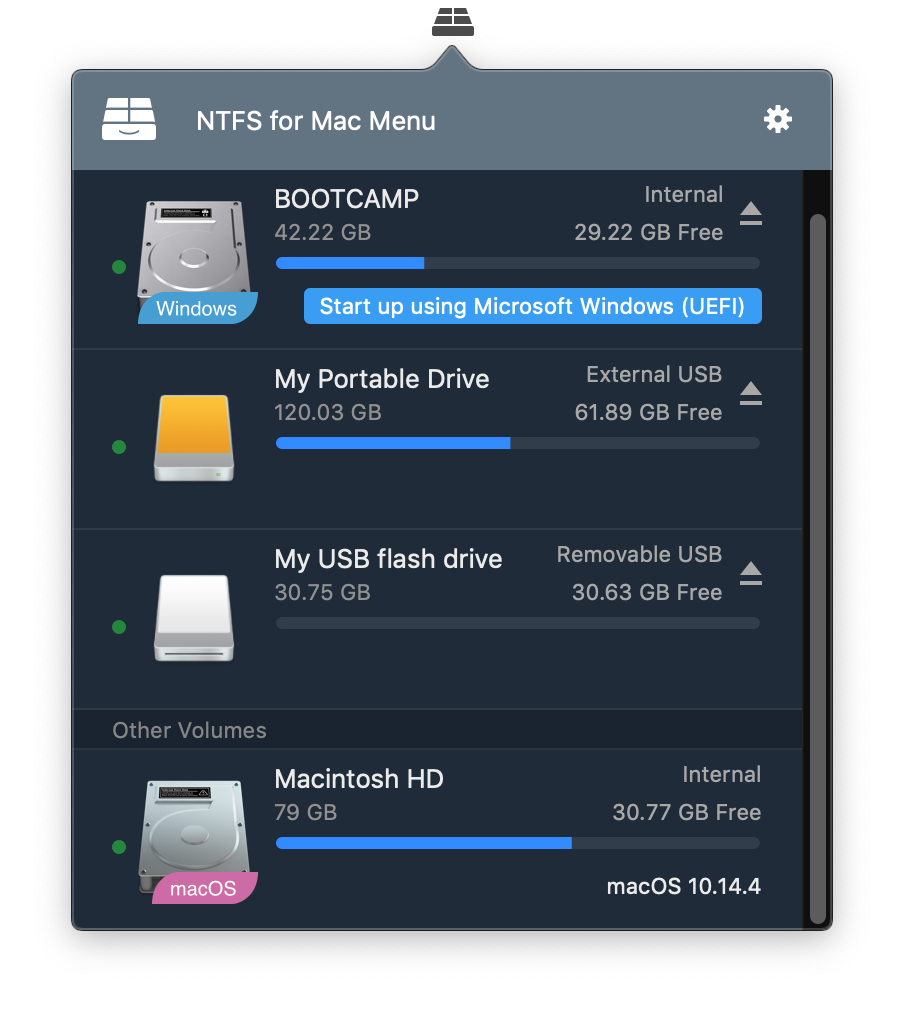
Moitas grazas Pavel!