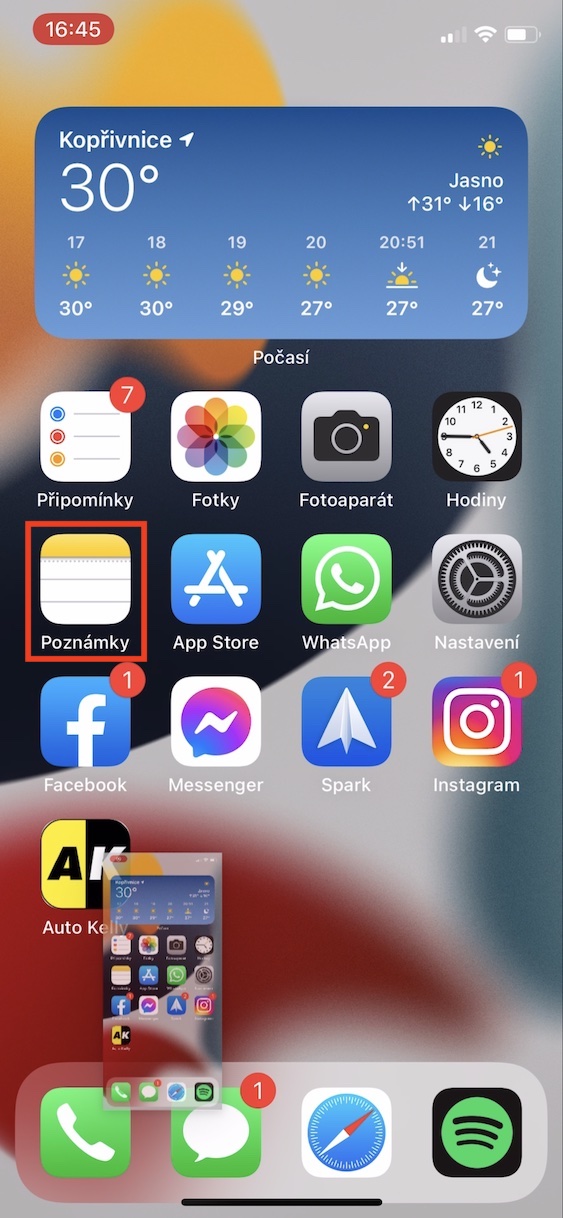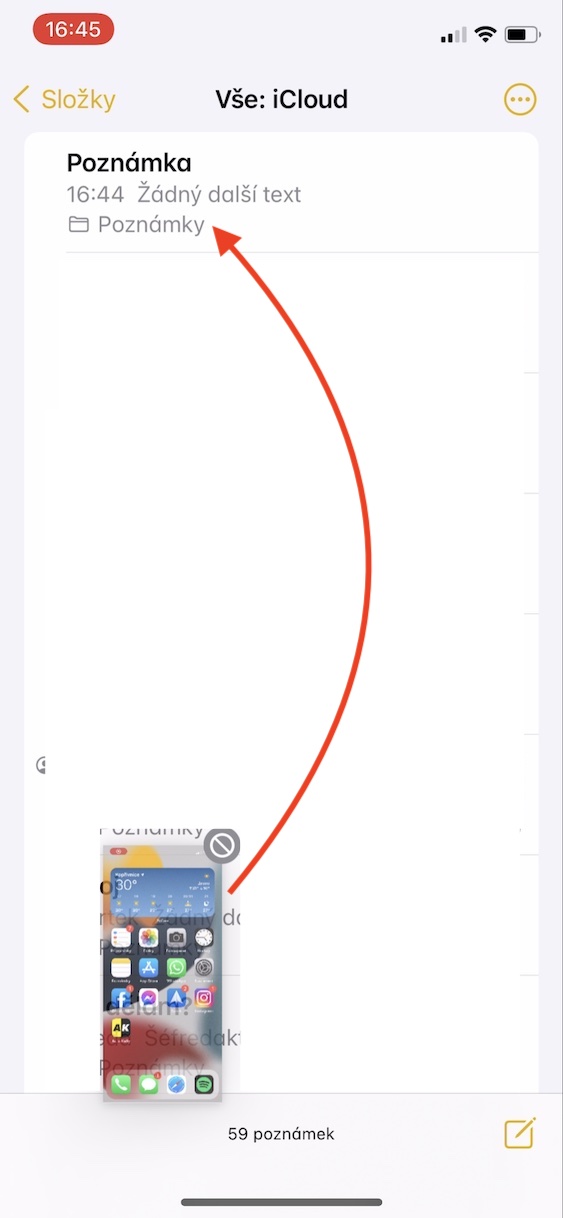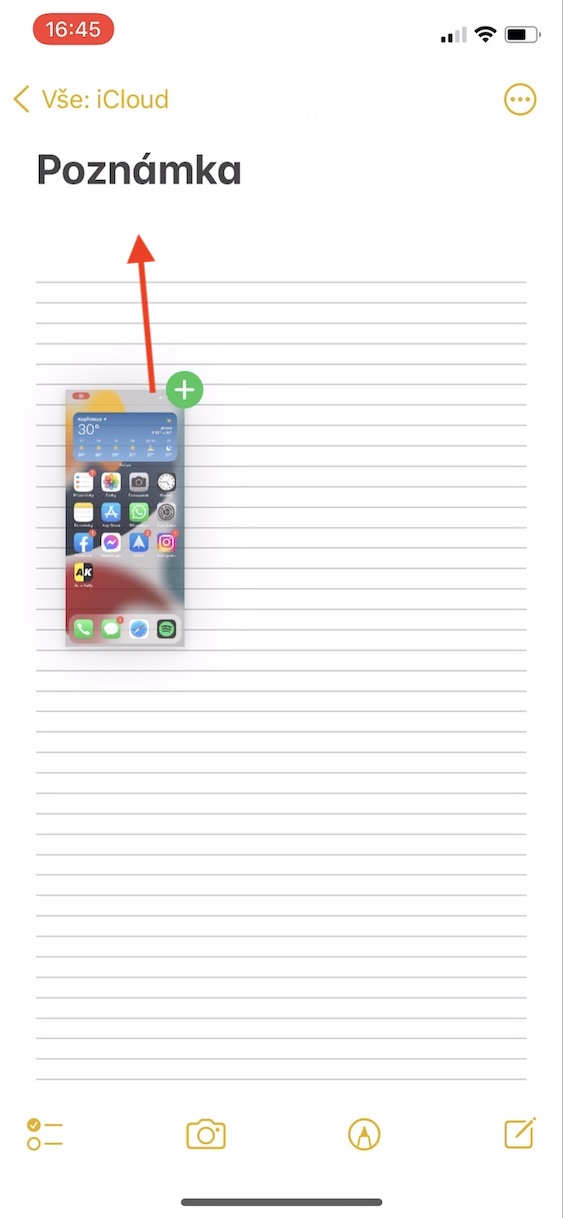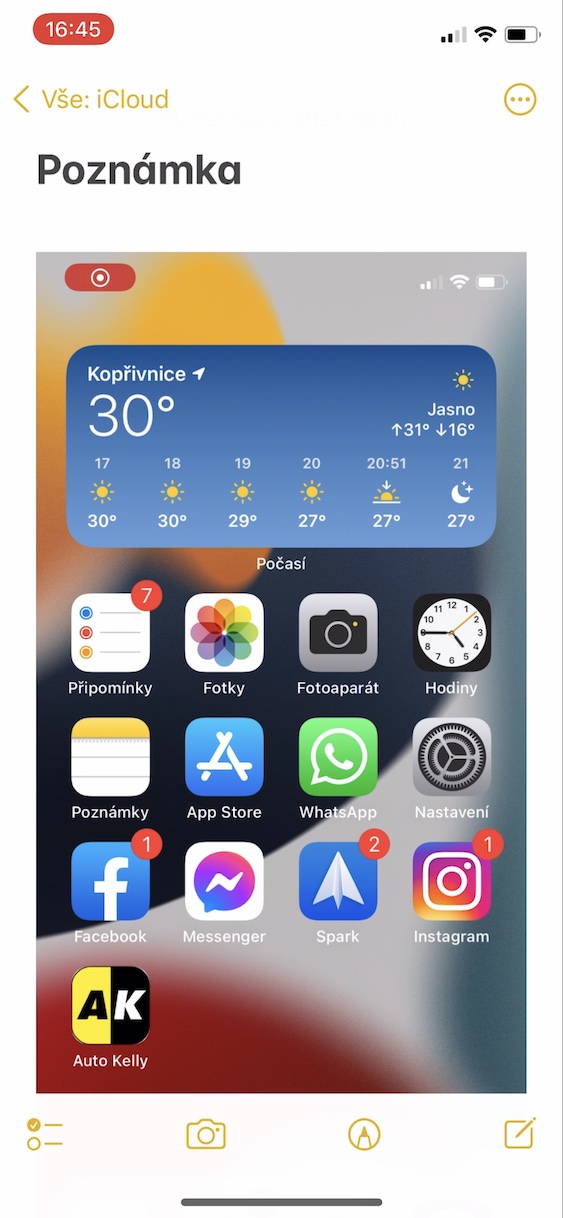A introdución de iOS e iPadOS 15, macOS 12 Monterey, watchOS 8 e tvOS 15 tivo lugar hai varias semanas. En concreto, Apple presentou os mencionados sistemas na presentación inaugural da conferencia de desenvolvedores WWDC deste ano, que se celebra todos os anos no verán. Durante a propia presentación, parecía que non había moitas novidades de todo tipo. Pero esta aparición debeuse principalmente ao estilo de presentación relativamente caótico; máis tarde descubriuse que hai noticias máis que suficientes dispoñibles, o que subliña o feito de que levamos máis dun mes seguido traballando en todas as novidades da nosa revista. Neste artigo, analizaremos outra función nova que podemos esperar en iOS 15.
Podería ser interesache
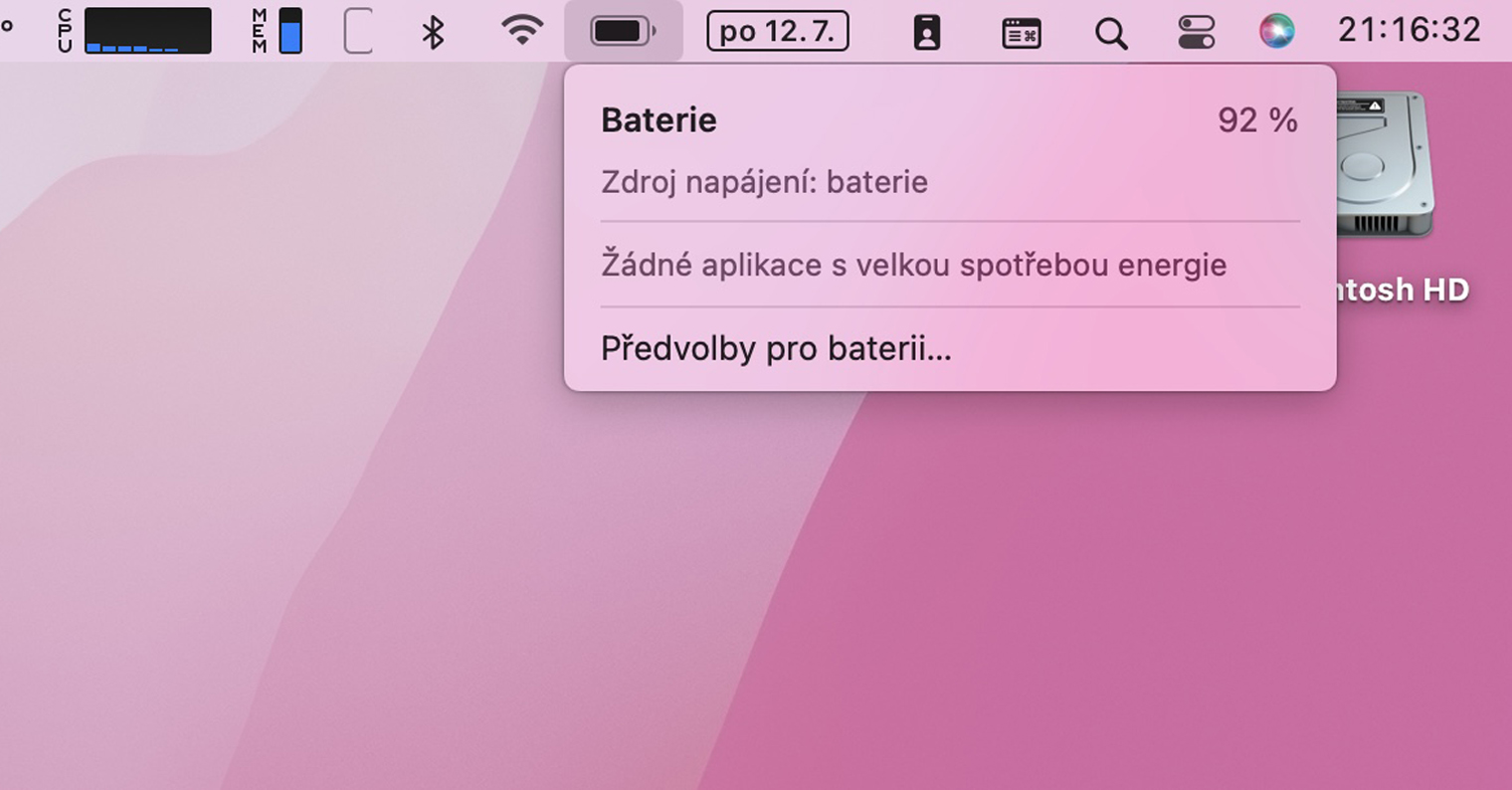
iOS 15: como usar arrastrar e soltar nas capturas de pantalla que acabas de facer
Se tomas unha captura de pantalla no teu iPhone, a súa miniatura mostrarase na esquina inferior esquerda durante moito tempo. Esta miniatura permanecerá alí durante uns segundos, durante os cales podes tocala para compartir ou anotar rapidamente. Se decides compartir, debes tocar a miniatura e, a continuación, acceder á opción de compartir, ou, por suposto, podes esperar a que se garde e comparta desde a aplicación Fotos. Como parte de iOS 15, agora será posible traballar con capturas de pantalla nun estilo de arrastrar e soltar, igual que en macOS. Podes mover inmediatamente unha imaxe específica a, por exemplo, Mensaxes, Notas ou mesmo Correo. O procedemento é o seguinte:
- En primeiro lugar, debes usar o teu iPhone con iOS 15 do xeito clásico fixo unha captura de pantalla:
- iPhone con Face ID: prema o botón lateral e o botón para subir o volume ao mesmo tempo;
- iPhone con Touch ID: prema o botón lateral e o botón de inicio ao mesmo tempo.
- Despois de facer unha captura de pantalla, aparecerá na esquina inferior esquerda miniatura da captura de pantalla.
- Nesta miniatura despois manteña o dedo todo o tempo, mesmo despois de que a fronteira desaparecera.
- Con outro dedo (pola outra banda) entón toca para abrir a aplicación, no que quere usar a captura de pantalla.
- A continuación, utiliza este dedo para moverte ata onde precisas estar, por exemplo nunha conversa, unha nota ou un correo electrónico.
- Aquí só tes que facer unha captura de pantalla usando o dedo da primeira man moveuse e soltou onde quere inserilo.
Entón, usando o método anterior, pode traballar facilmente coas capturas de pantalla creadas mediante o método de arrastrar e soltar. Non obstante, hai que ter en conta que o uso deste método funciona como duplicación. Polo tanto, se usas arrastrar e soltar para mover a captura de pantalla a algún lugar, aínda se gardará na aplicación Fotos. Aínda así, na miña opinión, esta é unha gran característica que definitivamente usarei no futuro. Pero é necesario acostumarse ao estilo de abrir aplicacións cos dedos da segunda man mentres se mantén a propia captura de pantalla coa primeira.
 Voando polo mundo con Apple
Voando polo mundo con Apple