O iMac ofrece unha das pantallas máis fermosas do mercado, na que podes realizar varias tarefas. Non obstante, con modelos máis antigos, algúns usuarios queixáronse de que morrían píxeles, pero agora parece que o problema xa se solucionou. Pero o que seguen a loitar os usuarios é o problema da persistencia da imaxe ou do "fantasma".
Podería ser interesache
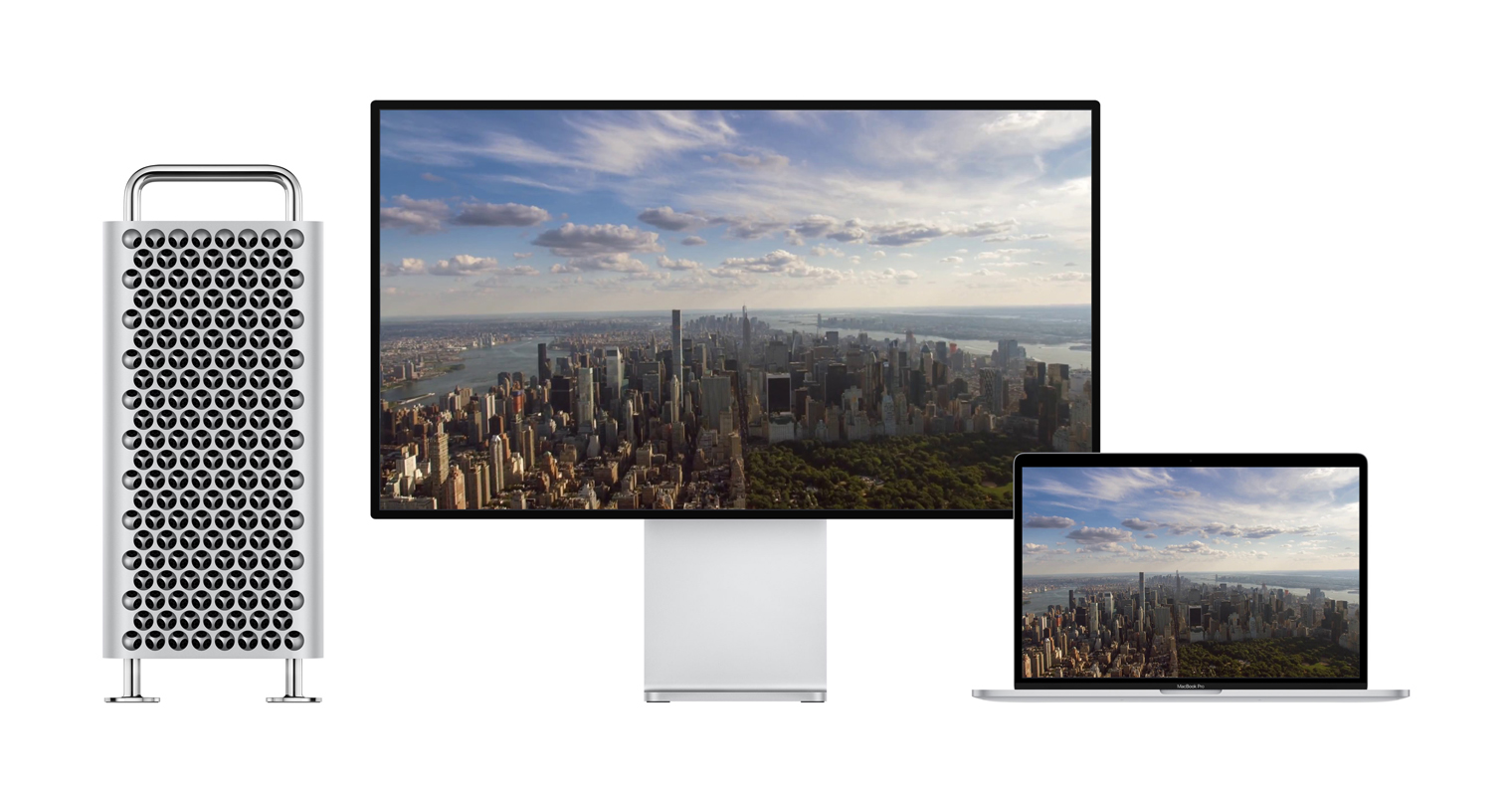
O ghosting ocorre non só nos iMac actuais, senón tamén en todos os dispositivos de Apple que teñen un panel IPS. Isto tamén se aplica a Apple Cinema Display, Thunderbolt Display e MacBooks con pantalla Retina. As pantallas son agradables, pero se deixas a mesma imaxe nelas durante moito tempo, en determinadas condicións verás restos da imaxe aínda que xa esteas traballando noutra cousa.
Déixame un exemplo: escribes algo en Office durante unha hora e despois abres Photoshop. No seu escritorio escuro, aínda podes ver os restos da interface de usuario de Word durante algún tempo. Cando precisas facer corrección de cor ou editar detalles das túas fotos, non é exactamente o mellor. E ao parecer, cando o vexas por primeira vez, tamén quedarás sorprendido de que a pantalla do teu dispositivo comeza a deteriorarse.
Non obstante, Apple afirma que este é o comportamento normal dos paneis IPS e que non hai motivos para entrar en pánico. Aínda que durante algún tempo vexas os restos do que antes había na pantalla, as "pantasmas" desaparecerán despois dun tempo e non hai que visitar o servizo. Podo dar fe das palabras de Apple, de momento todos estes fenómenos que apareceron na miña pantalla desapareceron e trato con eles case a diario porque estou afeito a usar Safari en modo de pantalla dividida.
Entón, que facer se tes unha imaxe atascada na pantalla do teu Mac? A mellor forma de evitar isto é configurar un protector de pantalla no teu ordenador. Entón, cando necesites afastarte do teu Mac durante uns minutos, o mellor é que o teu ordenador non permaneza na mesma pantalla. A forma máis rápida de activar o protector de pantalla é a seguinte:
- Fai clic co botón dereito no escritorio (ou dous dedos no panel táctil) e selecciona no menú Cambiar escritorios de fondo...
- Na ventá que se acaba de abrir, fai clic en Salvapantallas e escolla o que máis che guste.
- Na parte inferior, establece o tempo despois do cal se activa o aforro. Eu persoalmente escollín 2 minutos, pero podes escoller ata 1 hora.
- O cambio terá efecto automaticamente, non é necesario gardalo manualmente
Tamén se recomenda habilitar a pantalla para apagar despois duns minutos de inactividade. Podes conseguir isto do seguinte xeito:
- Escolla no menú Apple (). Preferencias do sistema e a sección de Aforro de Enerxía.
- Axuste aquí a lonxitude da configuración Apague a pantalla despois usando o control deslizante.
- Se estás usando un MacBook, axusta esta configuración nas seccións Batería a Napáxecí adaptado.
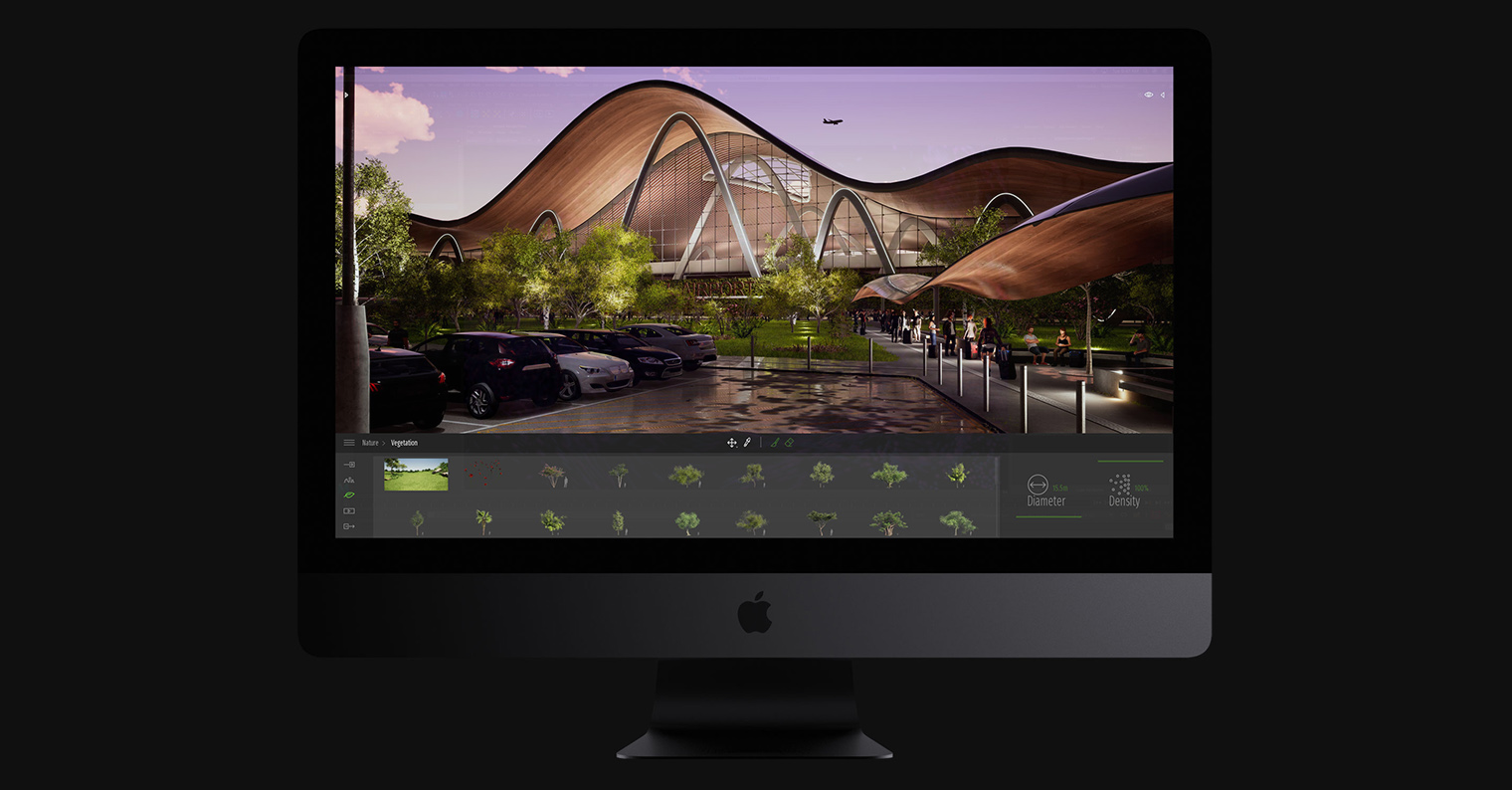

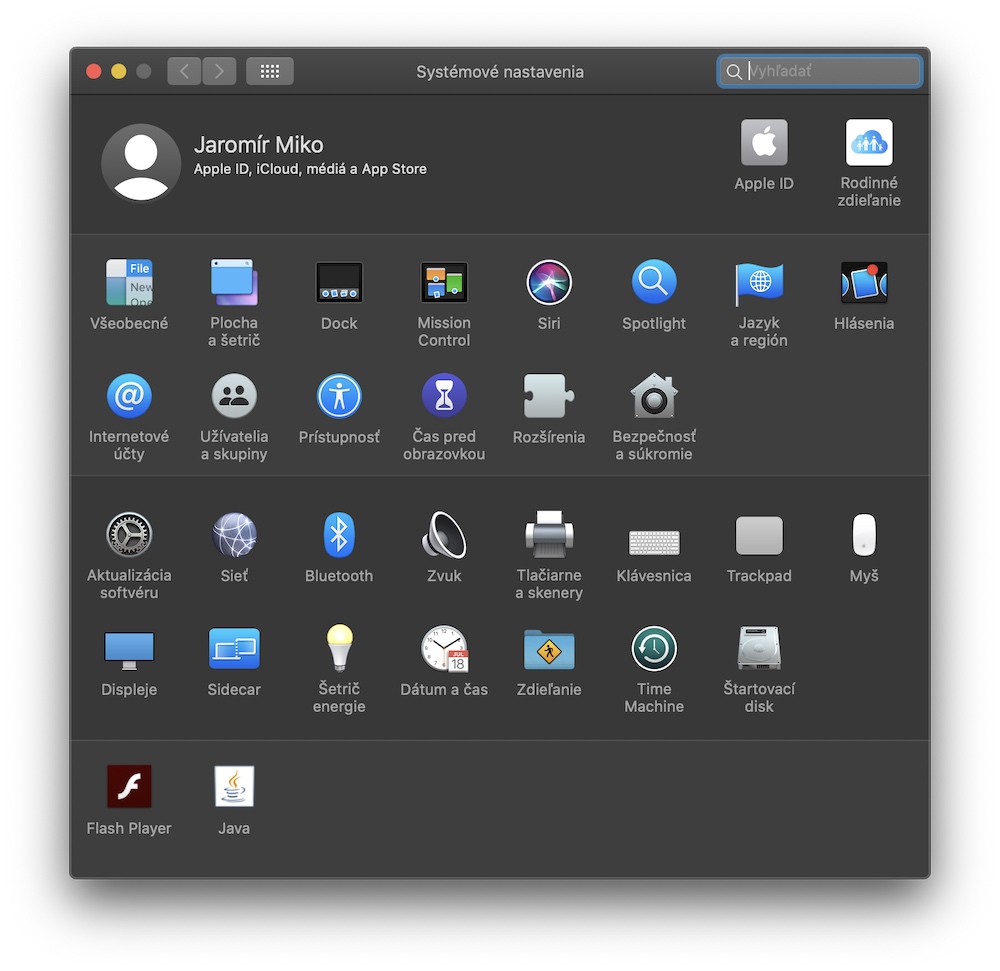
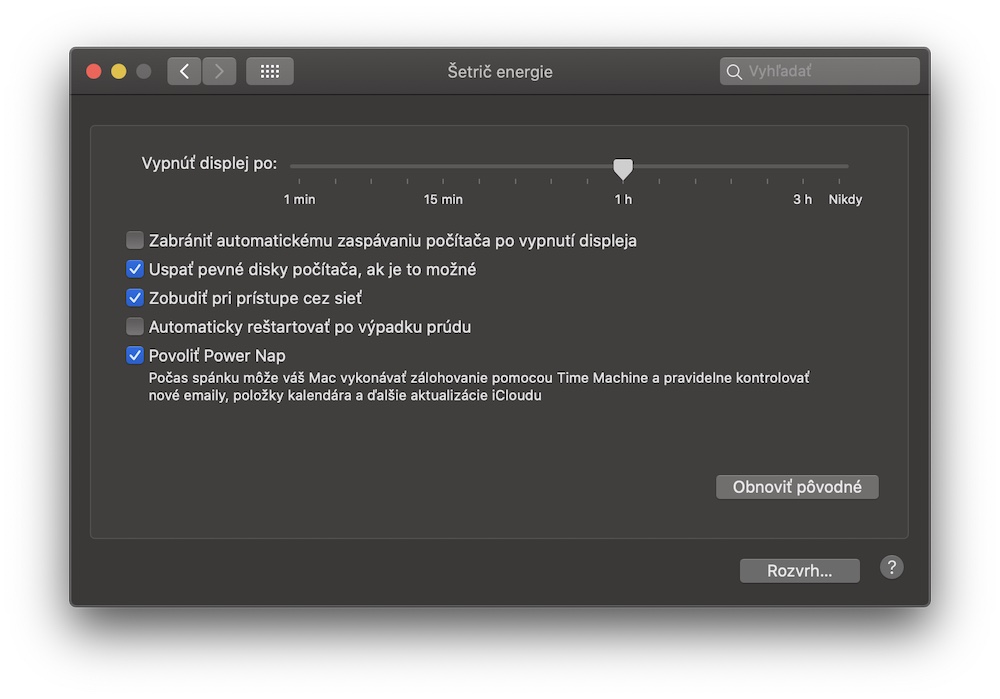
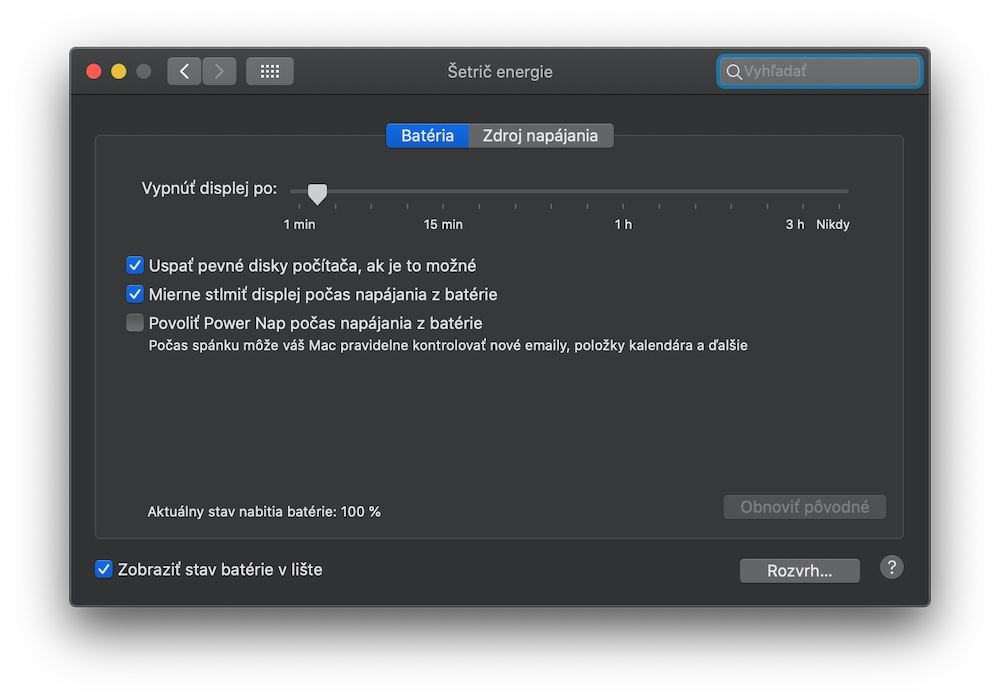
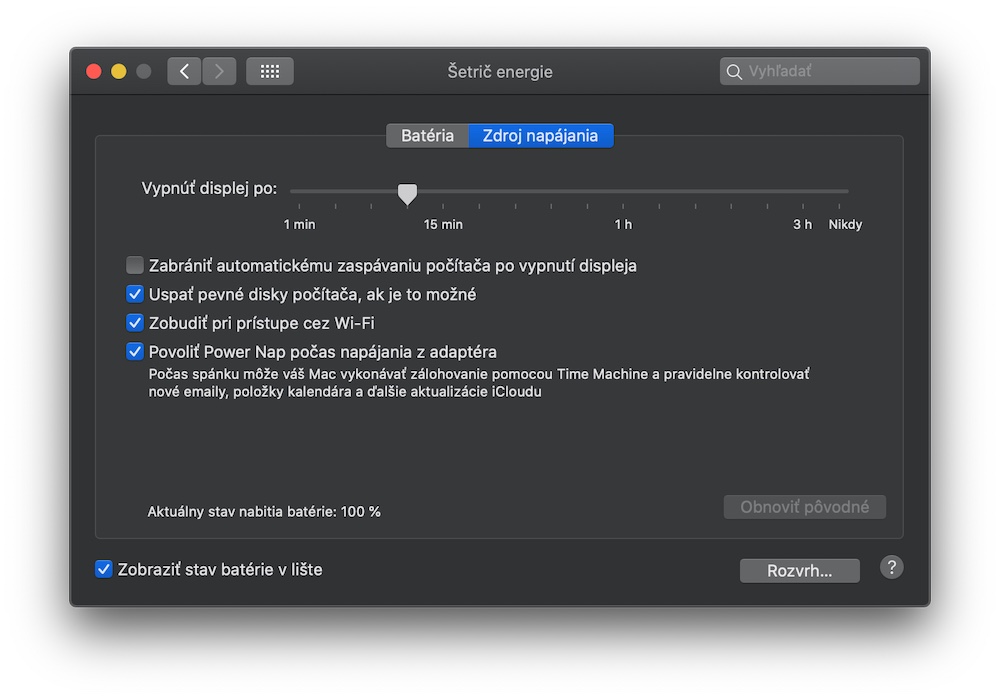
Set, grazas polo tipo?