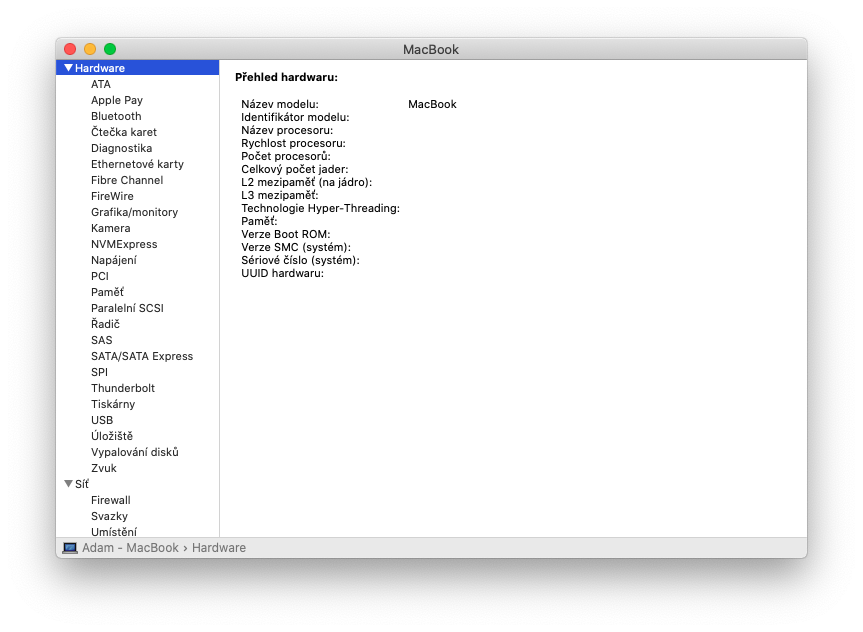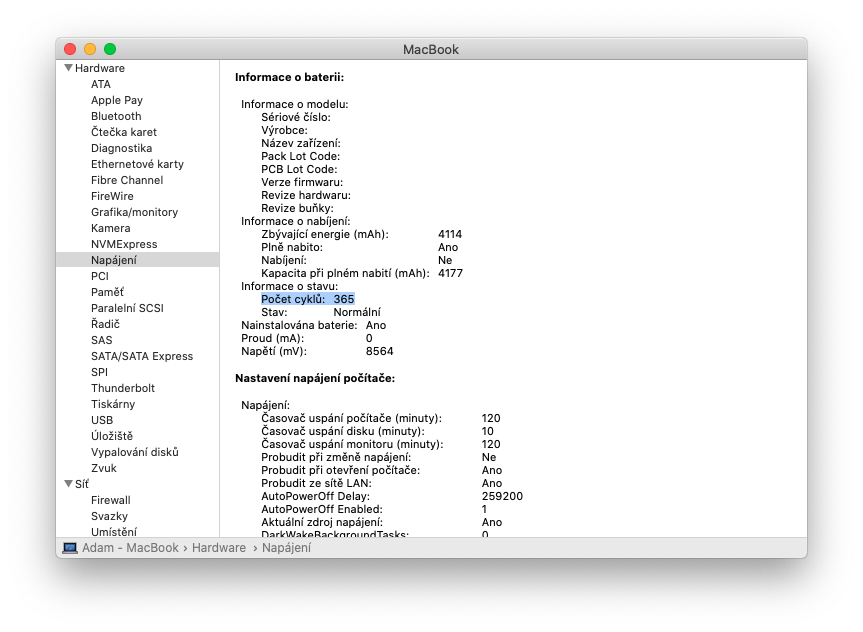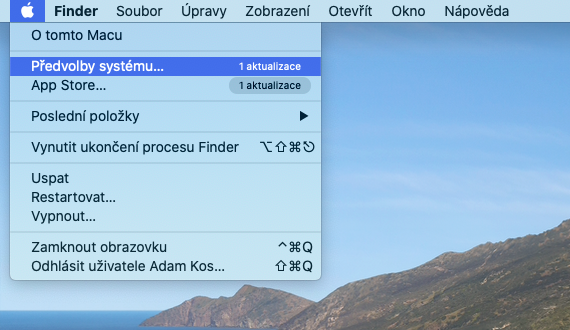Cando usas o teu portátil Mac, a súa batería pasa por ciclos de carga. Ao mesmo tempo, un ciclo de carga significa unha descarga completa da batería, pero isto non necesariamente corresponde a unha carga. Por exemplo, pode usar só a metade da enerxía nun día e, a continuación, cargar a batería de novo. Se fai o mesmo ao día seguinte, contará como un ciclo de carga, non como dous.
As baterías teñen un número limitado de ciclos de carga, despois do cal cabe esperar unha redución do rendemento. Deste xeito, pode tardar varios días en completar todo o ciclo de carga, prolongando así a súa vida útil. Despois de alcanzar o número indicado de ciclos, recoméndase substituír a batería para manter o rendemento do ordenador. Aínda podes usar a batería despois de alcanzar o número máximo de ciclos, pero é posible que teñas unha duración máis curta.
Podería ser interesache

Podes dicir cando hai que substituír a batería polo número de ciclos de carga da batería usados e restantes. A súa batería está deseñada para reter ata o 80 % da súa capacidade de carga orixinal despois dun número máximo de ciclos. Non obstante, por suposto obterás o mellor rendemento se substitúes a batería despois de alcanzar o número máximo de ciclos.
Determinar o número de ciclos de batería nun MacBook
- Coa tecla premida Alt (Opción) w prema no menú Apple.
- Escolle Información do sistema.
- En sección ferraxes na fiestra Información sobre sistema escoller Fonte de alimentación.
- O número actual de ciclos está listado na sección Información da batería.
O número máximo de ciclos varía entre os diferentes modelos de Mac. En xeral, con todo, pódese dicir que todos os MacBook modernos fabricados despois de 2009 teñen un número máximo de ciclos da súa batería no límite de mil. Pero se queres aprender aínda máis sobre a batería, podes.
Podería ser interesache

Consulta o historial de uso da batería do MacBook
Na xanela Historial de enerxía do teu portátil Mac, podes rastrexar a batería do teu Mac, o consumo de enerxía e o acendido da pantalla. Podes ver estes datos das últimas 24 horas ou dos últimos 10 días.
- Selecciona unha oferta Apple –> Preferencias do sistema.
- Fai clic na opción Batería e despois Historial de consumo.
- Ao seleccionar un elemento Últimas 24 horas ou Últimos 10 días ver o historial de uso deste período.
Tamén podes ver a seguinte información aquí:
- Stav batería: Mostra o nivel medio de carga da batería para cada período de tempo de quince minutos. As áreas sombreadas indican cando se estaba cargando o ordenador.
- Consumo: amosa a cantidade de enerxía que utiliza cada día o teu ordenador.
- Pantalla activada: Mostra o tempo de activación da pantalla durante horas e días individuais.
Podería ser interesache

Que facer se a batería do teu MacBook non carga máis do 1 %
Un número moi reducido de clientes que teñen un MacBook Pro de 2016 ou 2017 atoparon un problema coa batería que non se cargaba por riba do 1%. O estado da batería móstrase como "Servizo recomendado" nestes dispositivos. Por outra banda, se o estado da súa batería indica "Normal", este problema non se aplica a el.
Xestiona o estado da batería no MacBook
Se o teu MacBook Pro de 2016 ou 2017 está a ter estes problemas, actualiza a macOS Big Sur 11.2.1 ou posterior. Este sistema operativo debería resolver o problema. Se non, debes directamente póñase en contacto con Apple e substituír a batería gratuitamente. Antes de que comece o servizo, comprobarase o teu ordenador para ver se é apto para a substitución gratuíta da batería. Pode facelo vostede mesmo comprobando o estado da batería.
Para determinar o modelo de ordenador que pode verse afectado polo erro:
- MacBook Pro (13 polgadas, 2016, dous portos Thunderbolt 3)
- MacBook Pro (13 polgadas, 2017, dous portos Thunderbolt 3)
- MacBook Pro (13 polgadas, 2016, catro portos Thunderbolt 3)
- MacBook Pro (13 polgadas, 2017, catro portos Thunderbolt 3)
- MacBook Pro (15 polgadas, 2016)
- MacBook Pro (15 polgadas, 2017)
 Adam Kos
Adam Kos