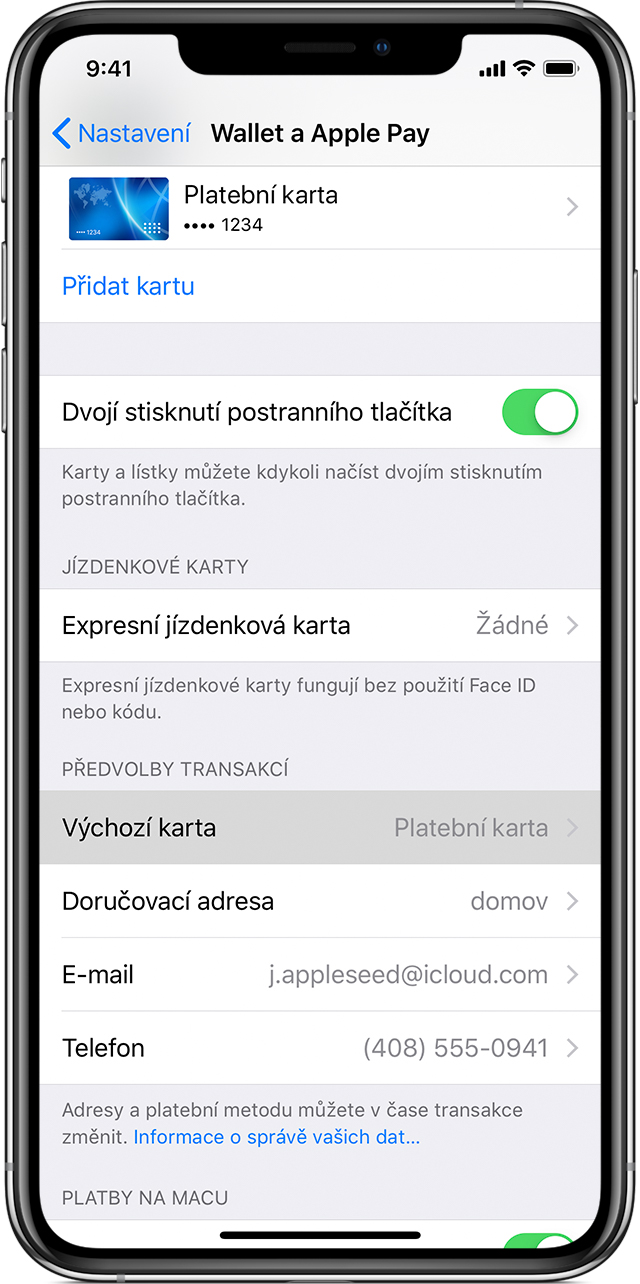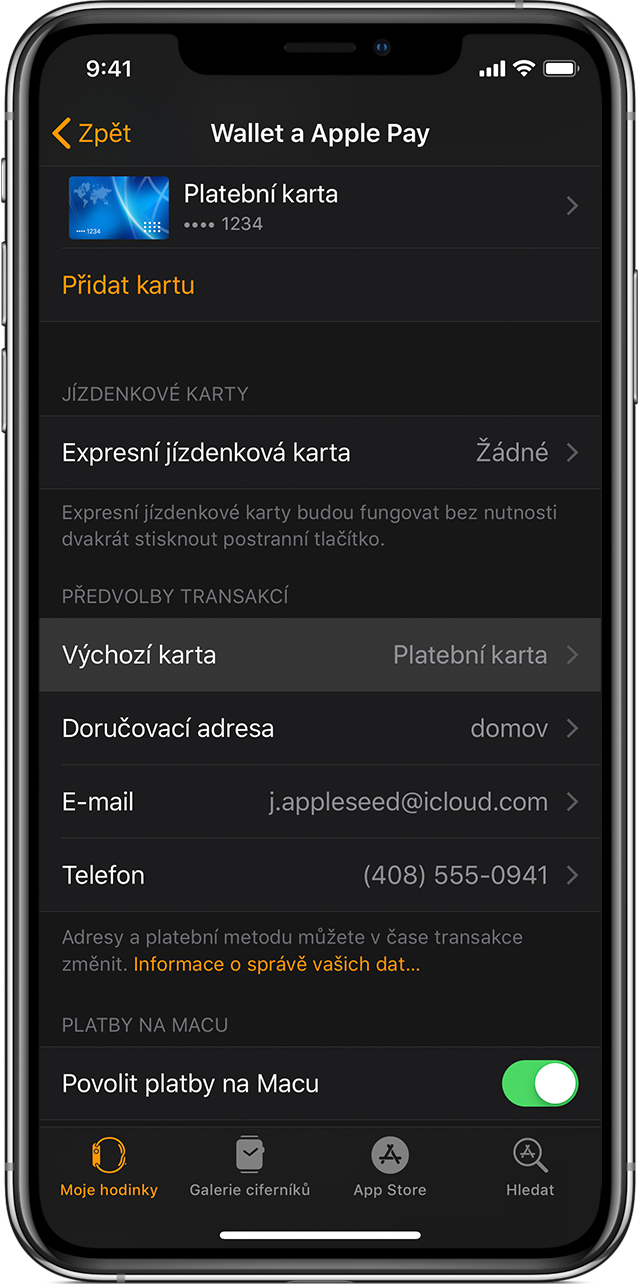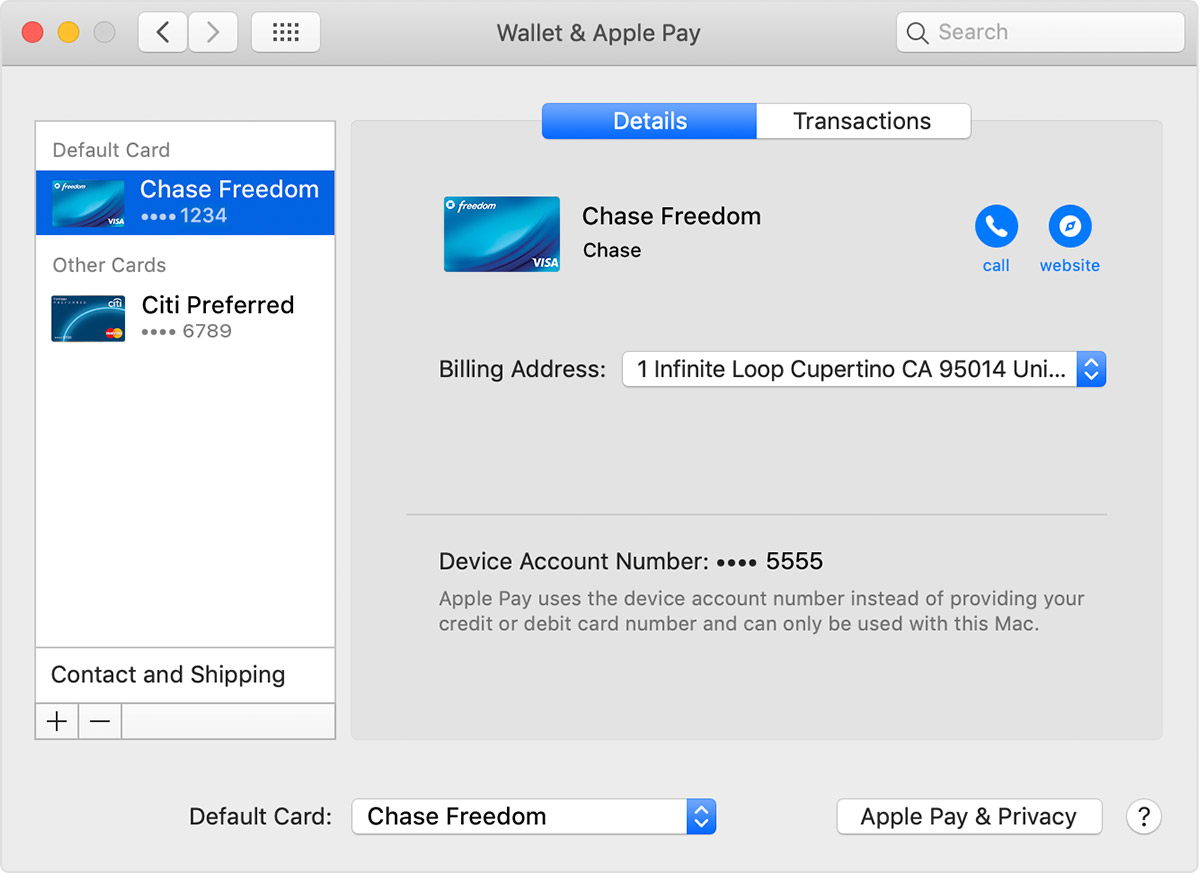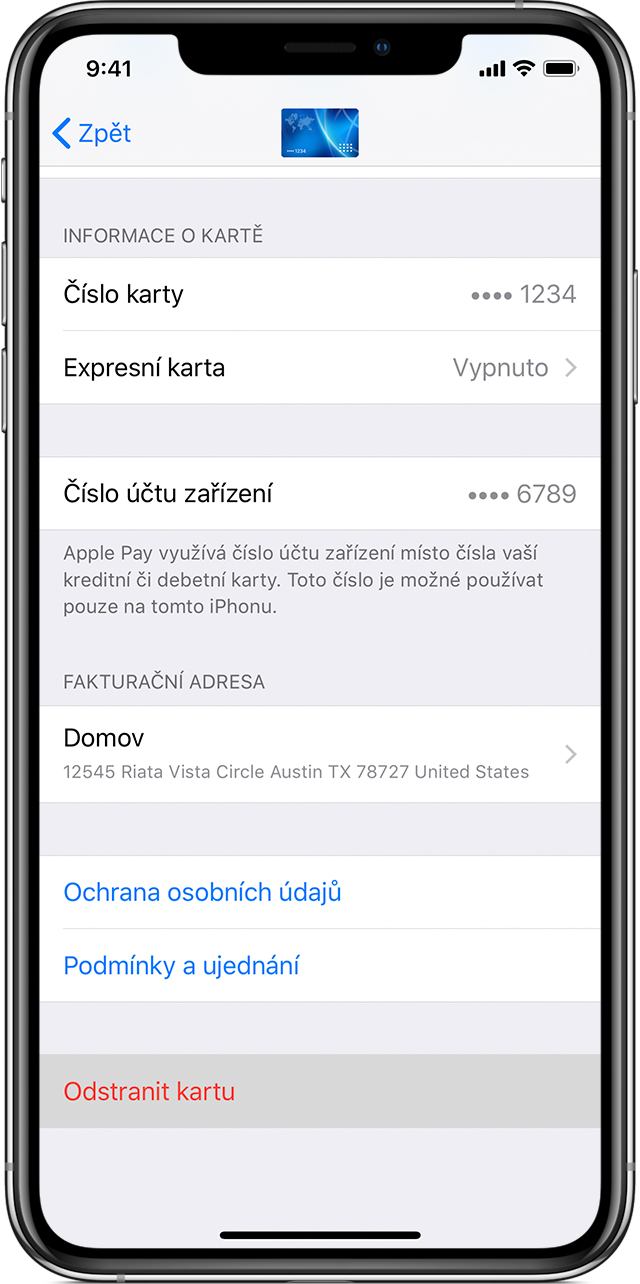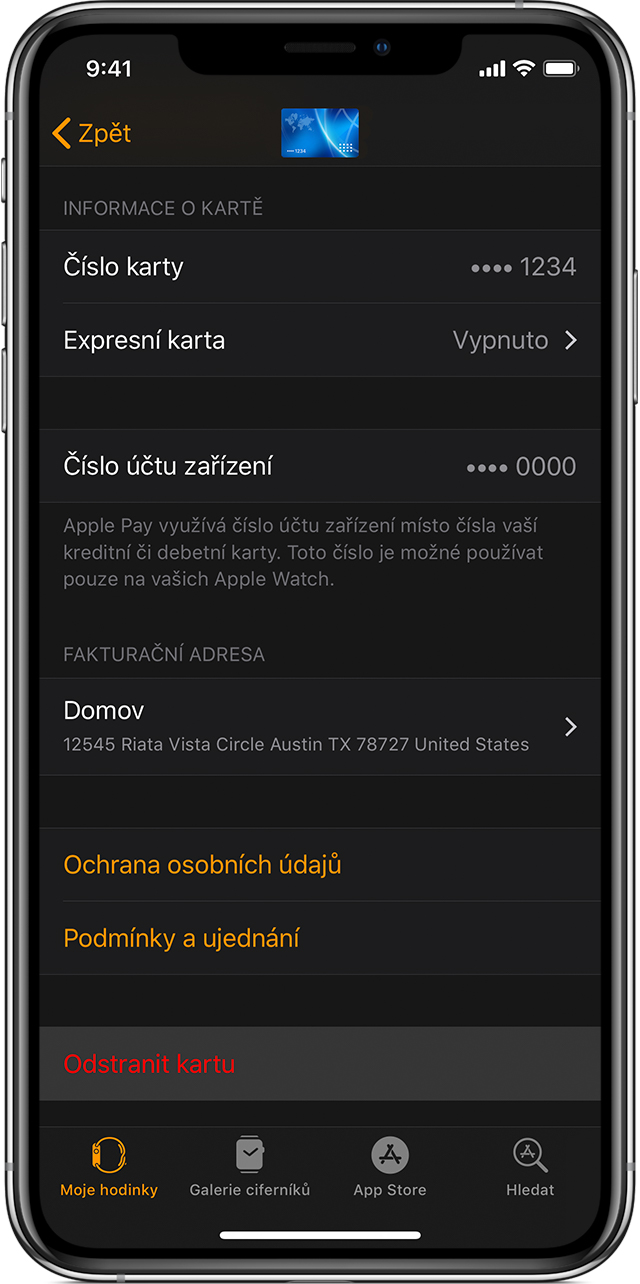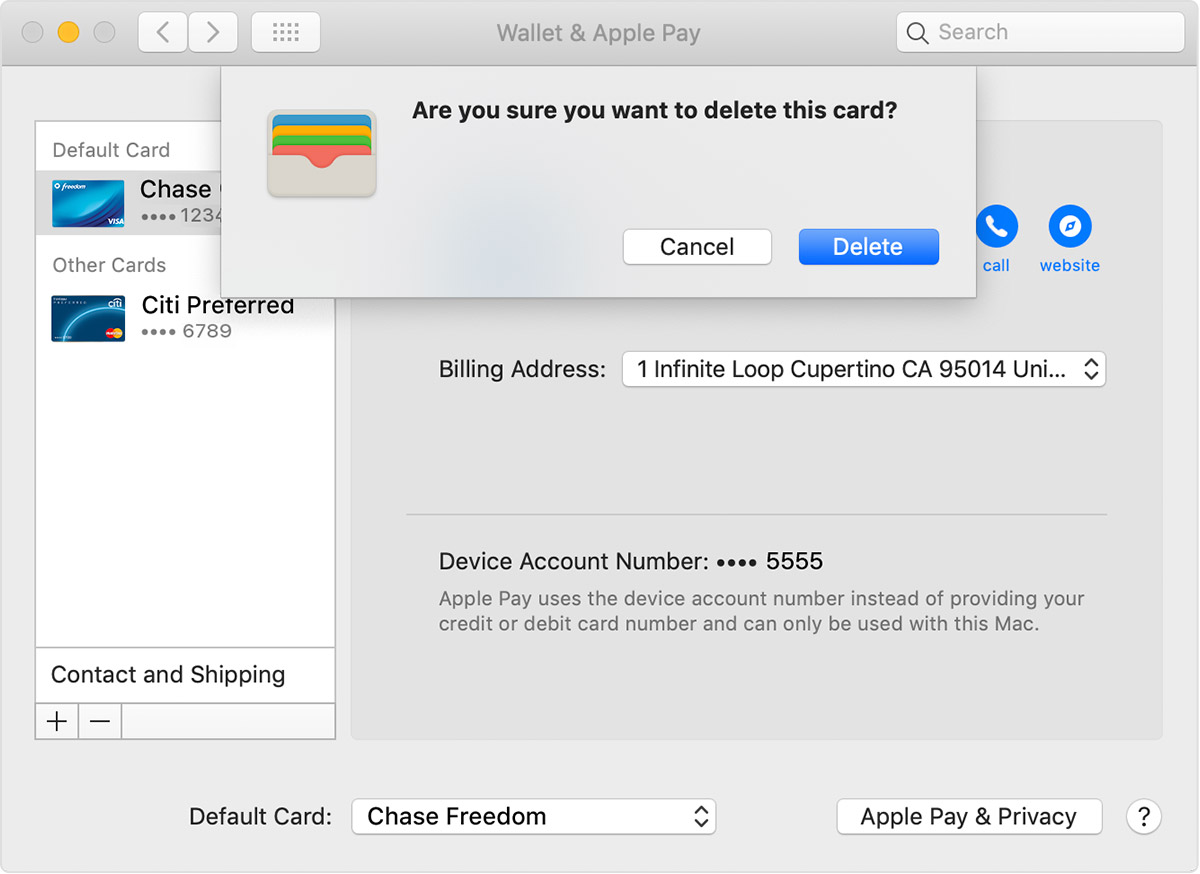O servizo Apple Pay leva máis de dous anos funcionando na República Checa. Ao principio, só un puñado de bancos e entidades financeiras, pero co paso do tempo, o apoio do servizo creceu ao máximo. Isto tamén é polo enorme éxito dos usuarios que poden usalo con iPhones, iPads, Apple Watch e ordenadores Mac. Especialmente despois do lanzamento do Apple Watch LTE na República Checa, as funcións para usuarios domésticos reciben outra dimensión.
Apple Pay ofrece un xeito doado, seguro e privado de pagar sen necesidade de utilizar unha tarxeta física ou diñeiro en efectivo. Só tes que colocar o teu iPhone no terminal e pagar, tamén podes facelo co teu Apple Watch. Xa presentamos en detalle, Para que serve o servizo? e como engades a tarxeta iPhone, Apple Watch e Mac. Pero que pasa se precisas cambiar a tarxeta predeterminada, actualizar os datos ou eliminar a tarxeta? A administración funciona un pouco diferente en cada dispositivo.
Podería ser interesache
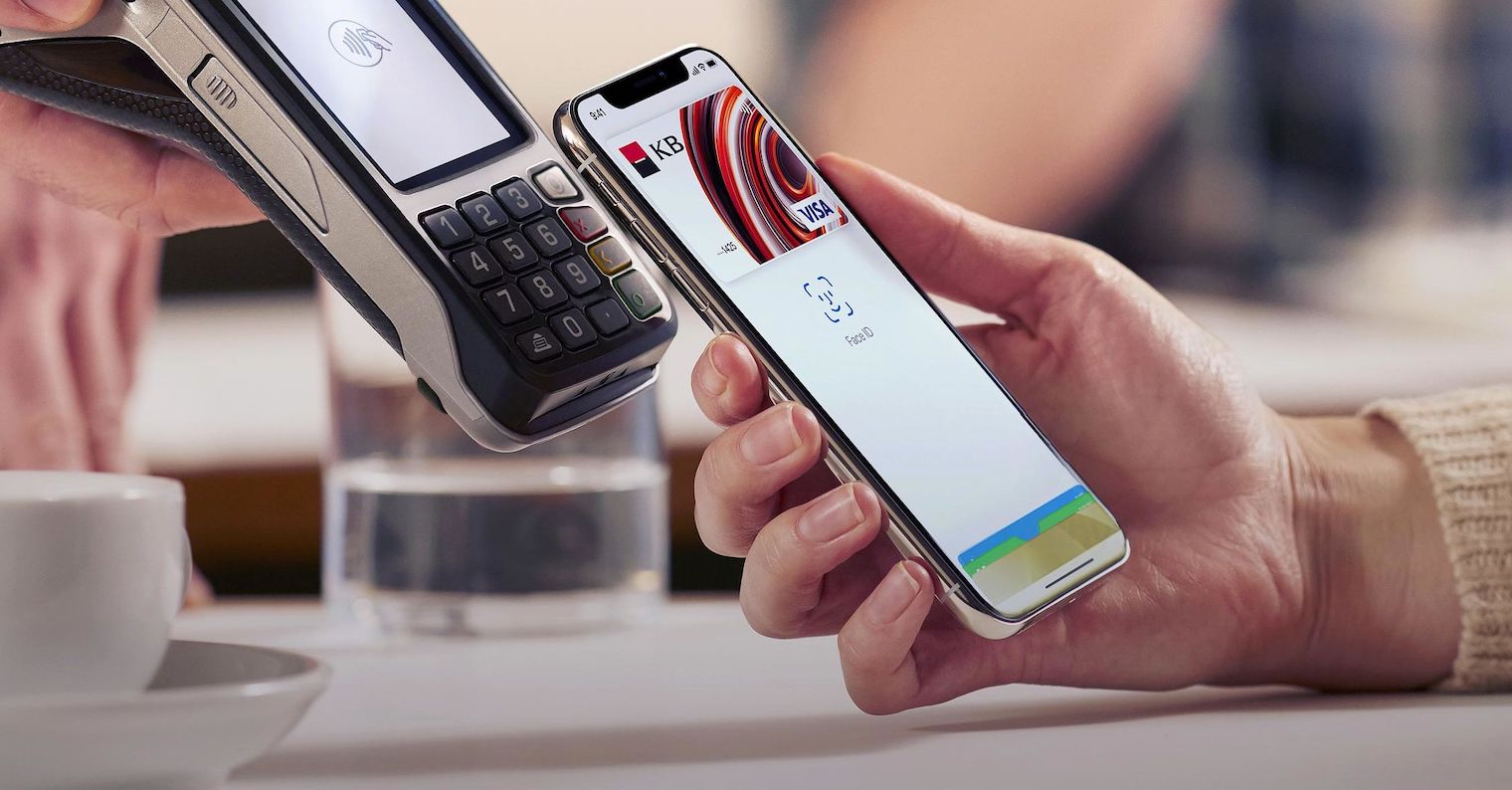
Apple Pay e cambiando a tarxeta predeterminada
A primeira tarxeta que engades a Wallet é a tarxeta predeterminada. Se despois engades máis pestanas e queres cambiar a principal, utiliza este procedemento para o dispositivo no que o fas.
- iPhone e iPad: Ir a Configuración -> Wallet e Apple Pay e baixa a Preferencias de transacción. Prema en Ficha predeterminada e seleccione unha nova pestana. Tamén pode abrir Wallet no iPhone, manter a tarxeta desexada e arrastrala diante doutras tarxetas.
- Apple Watch: Abre a aplicación no iPhone conectado co teu reloxo Assist. Fai clic no panel aquí O meu reloxo, escolle Wallet e Apple Pay e logo Ficha predeterminada. Aquí basta con escoller unha nova tarxeta.
- Modelos de Mac con Touch ID: Escolle unha oferta Apple na esquina superior esquerda e vai a Preferencias do sistema. Seleccione aquí Wallet e Apple Pay e no menú despregable Ficha predeterminada seleccione unha nova pestana.
Actualizando datos
Para cambiar a información de facturación, vai a no teu iPhone ou iPad Configuración -> Wallet e Apple Pay. Fai clic na pestana desexada e selecciona os datos que queres actualizar. Tamén pode editar aquí o enderezo de correo electrónico, o número de teléfono e o enderezo de entrega. Nun Mac, fai isto en Preferencias do sistema -> Wallet e Apple Pay, onde selecciona a pestana desexada e fai clic no menú despregable Enderezo de facturación. En caso de cambio de enderezo de correo electrónico, número de teléfono e enderezo de entrega, prema en Contacto e envío.
Podería ser interesache
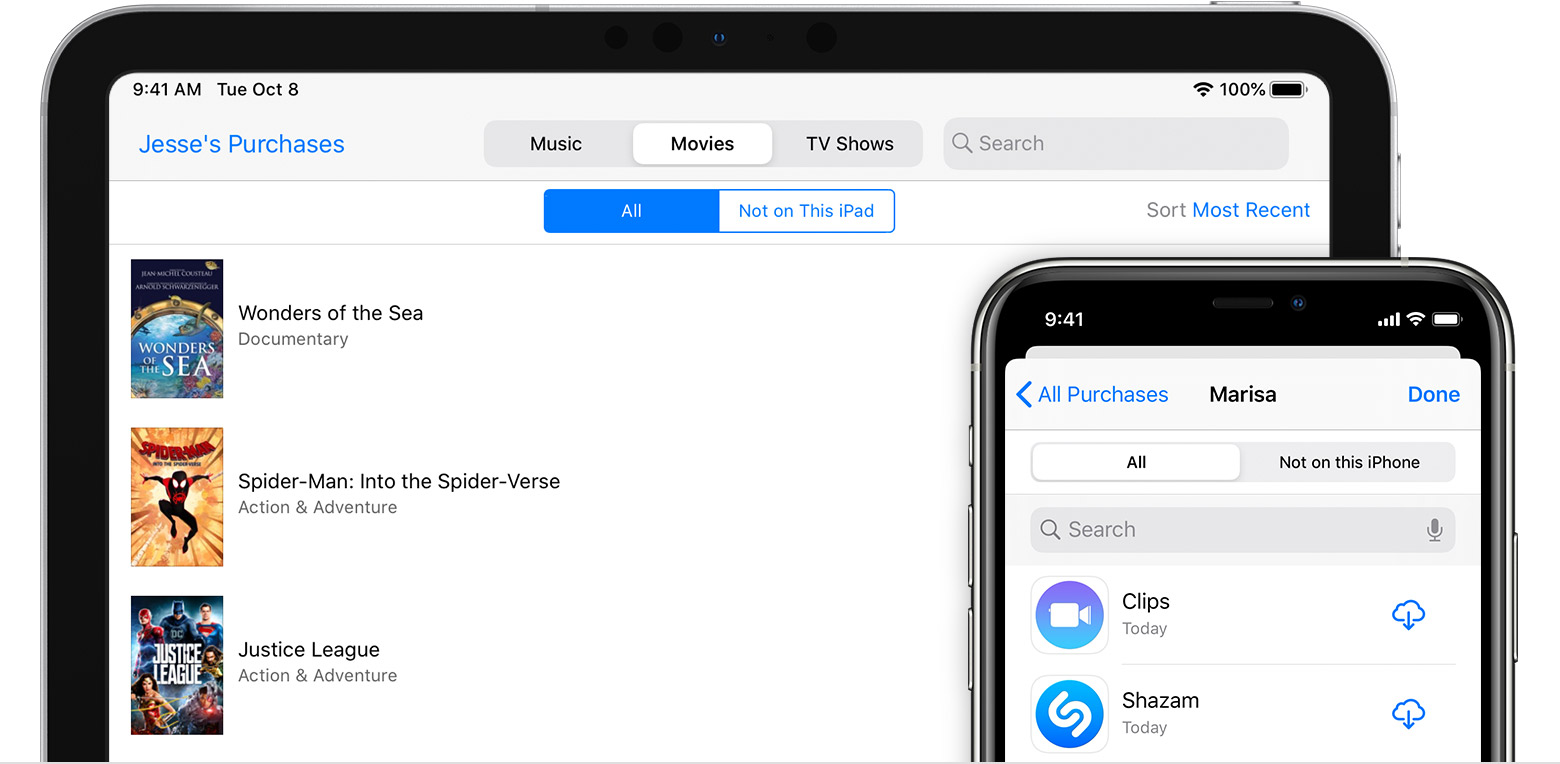
Eliminando unha tarxeta
Por suposto, tamén podes eliminar a tarxeta do teu dispositivo se é necesario.
- iPhone e iPad: Ir a Configuración -> Wallet e Apple Pay, toque a pestana que quere eliminar, desprácese cara abaixo e toque Eliminar a pestana. Tamén pode abrir a aplicación Wallet, tocar nesa tarxeta, seleccionar a icona de tres puntos, desprazarse cara abaixo e seleccionar Eliminar tarxeta.
- Apple Watch: Abre a aplicación no iPhone conectado co teu reloxo Assist. Vaia ao panel O meu reloxo, desprácese cara abaixo, toque Wallet e Apple Pay, toque a pestana, desprácese cara abaixo e, finalmente, toque Eliminar a pestana. Tamén pode iniciar a aplicación Wallet na pantalla do reloxo, seleccionar a tarxeta desexada, premer durante moito tempo e, a continuación, confirmar a eliminación co menú Eliminar.
- Modelos de Mac con Touch ID: Escolle unha oferta Apple na esquina superior esquerda e vai a Preferencias do sistema. Seleccione aquí Wallet e Apple Pay, fai clic na pestana que queres eliminar e selecciona o símbolo menos "-" para eliminala.
Podería ser interesache

 Adam Kos
Adam Kos