Tanto se te estás comunicando con amigos, editando documentos ou buscando en Internet, todas estas accións implican o uso dun teclado. En canto ao teclado do iPhone, os usuarios poden usar varios gadgets útiles que poden levar a dixitación a un novo nivel. Este artigo está destinado tanto a aqueles usuarios que só teñen os seus dispositivos móbiles para o consumo de contidos, como tamén a aqueles usuarios que traballan nun iPad, é dicir, un iPhone, cun teclado de hardware conectado.
Podería ser interesache

Escribe calquera cousa usando un atallo de teclado
No teclado nativo atoparás infinidade de símbolos diferentes, pero se queres usalos a miúdo, atopalos é bastante tedioso. O mesmo aplícase ás emoticonas, das cales a lista é realmente esmagadora. Non obstante, podes crear un atallo especial para escribir calquera símbolo, palabra ou emoticono. Ábreo Configuración -> Xeral -> Teclado -> Substitución de texto, e despois toque Engadir. Á caixa Frase inserir o símbolo ou introduza o texto. No segundo cadro de texto chamado Abreviatura escriba o atallo de teclado que desexa usar para escribir o símbolo. Finalmente, fai clic no botón Impoñer. A vantaxe da substitución de texto é que se sincroniza entre o teu iPhone, iPad e Mac, polo que só tes que configuralo nun dispositivo. Persoalmente, gustoume moito esta función e úsoa, por exemplo, para escribir caracteres matemáticos máis rápido.
Tecla rápida para iniciar o ditado
Moitos propietarios de iPad teñen o problema de non poder iniciar o ditado rapidamente despois de conectar un teclado de hardware. Afortunadamente, a situación non é tan mala como podería parecer a primeira vista. Para configurar un atallo de teclado para iniciar o ditado, é necesario que vostede ten conectado un teclado de hardware a un iPad ou iPhone, e só entón abriron Configuración -> Xeral -> Teclado. Finalmente, baixa á sección ditado, e despois de facer clic na parte Taquigrafía para ditado seleccione se quere utilizar unha tecla para iniciar Ctrl ou cmd. Para activar a entrada de voz, debes premer a tecla seleccionada dúas veces seguidas, o mesmo se aplica á desactivación.
Podería ser interesache

Configuración do teclado de hardware por separado
Cando conectas un teclado de hardware a un dispositivo iOS e iPadOS, a configuración adáptase automaticamente á configuración do teclado en pantalla. Non obstante, as preferencias de uso do dispositivo para teclados de software e hardware poden ser diferentes; por exemplo, a maioría de nós probablemente non necesitamos ter activada a corrección automática cun teclado conectado. Por outra banda, os usuarios consideran útil a corrección automática cando usan o teclado do software. Para personalizar a configuración, debes conectar teclado de hardware, e despois vai a Configuración -> Xeral -> Teclado. Como xa notarás, aquí aparecerá unha nova sección teclado de hardware, despois de premer nela, ademais de (des)activar as maiúsculas e correccións automáticas, tamén se pode establecer o comportamento das teclas modificadoras.
Ditado noutro idioma
Introducir texto por voz é unha cousa útil, que tamén funciona case perfectamente nos produtos de Apple. Pero que facer se queres ditar unha mensaxe, por exemplo en inglés, porque te estás comunicando con alguén do estranxeiro? Se pensas que é necesario cambiar o idioma do teu teléfono de inmediato, non hai que preocuparse. O primeiro que tes que facer é engade o teclado co idioma necesario aos teus favoritos. Por iso abres Configuración -> Xeral -> Teclado, prema máis Teclado e finalmente toca Engade un novo teclado. Escolle o idioma que queres usar, e xa estás. Se queres comezar a ditar no idioma necesario, ao escribir cambiar o teclado e despois ditado activar. A partir de agora podes comezar a falar o idioma requirido.
Desactivando as palmas do teclado
Todos os usuarios de iPhone oíntes seguramente notaron que despois de escribir calquera letra no teclado virtual, hai un son de clic. Aínda que o son non é nada perturbador no funcionamento normal, pode distraer a alguén. Para desactivalo, move a Configuración -> Sons e Háptica, e baixa completamente aquí abaixo, onde desactivar cambiar Tocar o teclado. Isto fai que usar o teu iPhone e iPad sexa un pouco máis discreto.
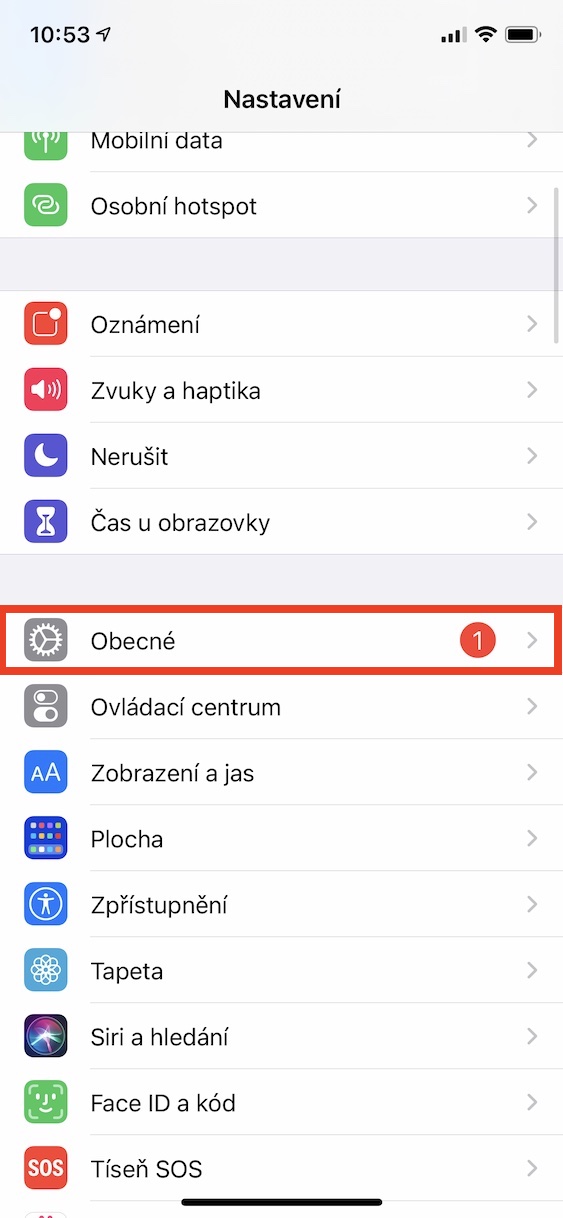
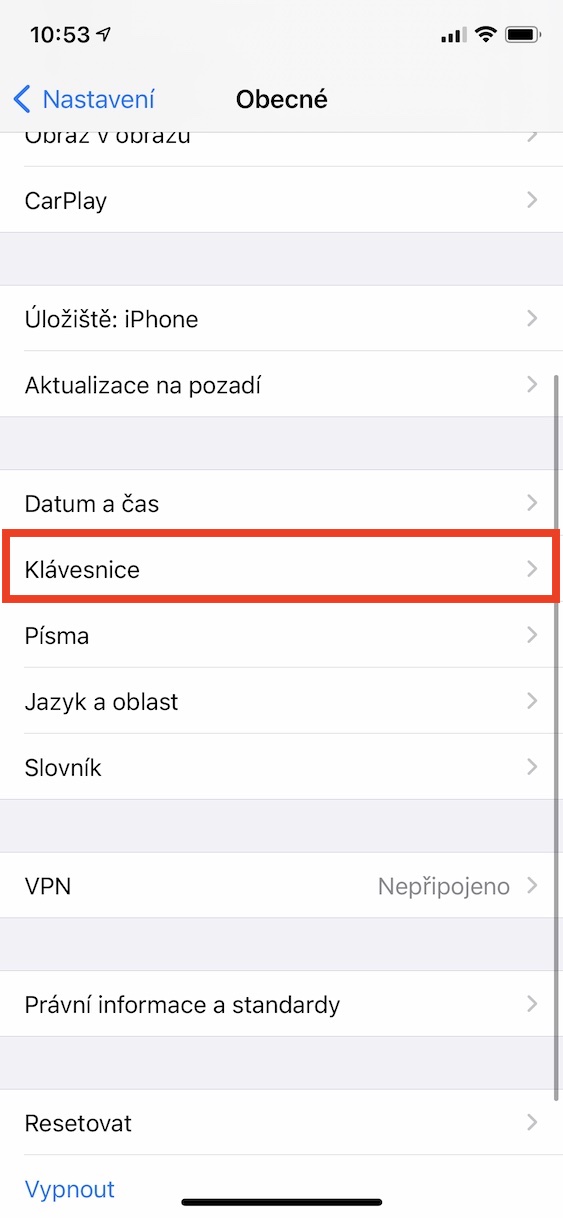
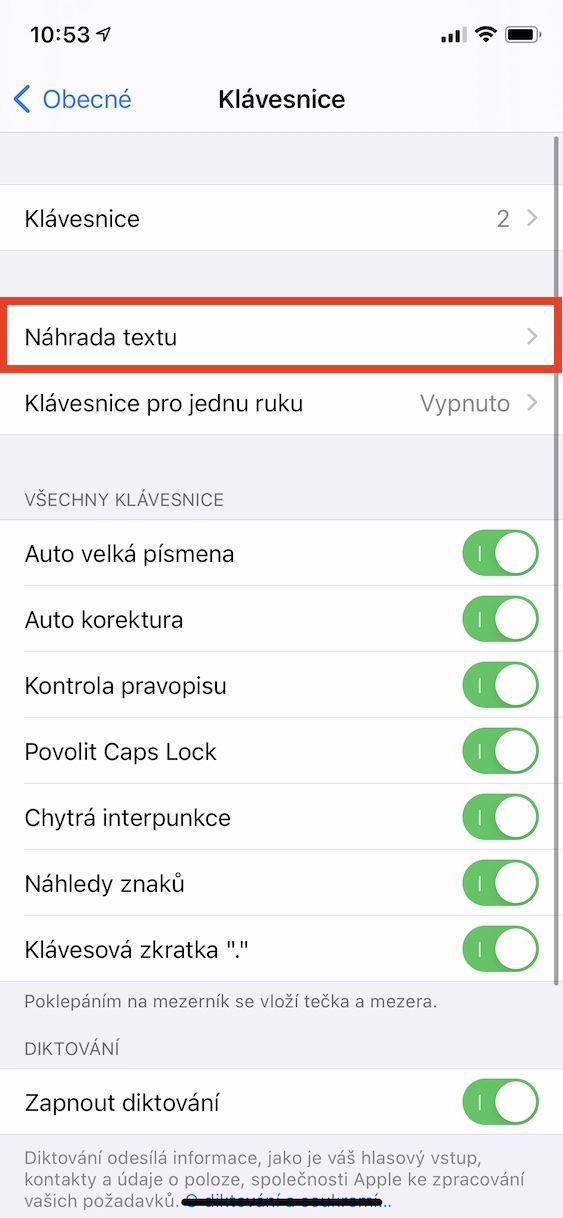
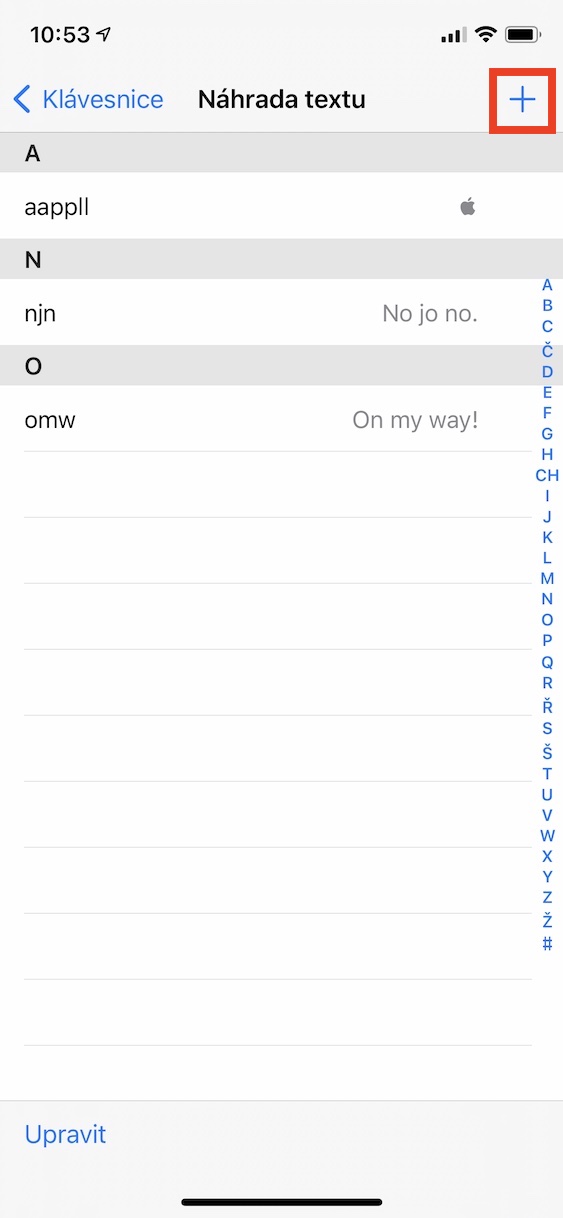
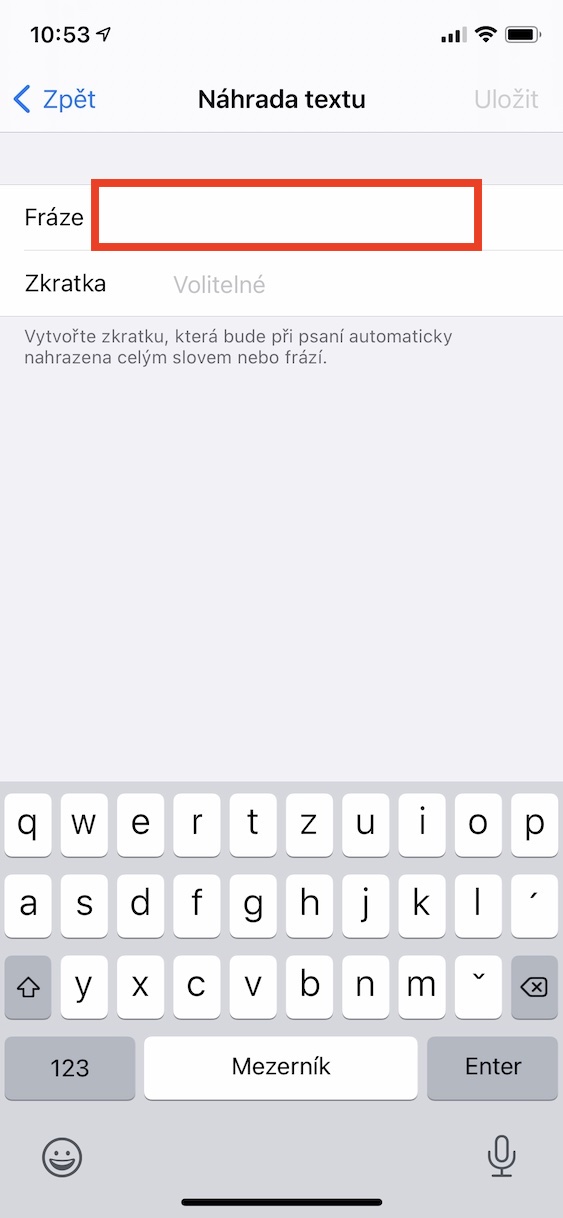
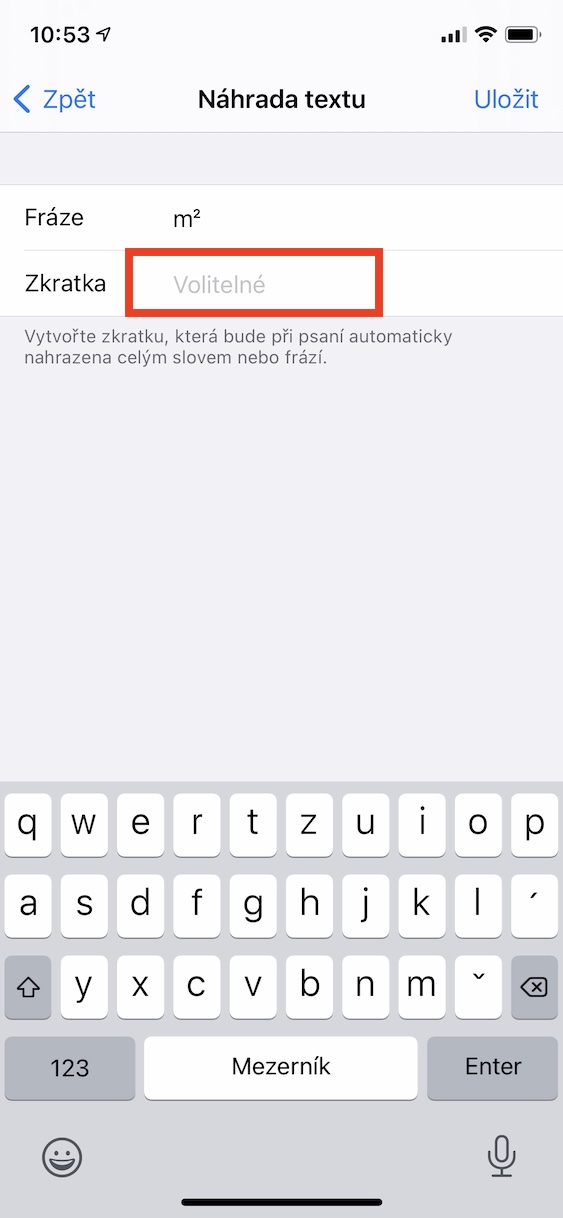
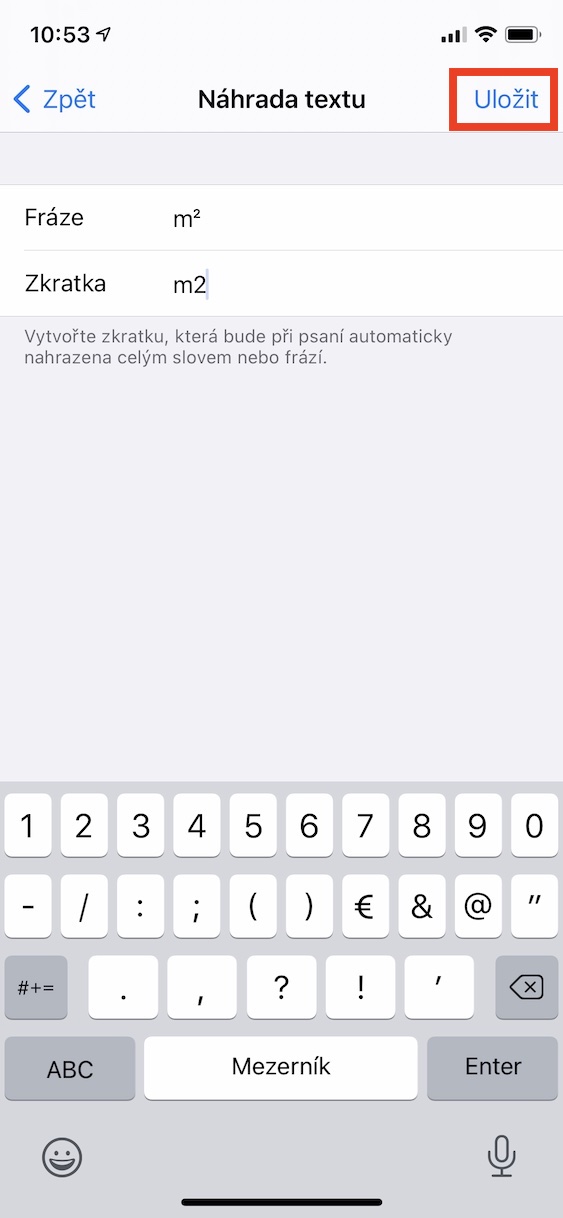
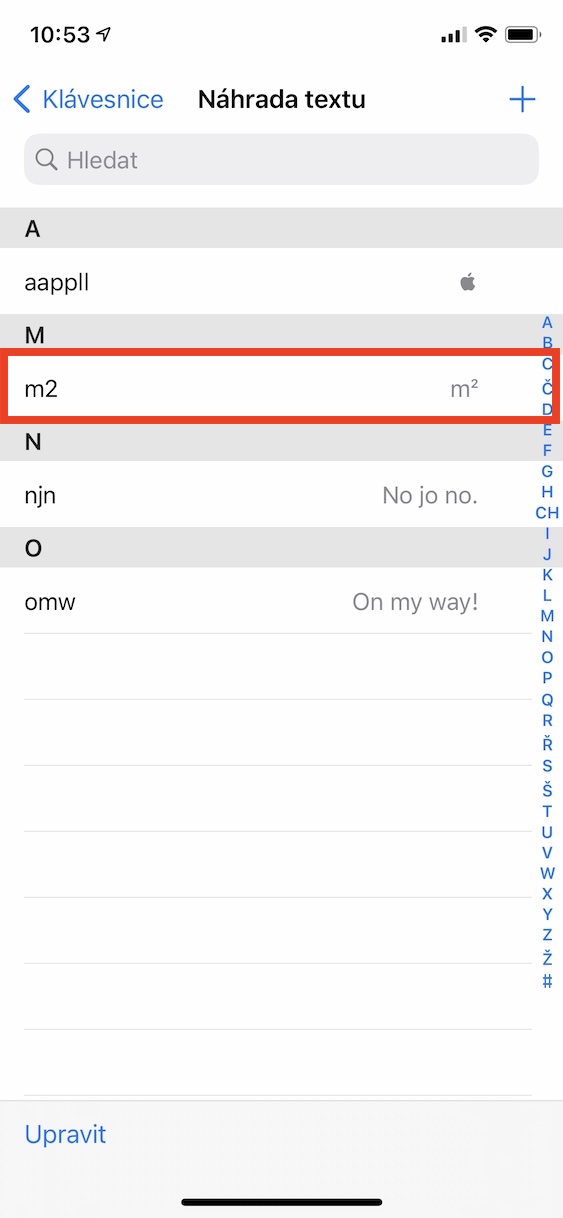





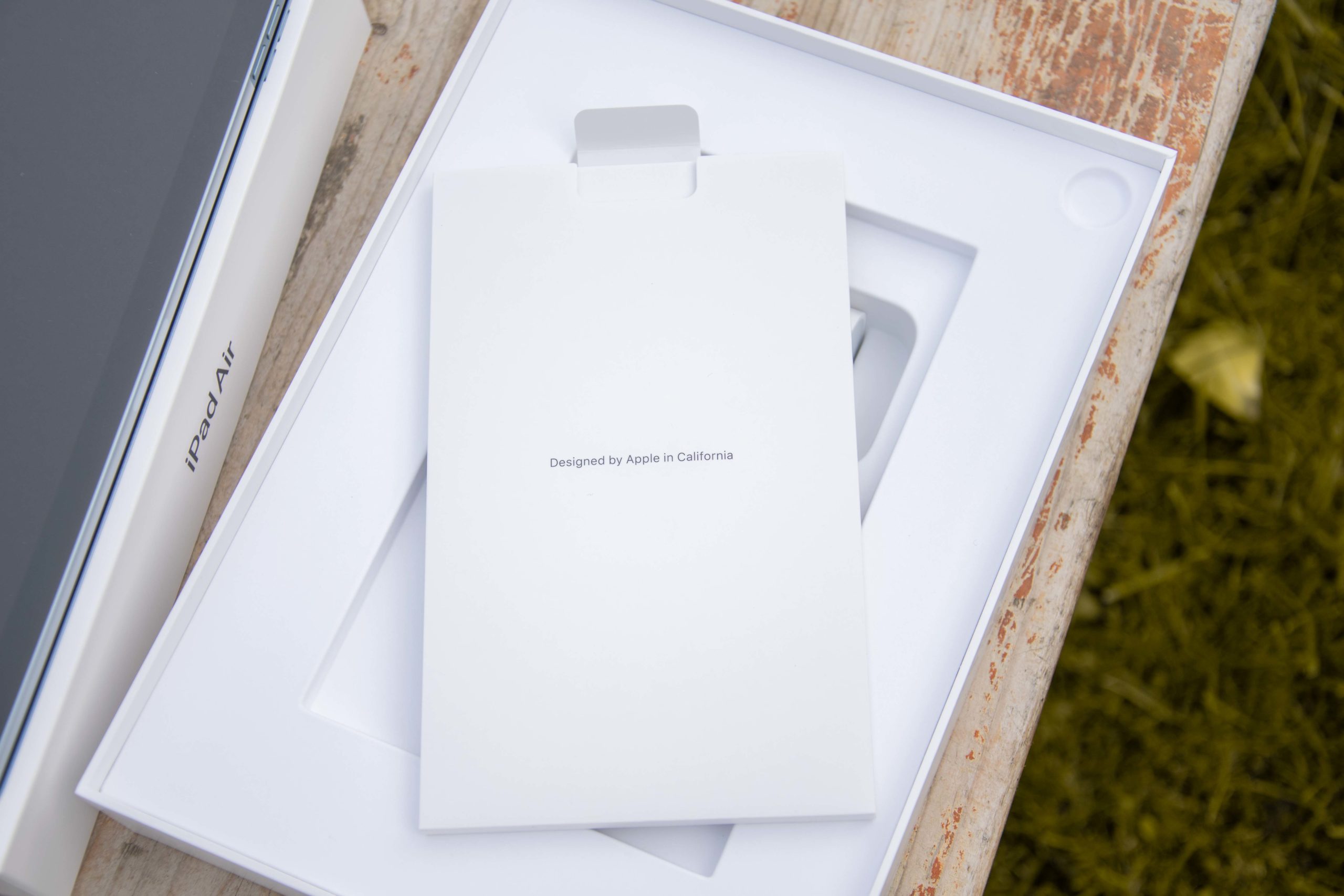

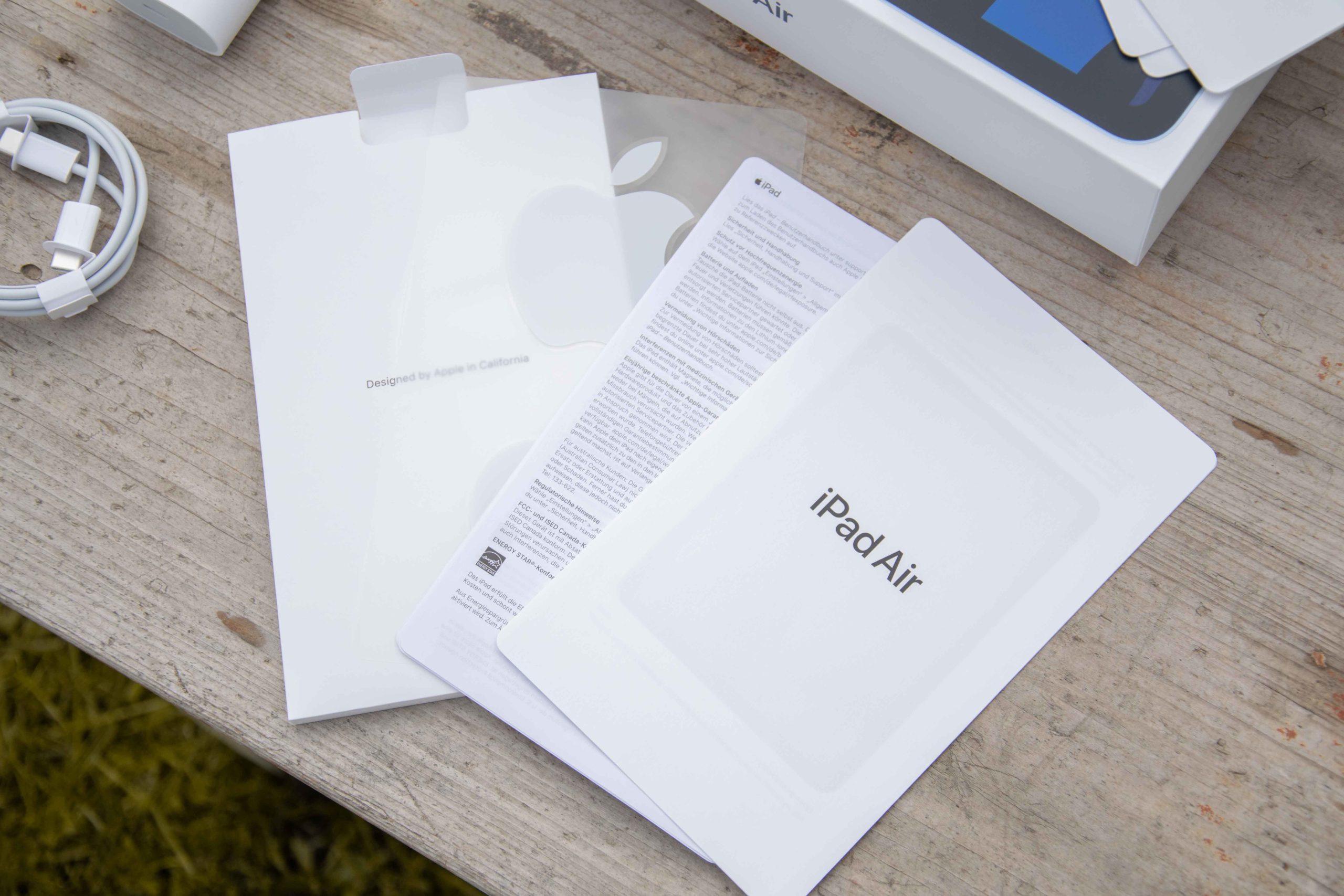














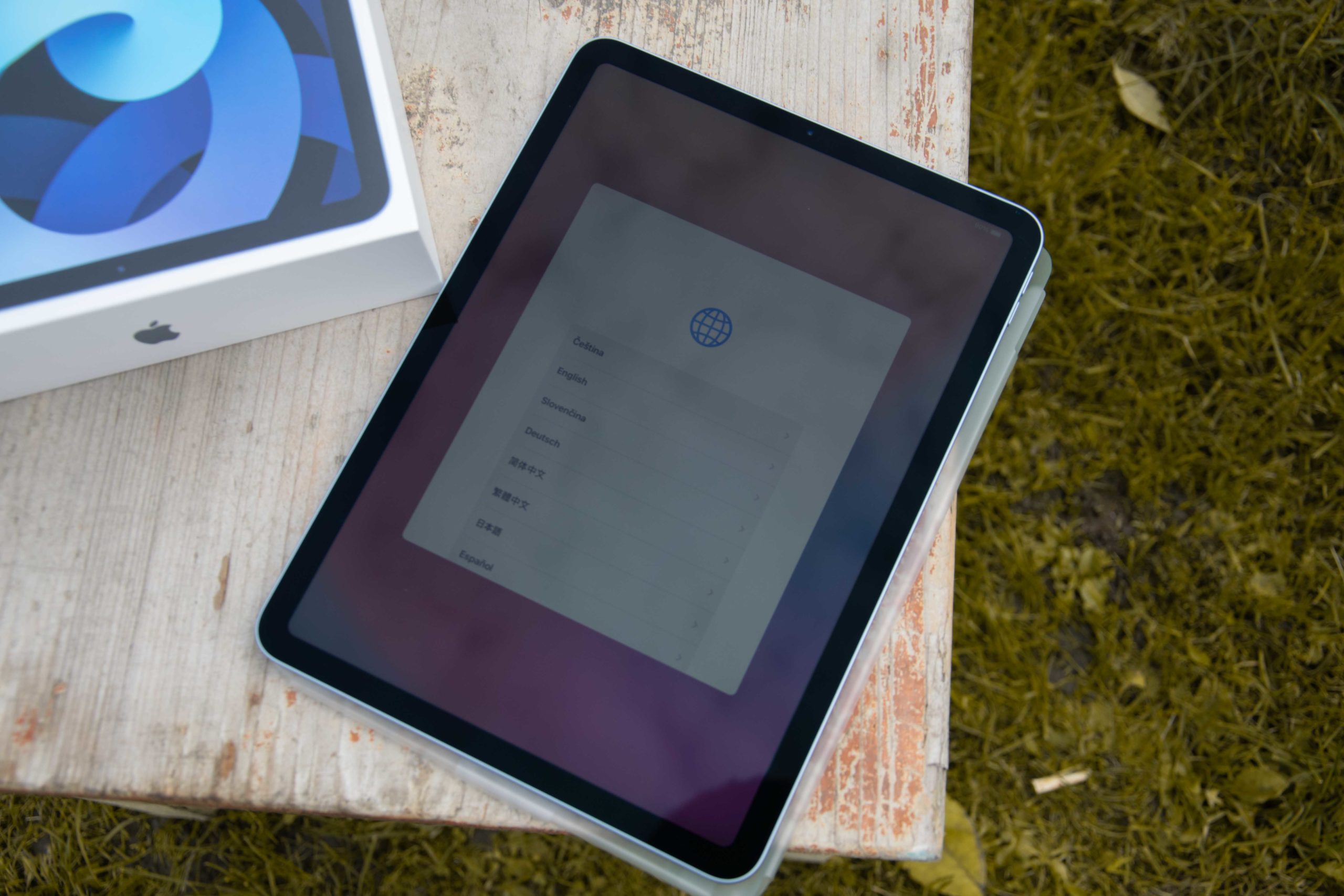
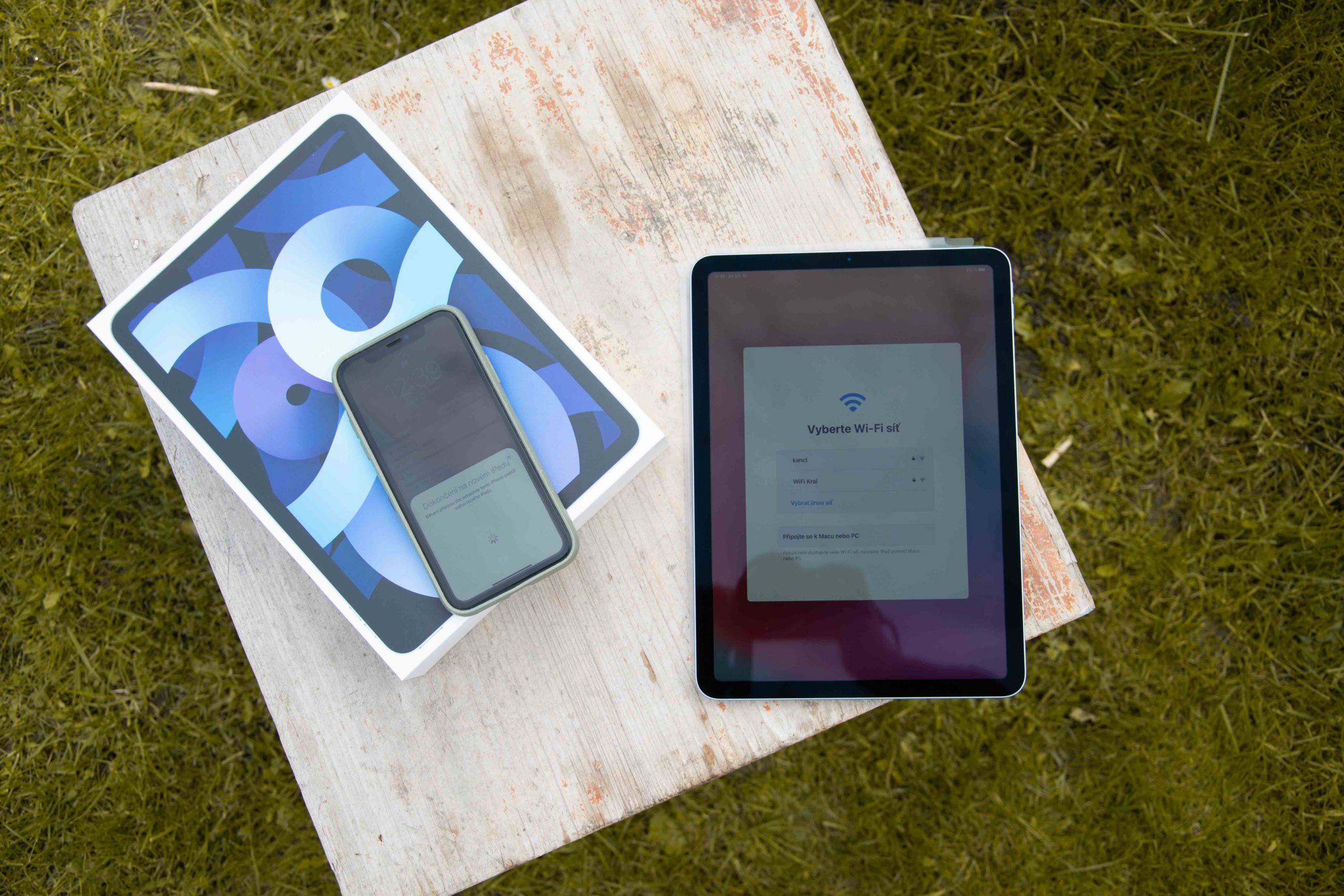

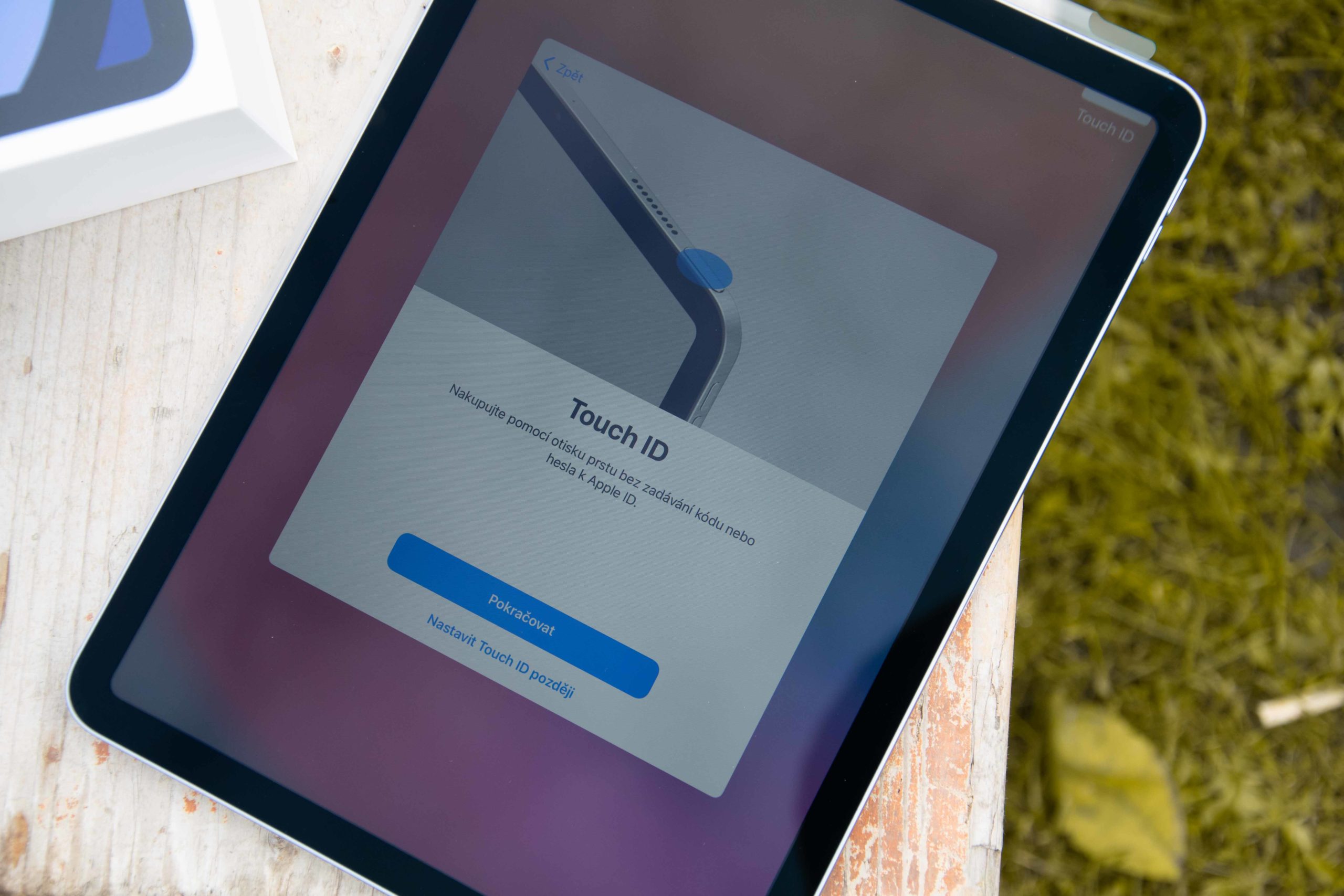
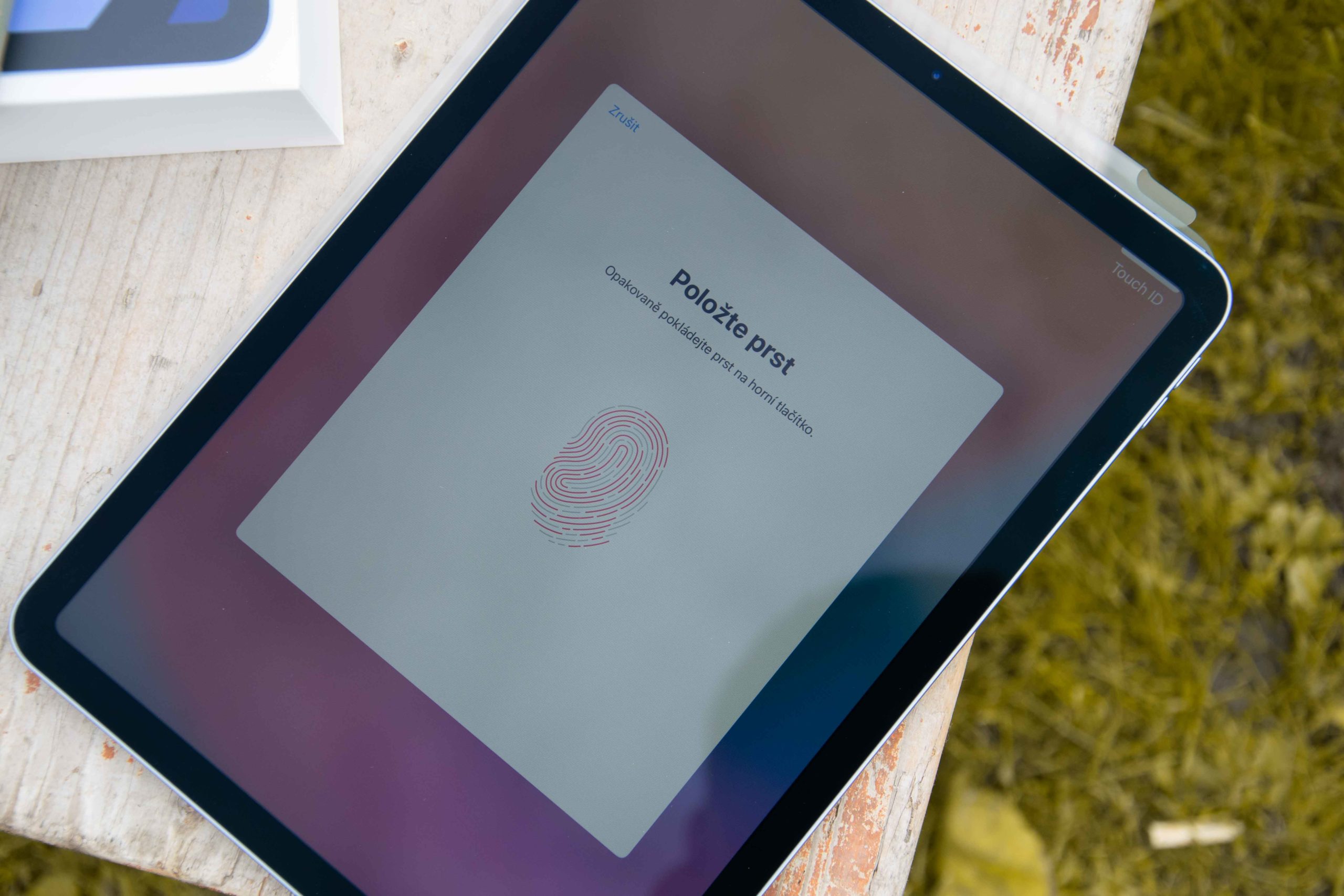









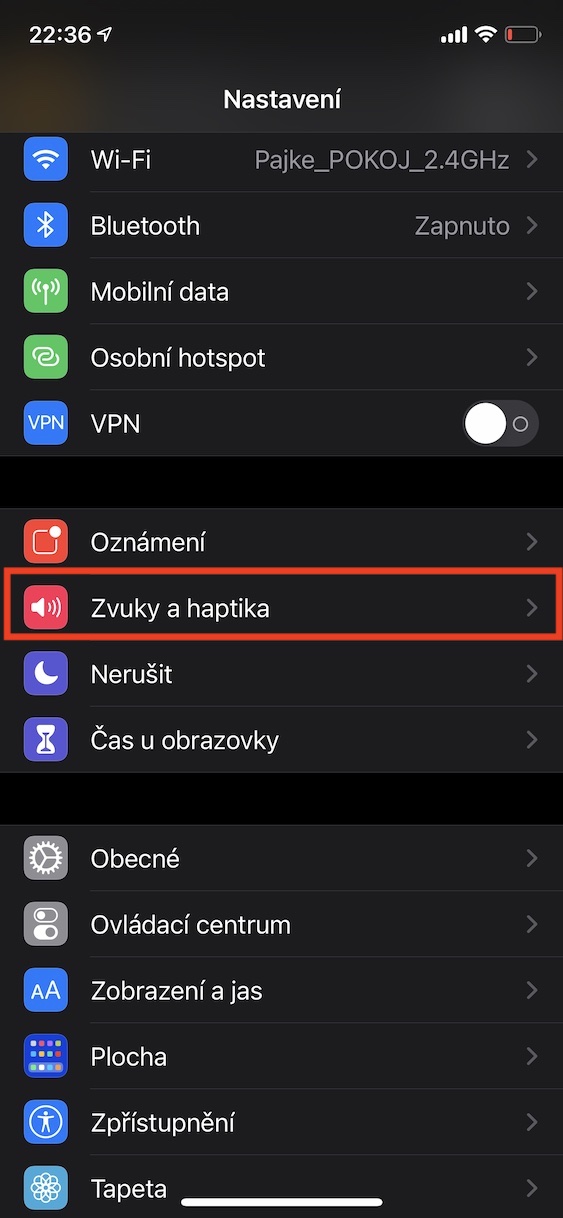
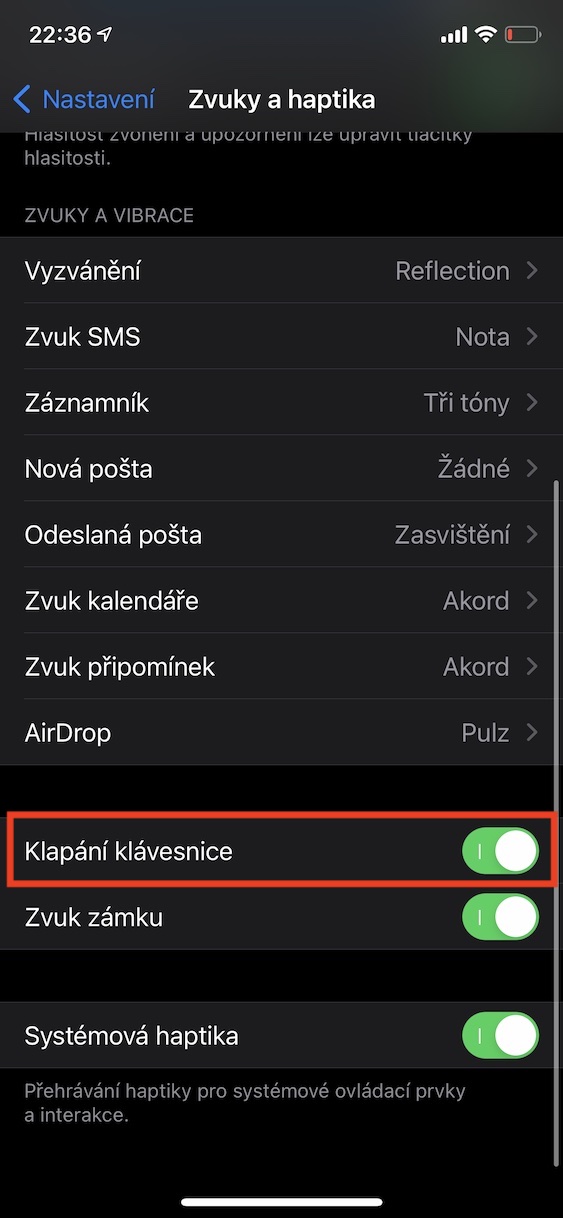
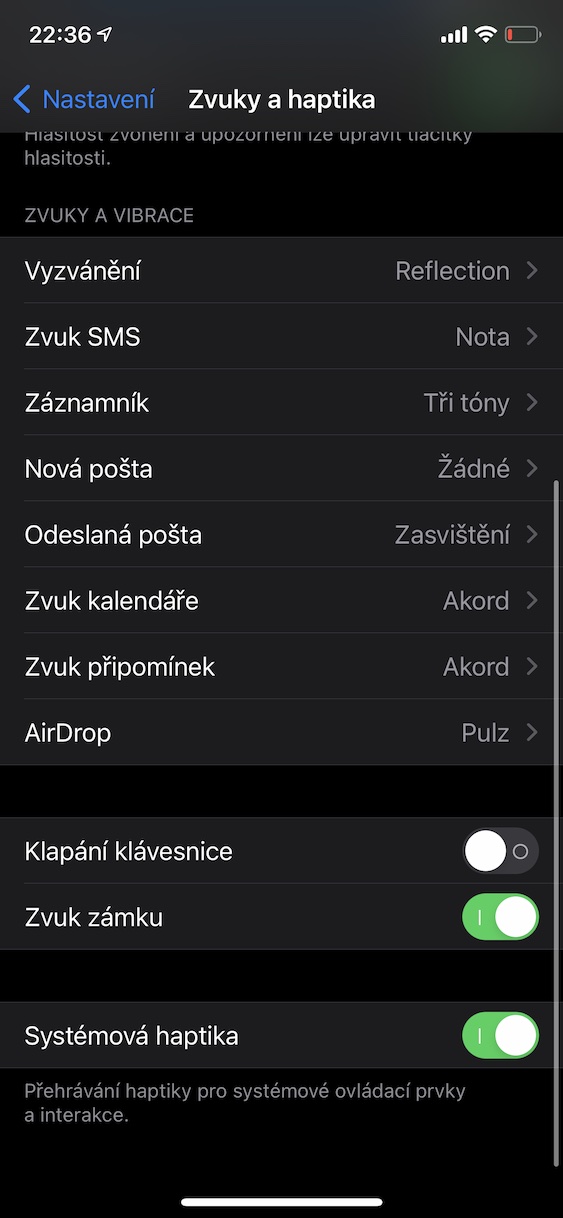
Ola, gustaríame preguntar se é posible organizar Siri dalgún xeito para activar o ditado de voz. Srii non pode escribir en checo, pero se activas o ditado checo no teclado, pode facelo ben. Entón, como pedirlle a Siri que non escriba senón que active a entrada de voz? Grazas