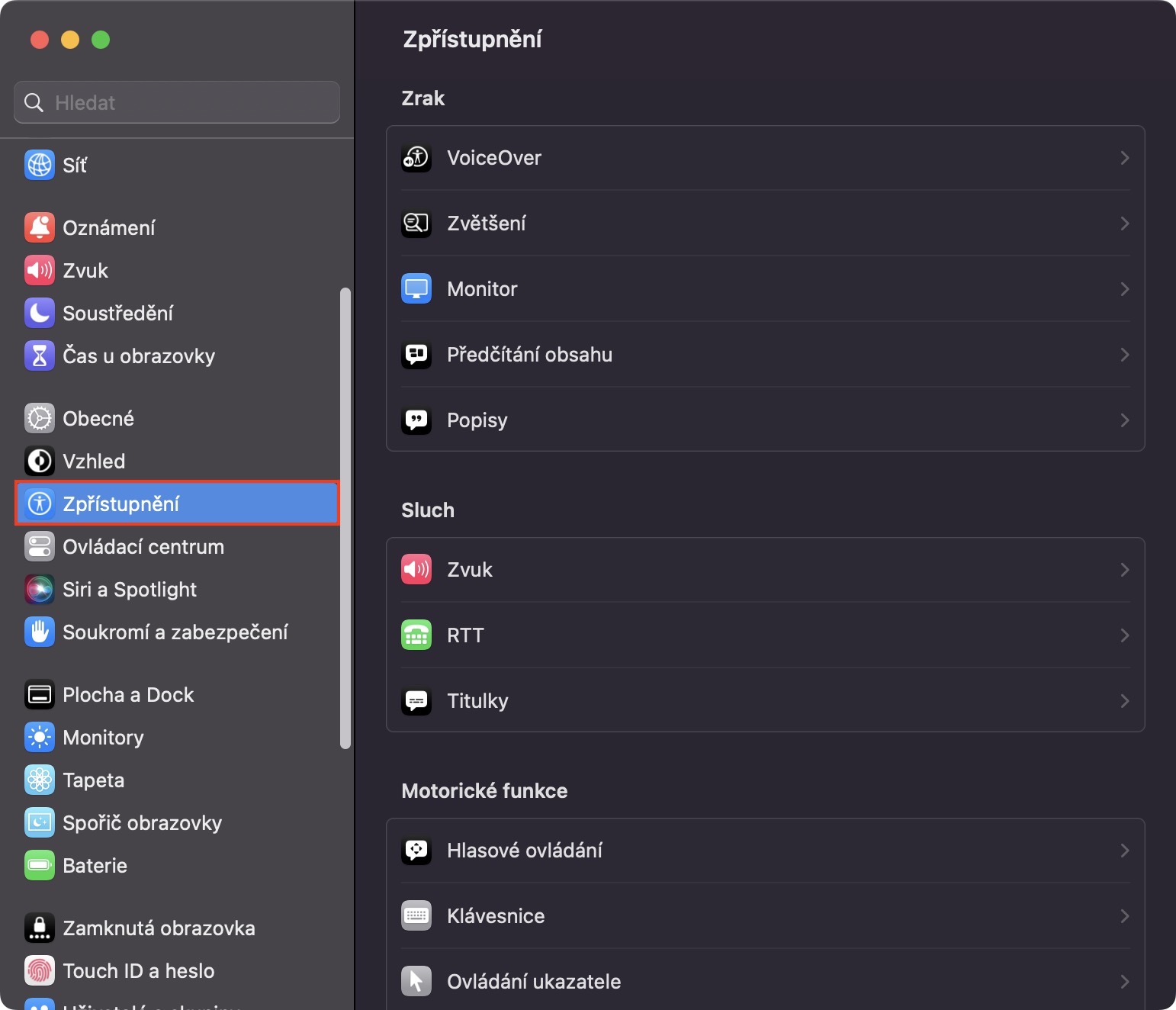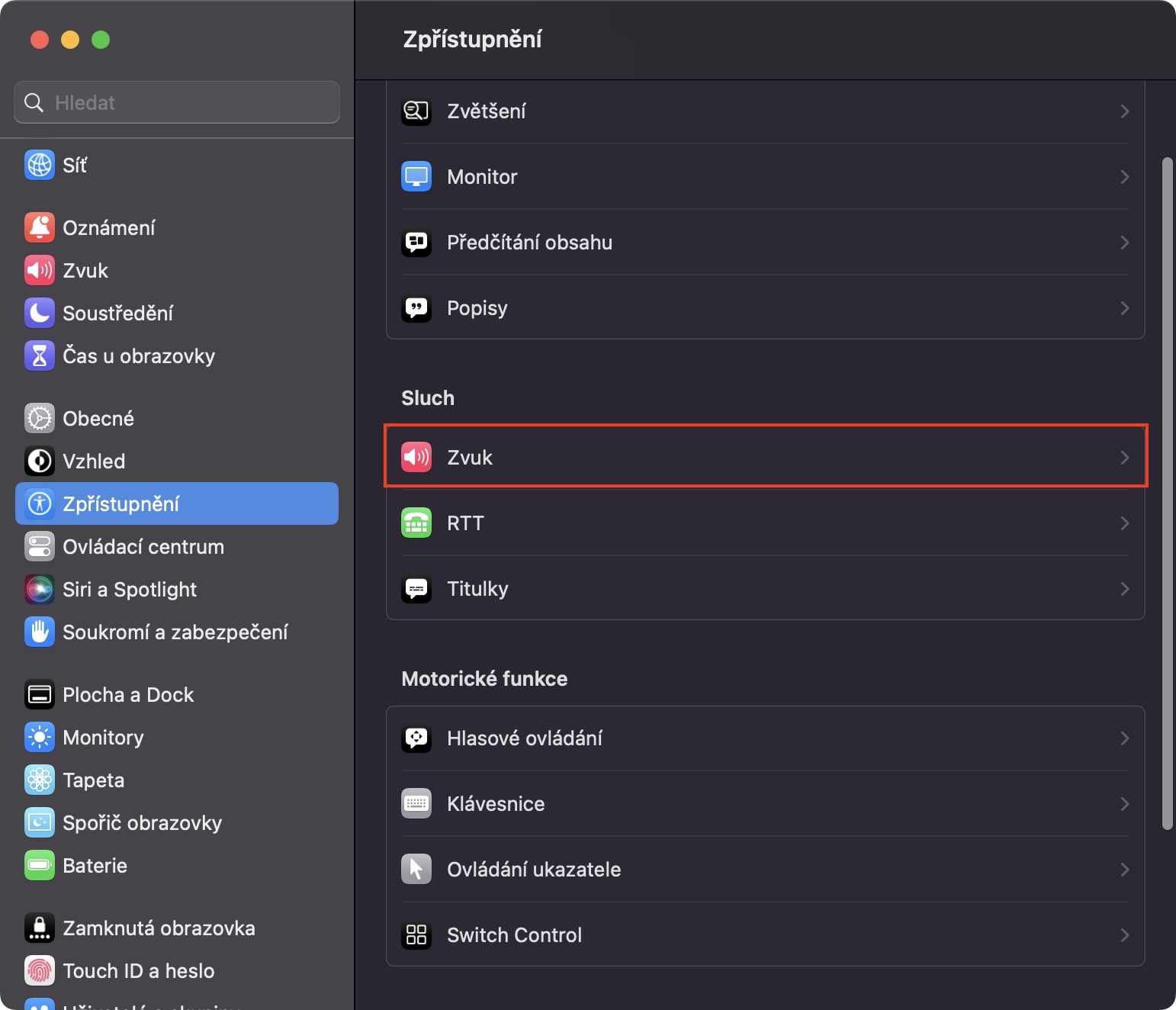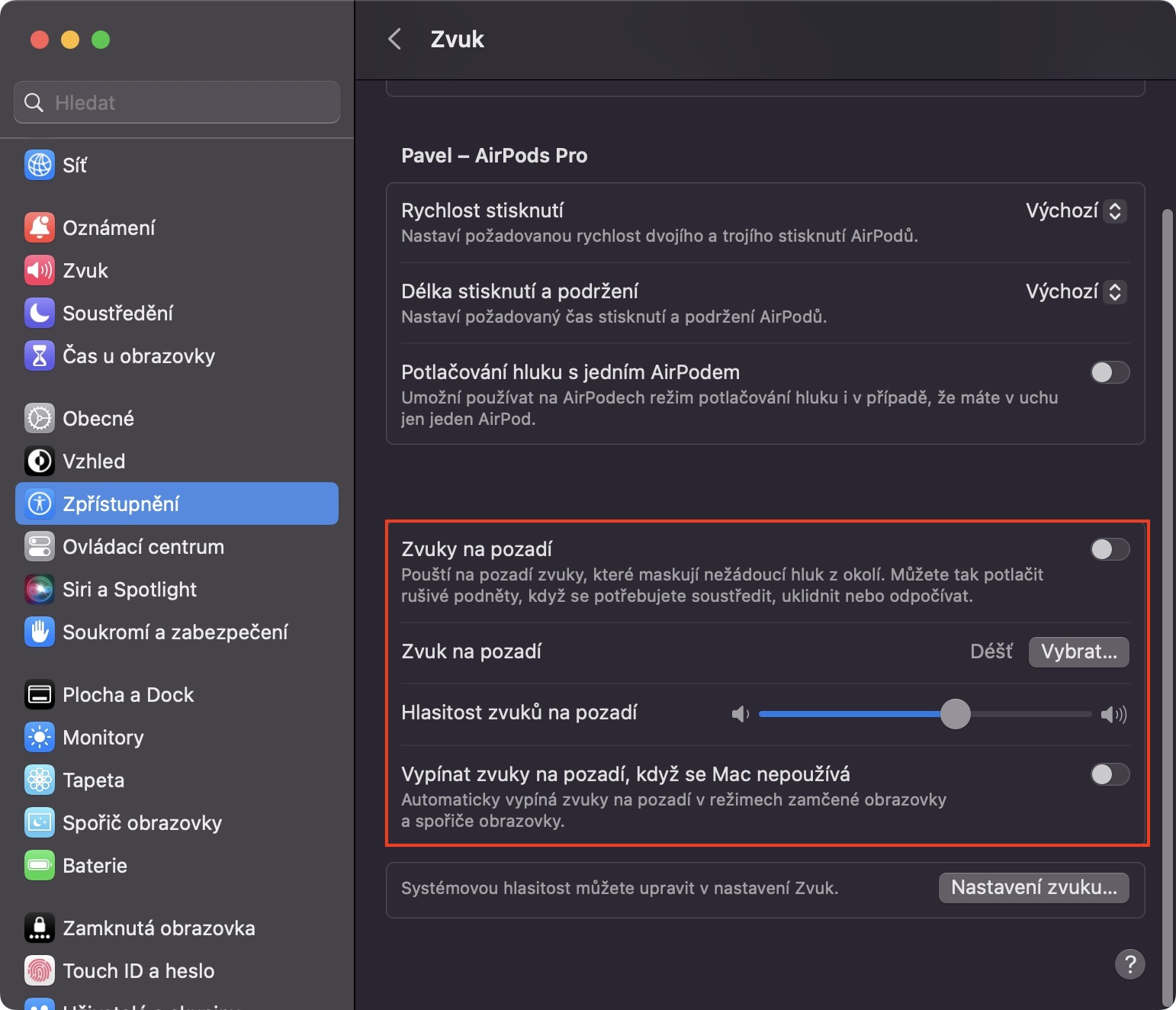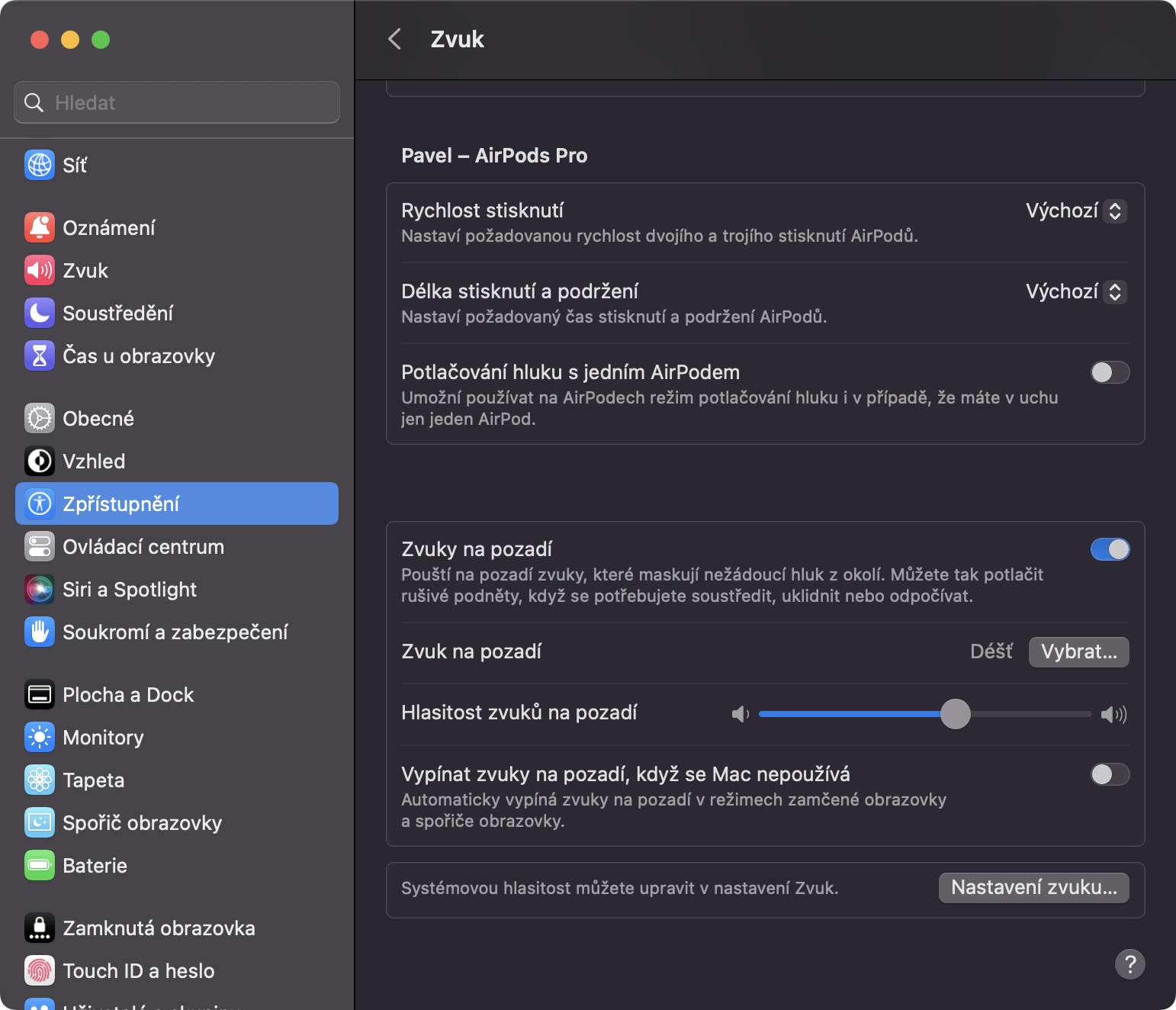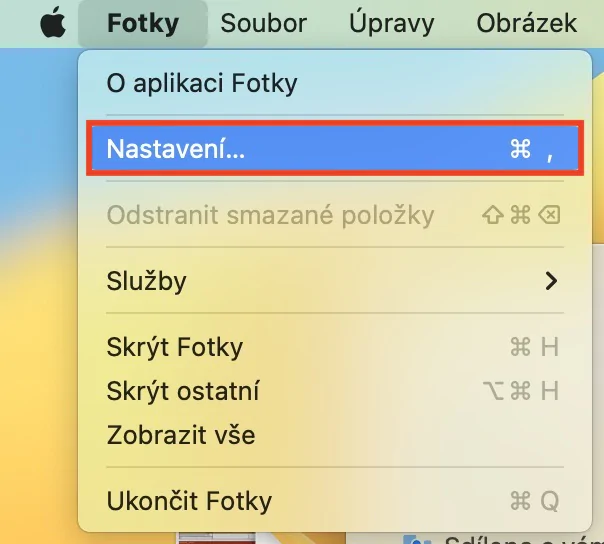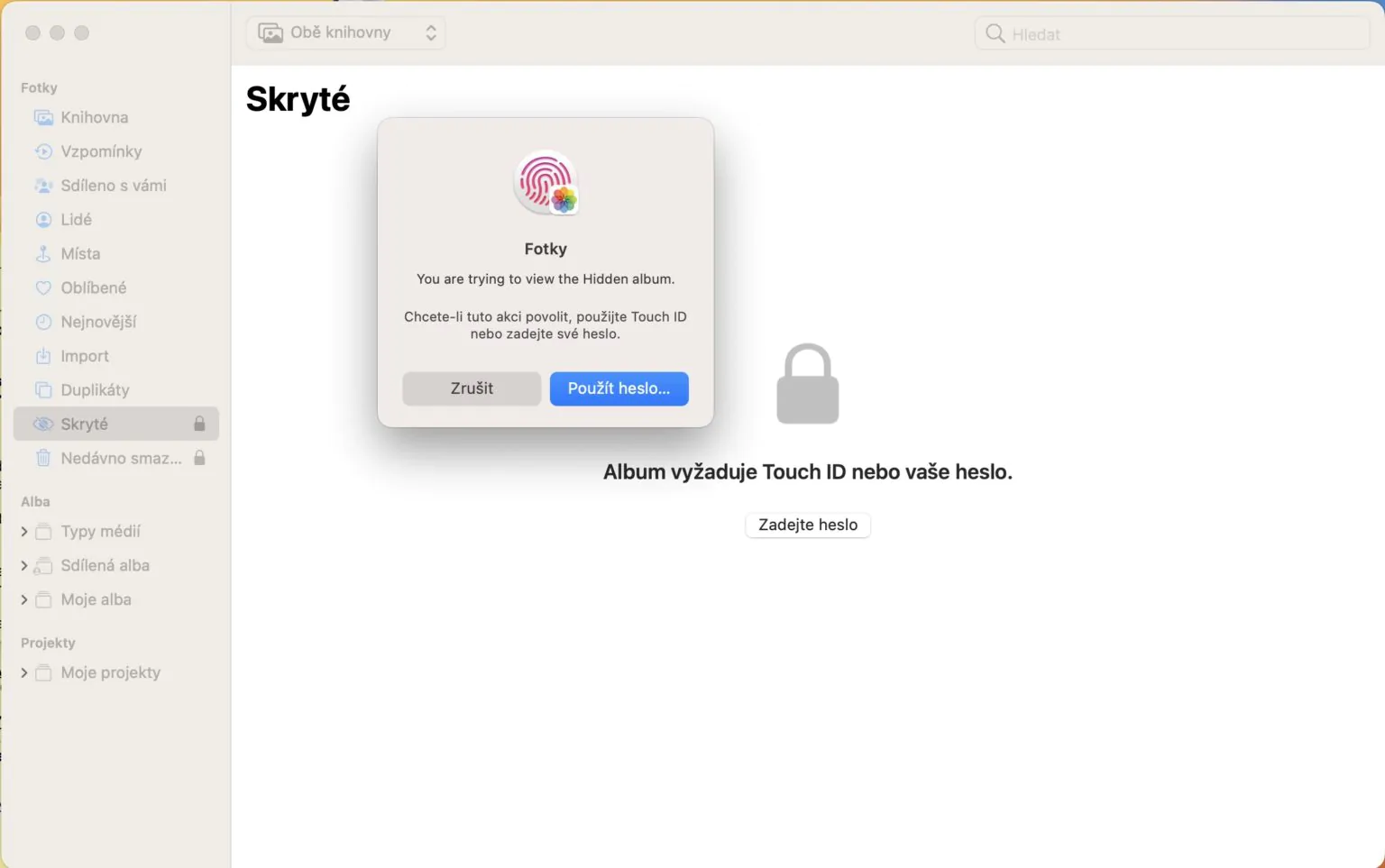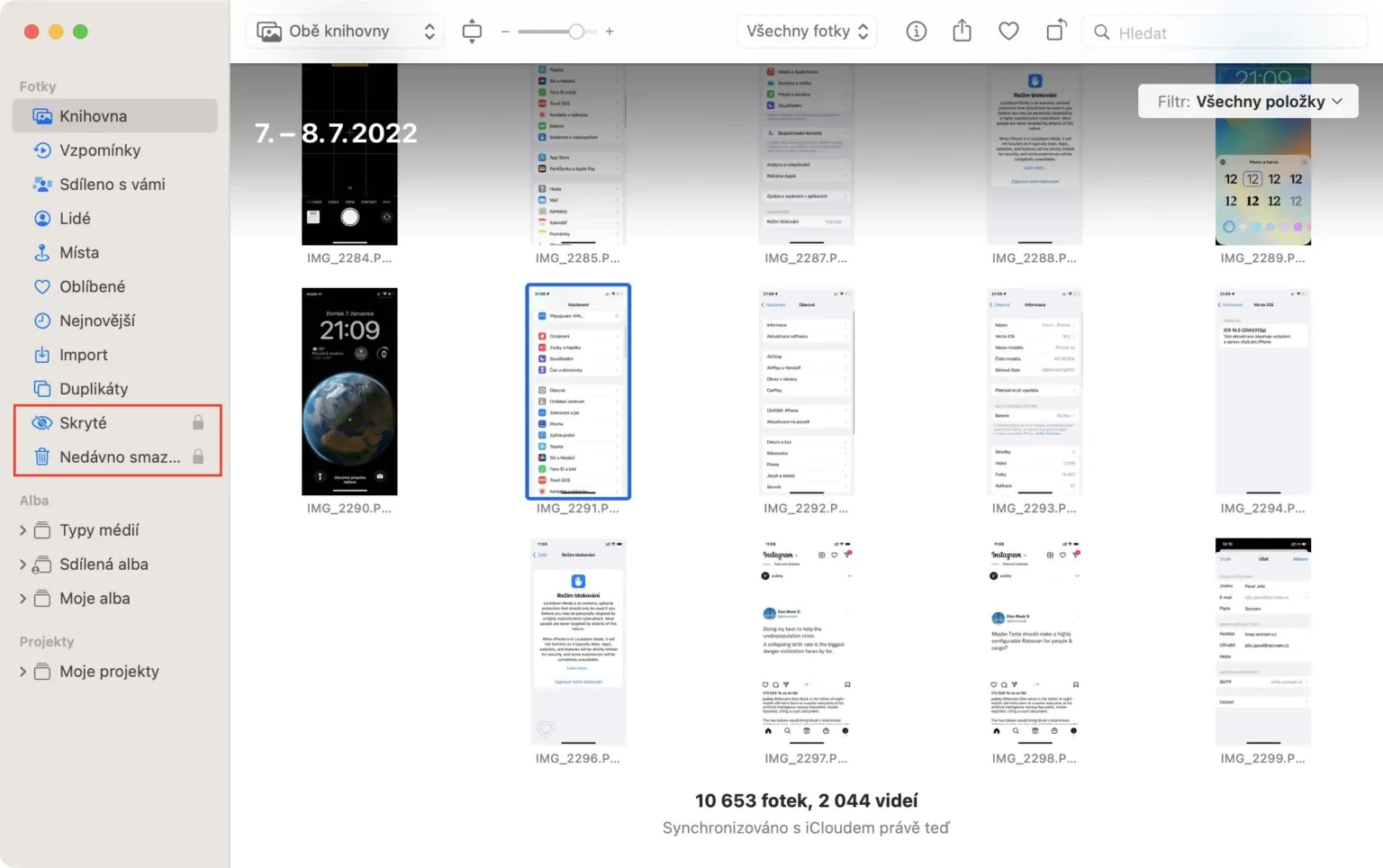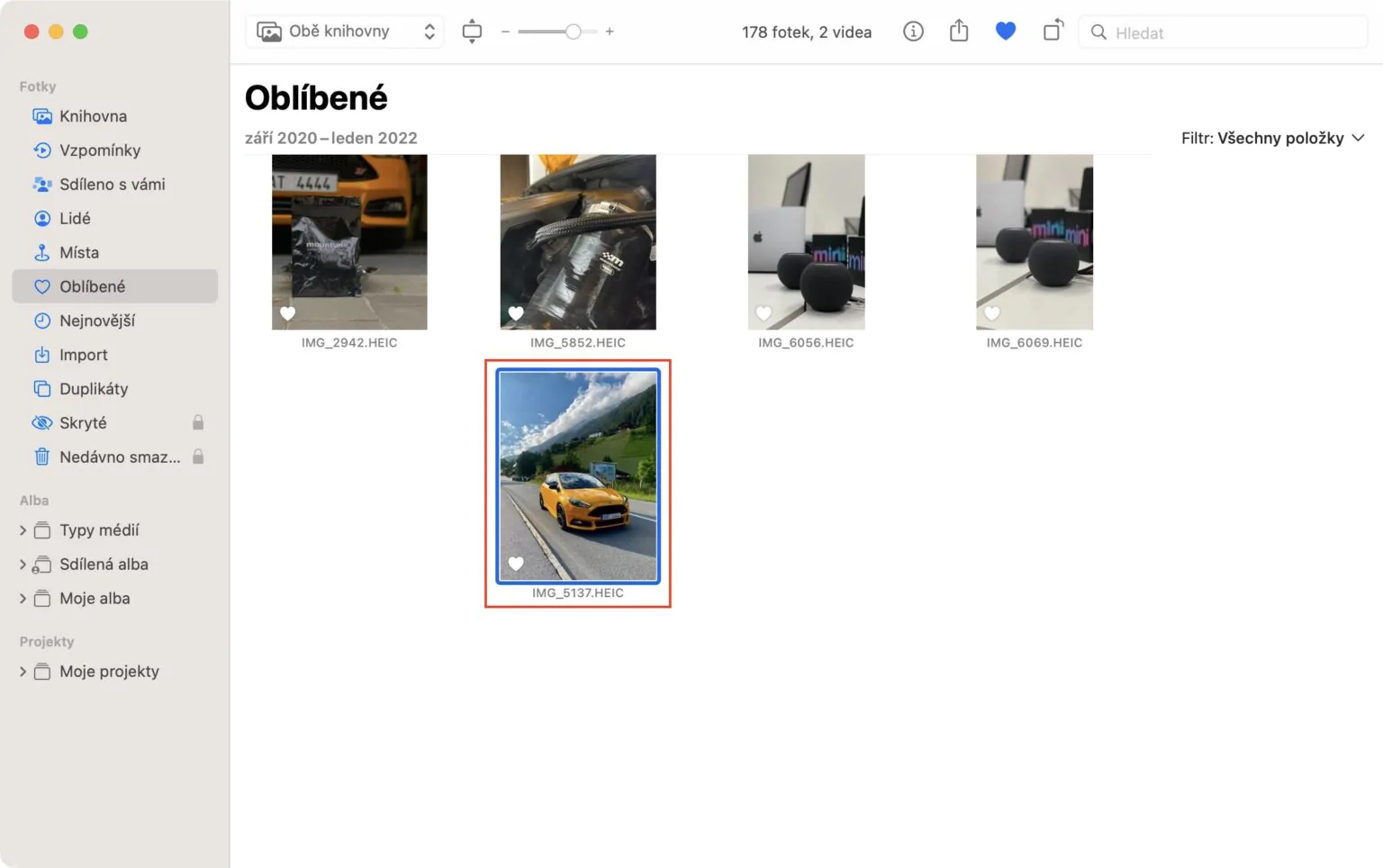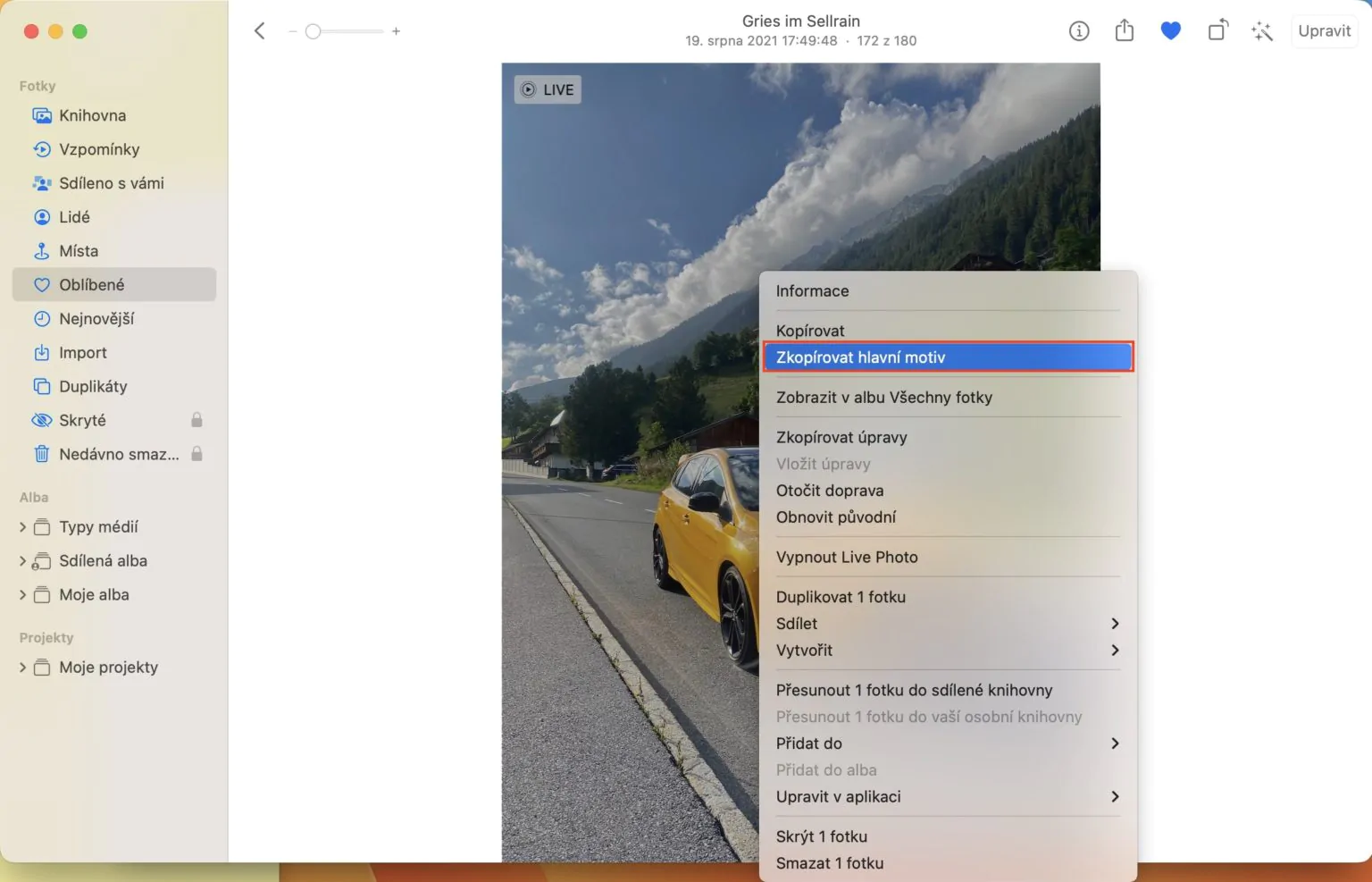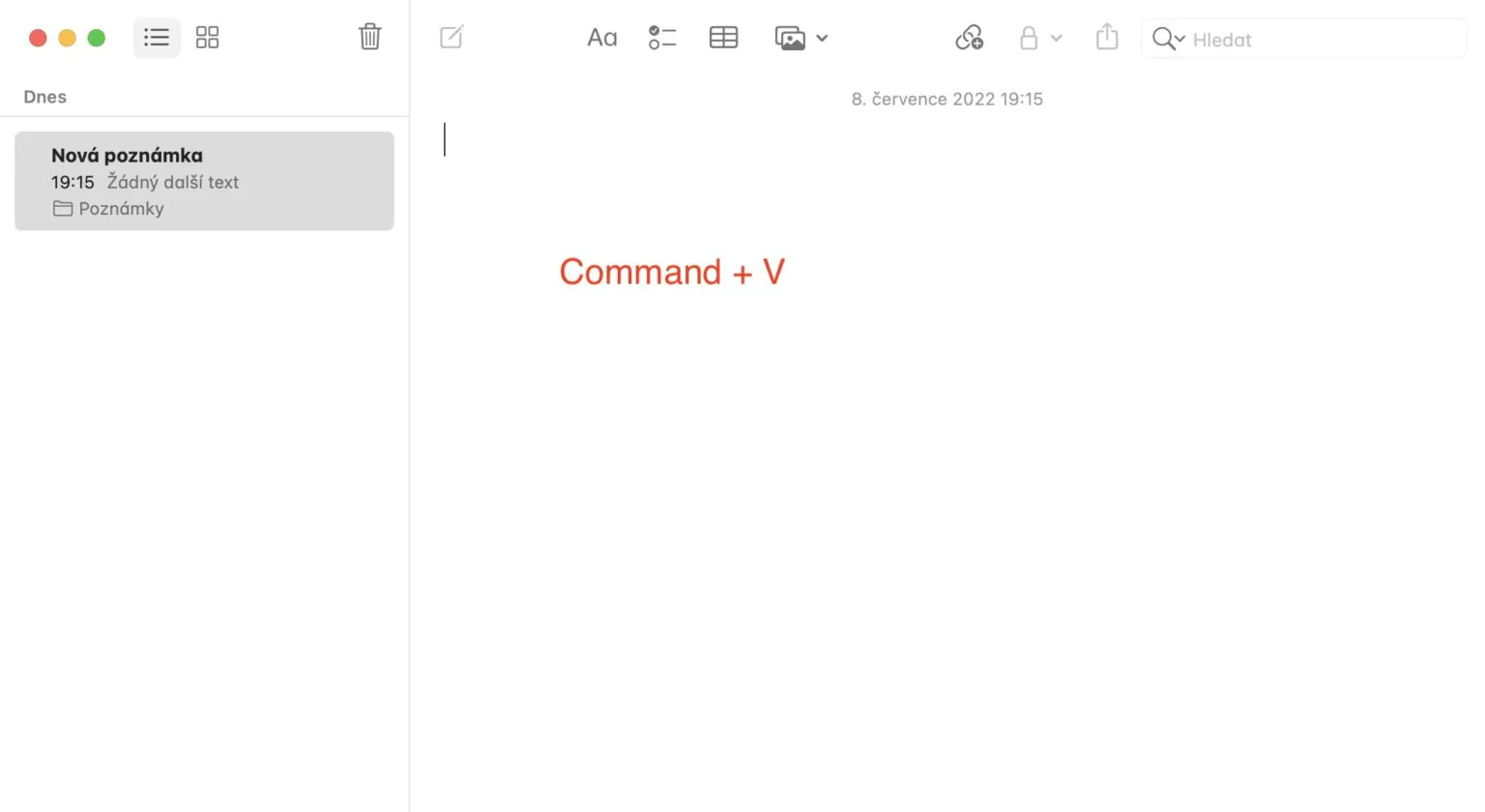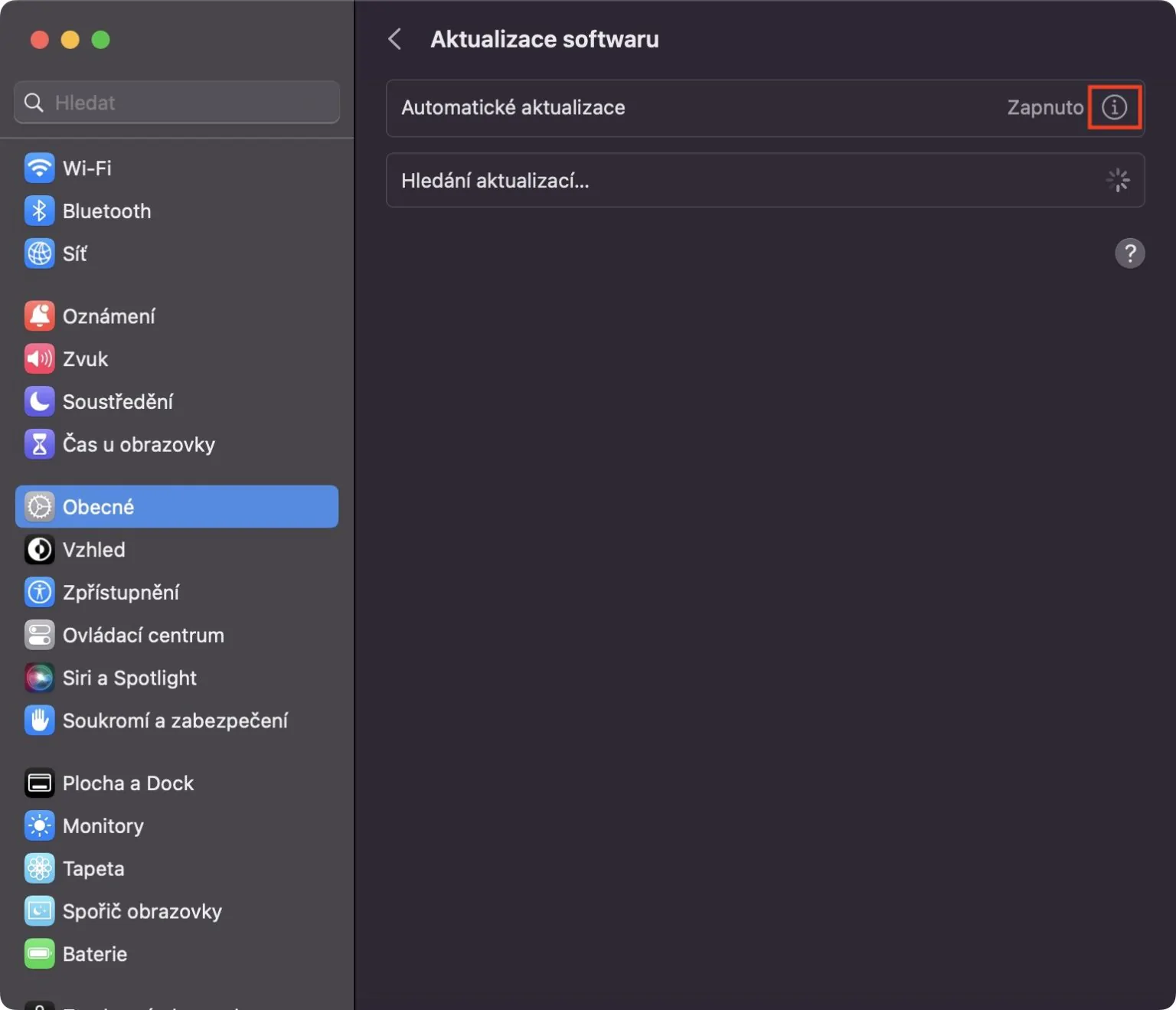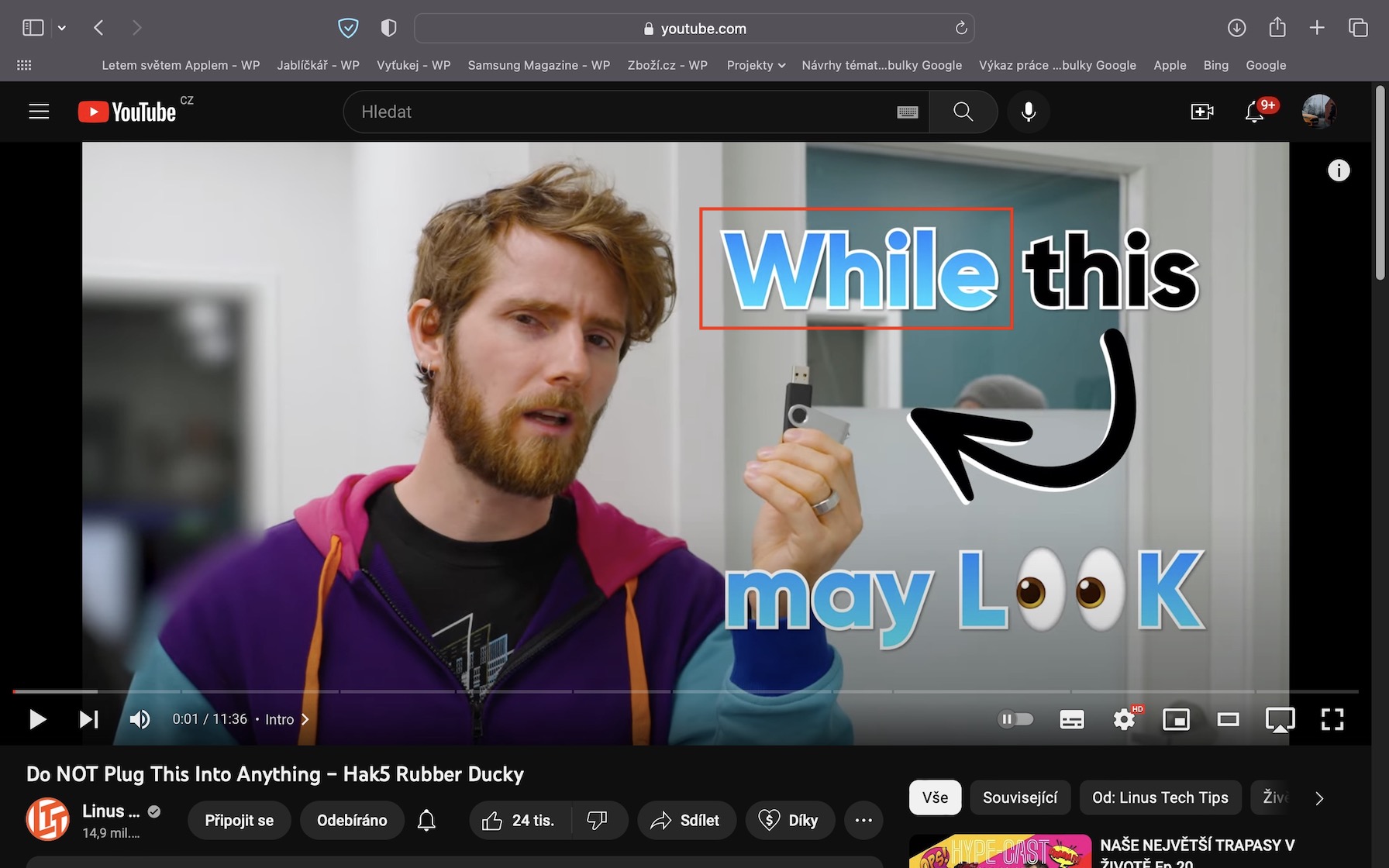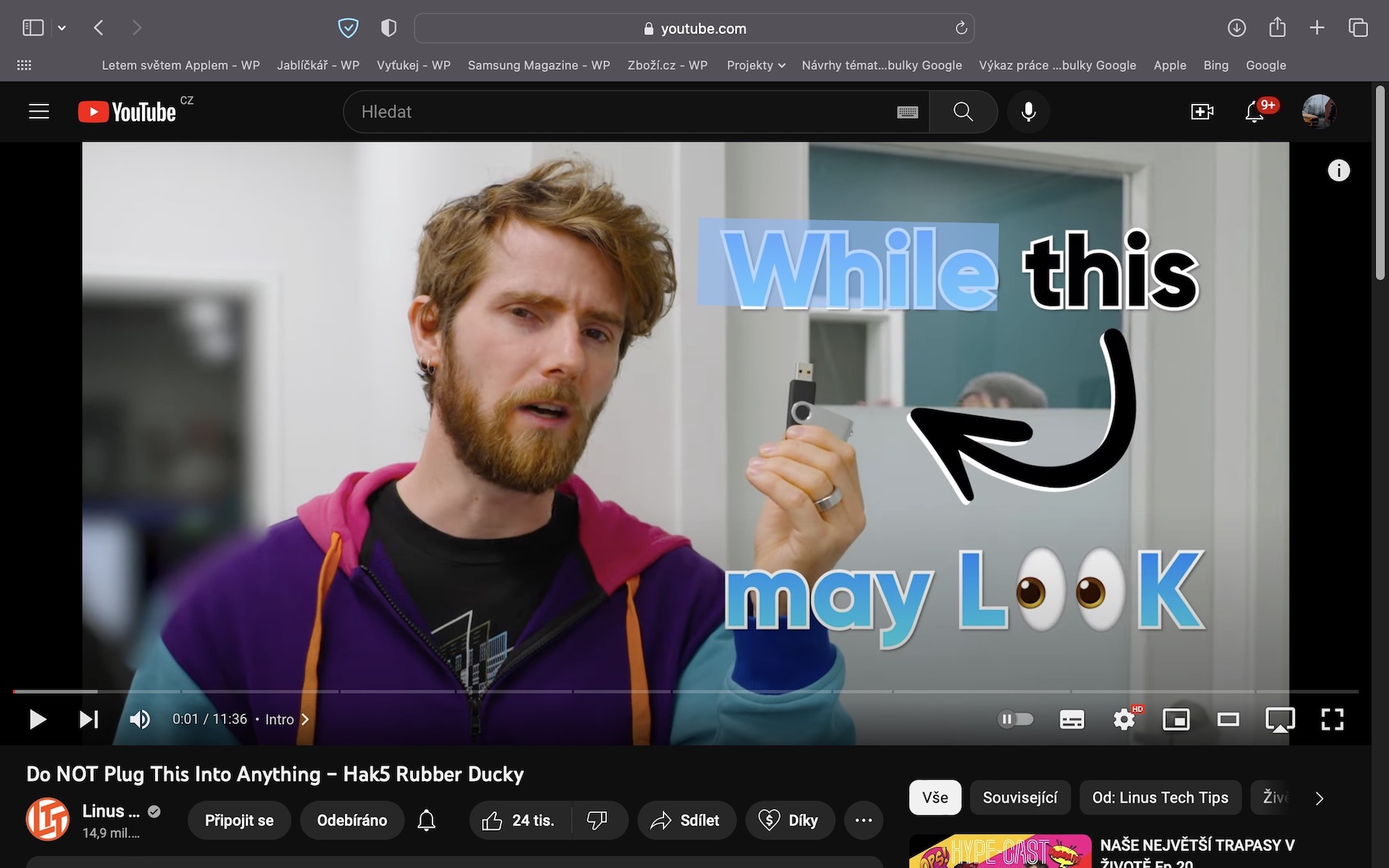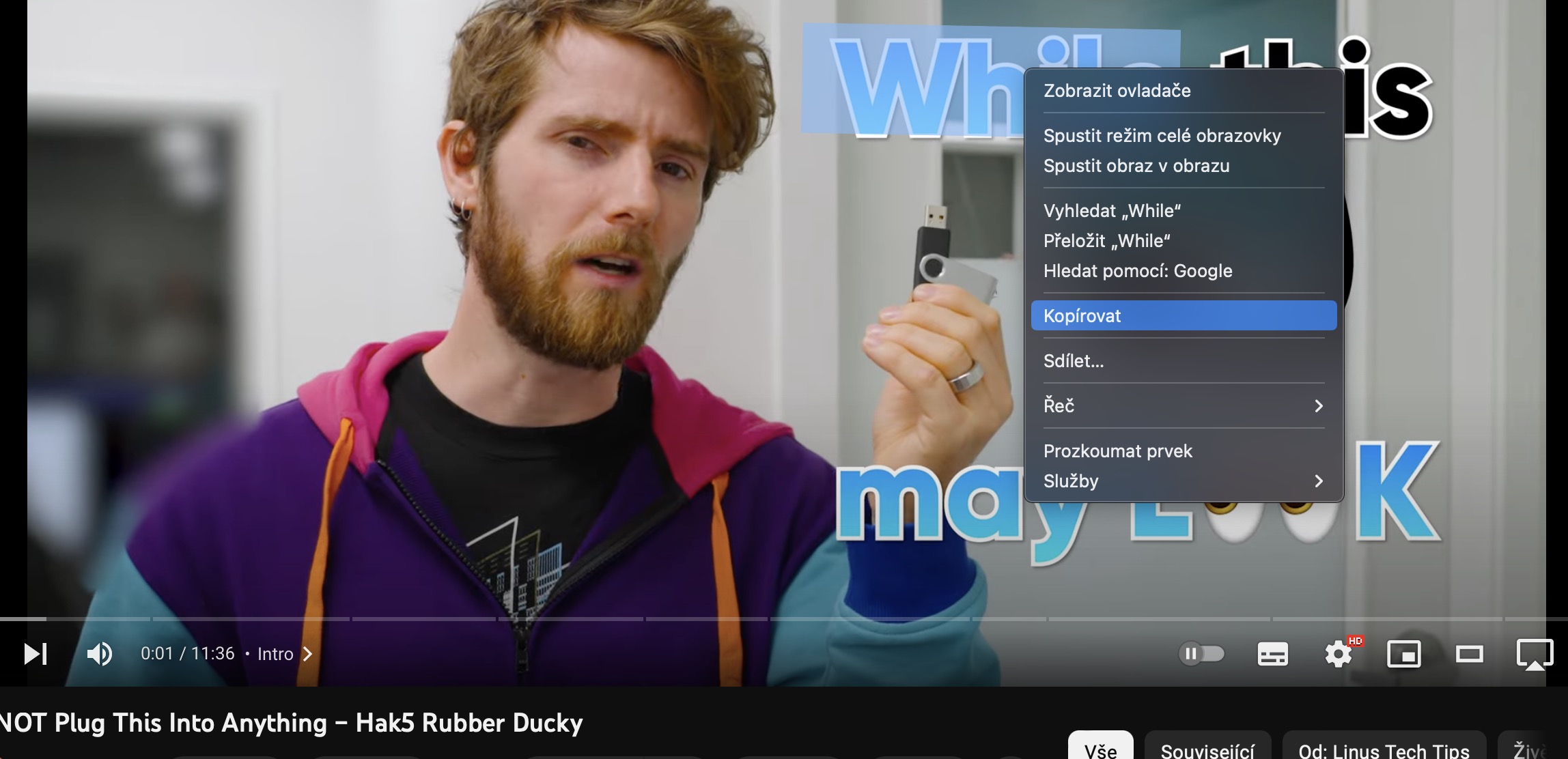O sistema operativo macOS Ventura chegou con innumerables novidades e trebellos. Dalgunhas fálase máis, doutras menos, en todo caso, na nosa revista tentamos achegarvos aos poucos artigos nos que podedes aprender absolutamente todo sobre os novos sistemas. Neste artigo, centrarémonos en 5 consellos ocultos en macOS Ventura que simplemente debes coñecer. Imos directos ao grano.
Podería ser interesache

Sons relaxantes de fondo
No iPhone, os usuarios puideron usar os sons de fondo durante moito tempo. Se están activados, o teléfono Apple comezará a reproducir automaticamente sons relaxantes, como ruído, choiva, océano, corrente, etc. En canto a Mac, esta función non estivo dispoñible durante moito tempo, pero finalmente está a cambiar en macOS Ventura. Se queres comezar a relaxar os sons de fondo aquí, só tes que ir a → Configuración do sistema... → Accesibilidade → Son, onde abaixo Sons de fondo vai atopar Xa abonda escolle, que queres tocar, e despois só a propia canción activa a función.
Bloquear fotos
Probablemente cada un de nós teña algún contido na galería que non queira compartir con ninguén. Ata agora, só se podían ocultar fotos e vídeos, polo que aínda que non aparecían na biblioteca, seguían sendo accesibles libremente no álbum Oculto. Polo tanto, simplemente faltaba a función de bloqueo e houbo que utilizar unha aplicación de terceiros. Pero a boa noticia é que agora os usuarios poden bloquear o álbum oculto non só en macOS Ventura. Esta función pódese activar na aplicación Fotos, onde despois vai na barra superior Fotos → Configuración... → Xeral, onde activar abaixo Usa Touch ID ou contrasinal. Así, terás que autorizar cada vez que vaias aos álbums Ocultos e Eliminados recentemente.
Elimina o fondo da foto
Quedaremos con fotos incluso dentro deste consello. Se algunha vez tivo que eliminar o fondo dunha imaxe, por exemplo, para colocar unha foto dun produto na web, debes ter usado un editor de gráficos profesional para facelo. Pero e se che dixese que Mac aprendeu a eliminar automaticamente o fondo dunha foto usando intelixencia artificial? Se queres probar esta función, só tes que abrir unha foto cun obxecto en primeiro plano. Despois sobre el prema co botón dereito (dous dedos) e prema no menú Copia o tema principal. A continuación, só tes que ir a calquera lugar e copiar o obxecto aquí do xeito clásico inserir, por exemplo cun atallo de teclado.
Instalación automática de actualizacións de seguridade
Os sistemas operativos de Apple son xeralmente considerados moi seguros, pero iso non significa que nunca teñan erros. Pero o problema ata agora era que se se descubría un erro deste tipo, Apple tiña que lanzar unha versión totalmente nova do sistema operativo macOS (ou outra) para solucionalo. Por iso, os parches tardaron moito máis tempo e, se non tiñas instalada a última versión do sistema, non estabas protexido contra as ameazas máis recentes. Afortunadamente, con todo, isto cambia en macOS Ventura (e noutros sistemas novos), onde por fin está dispoñible a instalación automática de actualizacións de seguranza en segundo plano. Para activalo, só tes que ir a → Configuración do sistema… → Xeral → Actualización de software, onde u Actualización automática Prema en icona ⓘ, e despois o interruptor acende función Instalación de parches de seguridade e ficheiros do sistema.
Copiar texto de vídeos
Como moitos de vostedes probablemente saben, a función Live Text formou parte dos novos produtos de Apple durante un tempo relativamente curto. En concreto, esta función pode recoñecer o texto dunha imaxe ou foto e convertelo nunha forma na que podemos traballar con el de forma clásica. De todos os xeitos, no novo macOS Ventura houbo unha expansión e agora tamén é posible copiar texto do vídeo. Entón, se te atopas en YouTube, por exemplo, e queres copiar algún texto nun vídeo, é todo o que necesitas suspender, e logo marca clásicamente co cursor. Por último, ao texto marcado fai clic co botón dereito ou toca con dous dedos (en YouTube dúas veces) e selecciona unha opción Copiar. Esta función está dispoñible non só en Safari, senón tamén no reprodutor de vídeo nativo.