A maioría de nós xa nos acostumbramos a usar o teléfono Apple mediante xestos. Non nos quedaba nada máis, porque xunto coa chegada do iPhone X, é dicir, coa chegada de Face ID, eliminouse o botón do escritorio con Touch ID. Ao principio, moitos usuarios non estaban entusiasmados con este paso, pero hoxe é practicamente estándar. Por iso usamos os xestos directamente en todo tipo de aplicacións, e Safari é unha delas. Coa chegada de iOS 15, recibiu varios cambios de deseño e funcionais, xunto con novos xestos. Neste artigo, veremos 5 xestos que podes usar en Safari desde iOS 15.
Podería ser interesache

Abrir a vista xeral do panel
Se abres unha visión xeral con paneis en Safari en versións antigas de iOS, aparecerá nunha especie de ventilador no que podes moverte cara arriba e abaixo. A algúns lles pode gustar esta visualización de paneis "fan", a algúns non. Pero o certo é que en iOS 15 foi substituído pola clásica vista de cuadrícula. Se queres ver unha visión xeral dos paneis, fai clic na icona de dous cadrados na barra de enderezos. Ademais, é posible usar un xesto, é suficiente coloque o dedo na barra de enderezos e, a continuación, pase o dedo cara arriba. A continuación, amosarase a visión xeral dos paneis abertos.
Mover a outro panel
O uso de paneis é unha das actividades máis básicas de calquera navegador web. Grazas aos paneis, podes ter varias páxinas abertas ao mesmo tempo e cambiar facilmente entre elas. Ata agora, en Safari desde iOS, podíamos movernos entre paneis a través da vista xeral do panel, pero iso cambia en iOS 15. Se queres mudarte a panel anterior, polo que abonda con que ti pase o dedo dende a parte esquerda da barra de enderezos cara á dereita. Para moverse outro panel en orde, así pase o dedo dende o lado esquerdo da barra de enderezos cara á dereita. Isto permítelle moverse entre paneis sen ter que abrir a vista xeral do panel.
Crea un novo panel
Na páxina anterior, miramos xuntos como pode usar os xestos para pasar ao panel anterior ou seguinte en Safari desde iOS 15, e tamén seguiremos con paneis nesta páxina. Ata hai pouco, se querías abrir un novo panel en Safari no iPhone, tiñas que tocar a icona de dous cadrados na parte inferior dereita da pantalla e, a continuación, tocar a icona + na parte inferior esquerda. Non obstante, agora podemos crear un novo panel en Safari tamén mediante un xesto. En concreto, cómpre desprazarse último panel aberto en orde. Unha vez que esteas nel, jpasa o dedo desde a parte dereita da barra de enderezos cara á esquerda unha vez máis. Un + comezará a aparecer no lado dereito da pantalla. Tan pronto como arrastre o dedo cara á esquerda, atoparase nun novo panel.
Atrás ou adiante
Ademais de que en Safari desde iOS 15 podes usar xestos para moverte entre paneis individuais, tamén podes moverte entre páxinas abertas. De todos os xeitos, este xesto está dispoñible en Safari para iPhones dende hai tempo, pero aínda hai usuarios que non o coñecen. Se queres dentro do panel retroceder unha páxina polo que abonda con que ti pase o dedo dende o bordo esquerdo da pantalla cara á dereita. por avanzar unha páxina despois pasa co dedo dende o bordo dereito da pantalla cara á esquerda. Neste caso, é necesario mover o dedo fóra da parte inferior da pantalla, onde se atopa a barra de enderezos.
Actualizando a páxina
Ata agora, se querías actualizar unha páxina web en Safari no iPhone, tiñas que tocar a icona da frecha xiratoria na parte dereita da barra de enderezos. En iOS 15, esta opción mantívose, con todo, agora tamén podes usar un xesto para actualizar un sitio web. Isto é moi parecido aos xestos de actualización noutras aplicacións, por exemplo redes sociais, etc. Así que, no caso de querer actualizar unha páxina en Safari mediante un xesto, só tes que facer moveuse á parte superior da páxina, onde pase o dedo de arriba a abaixo. Aparecerá entón un indicador de actualización, que desaparecerá despois de completar a actualización.
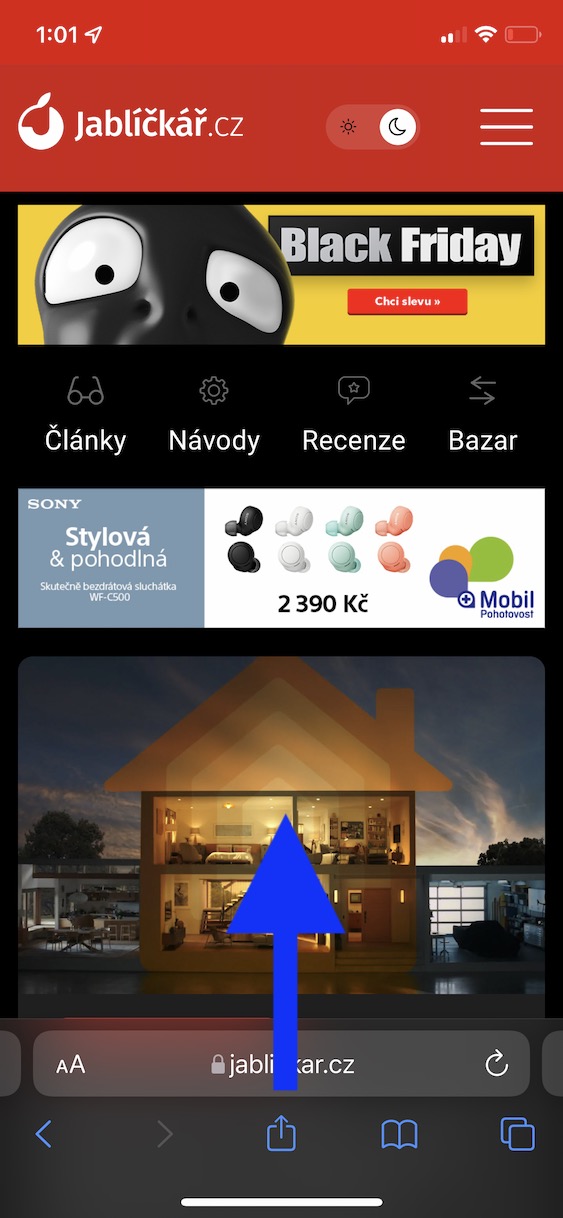
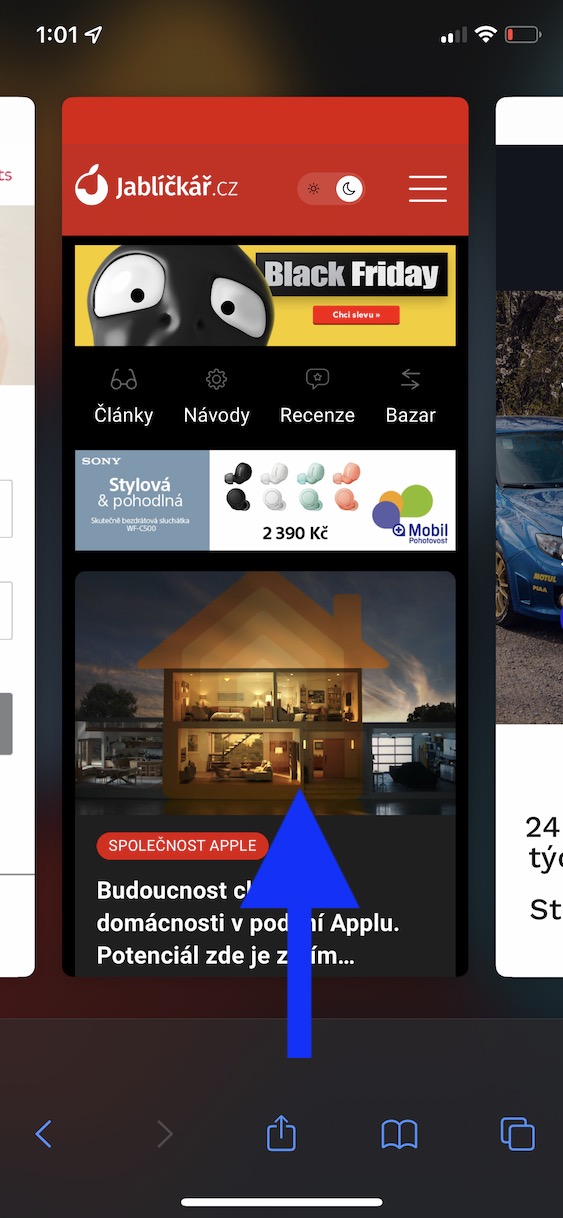
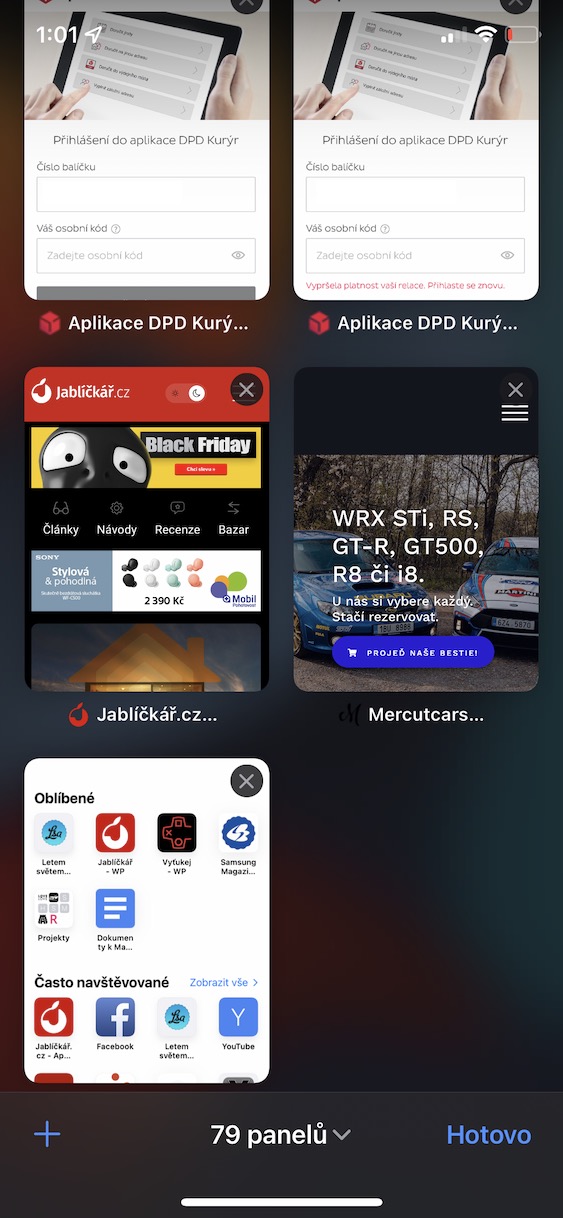
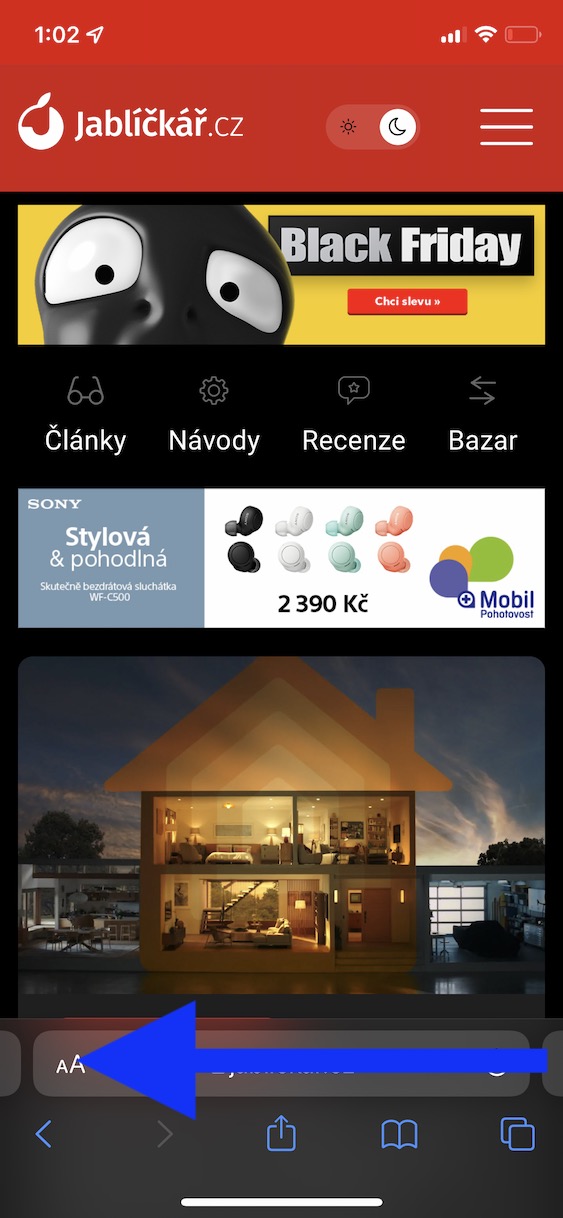
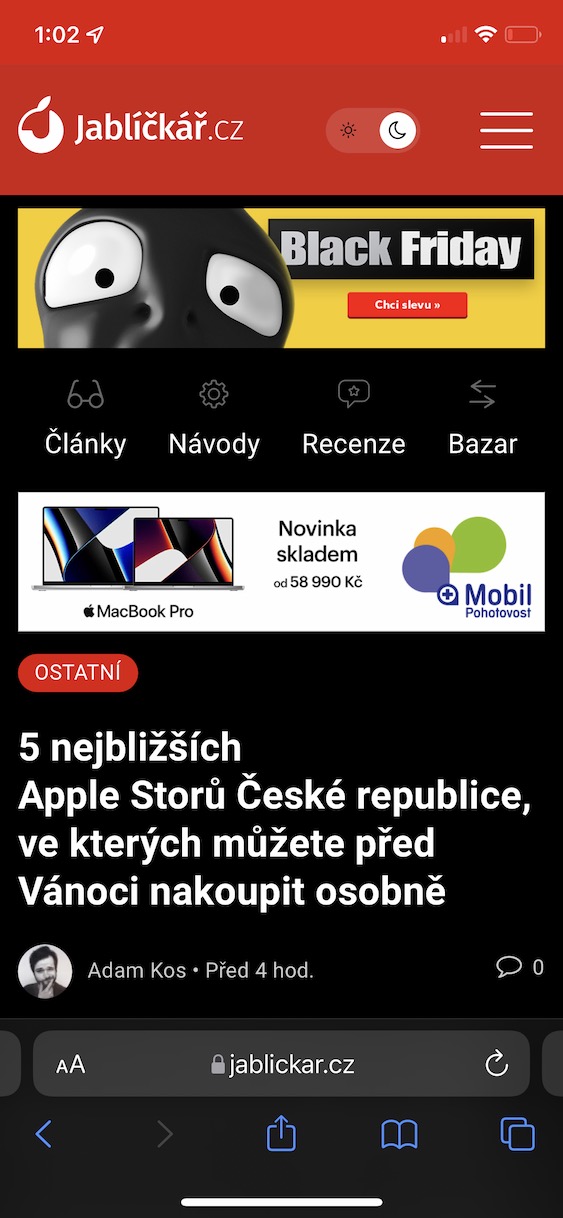
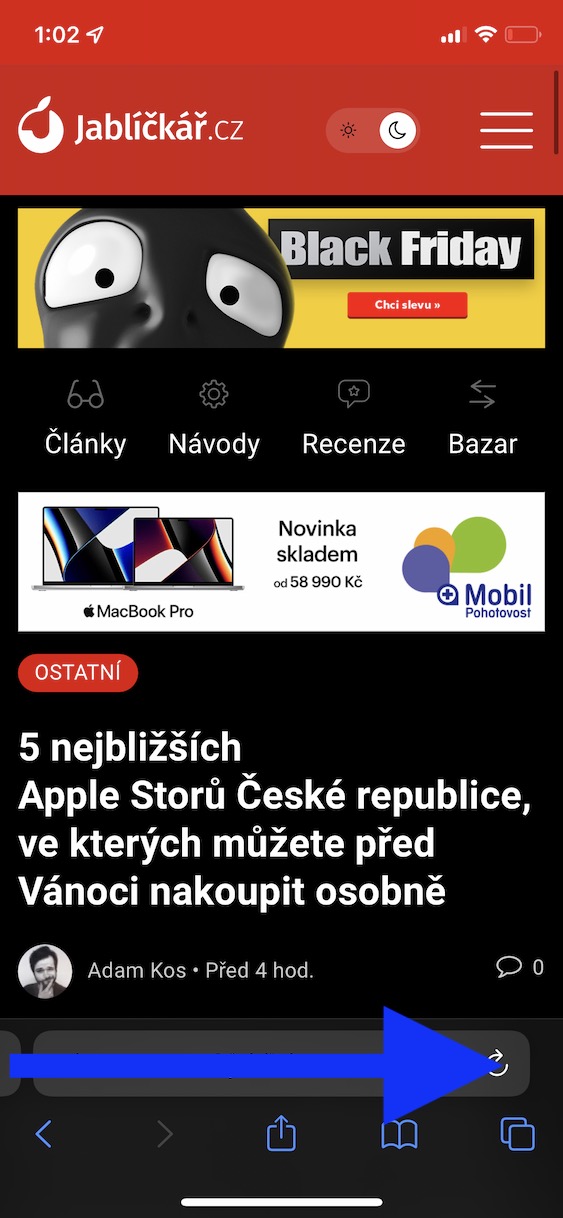

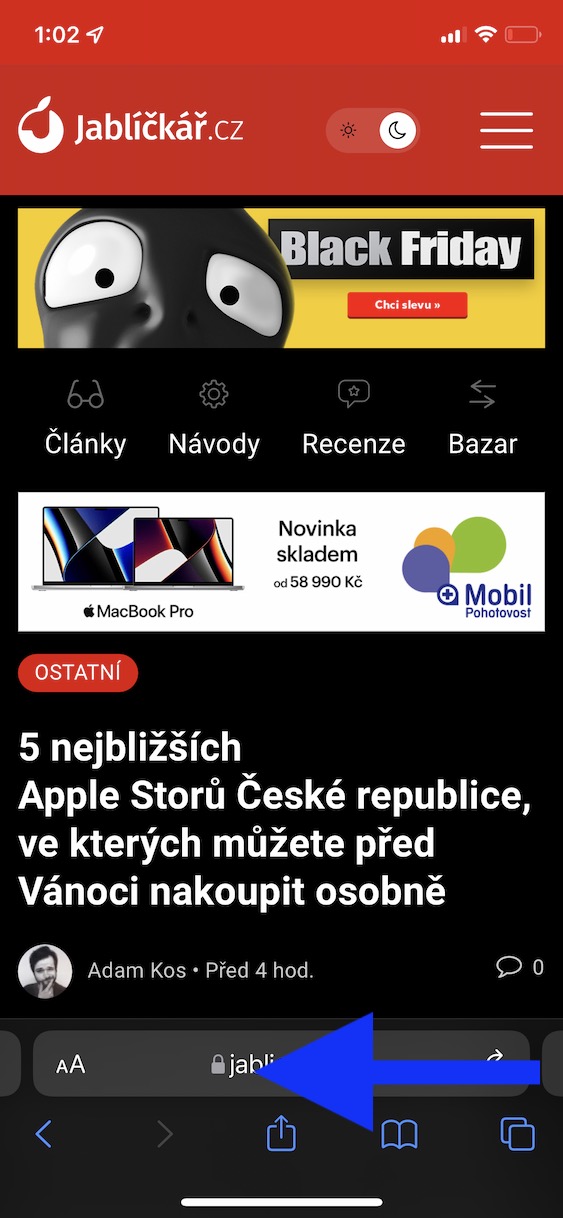
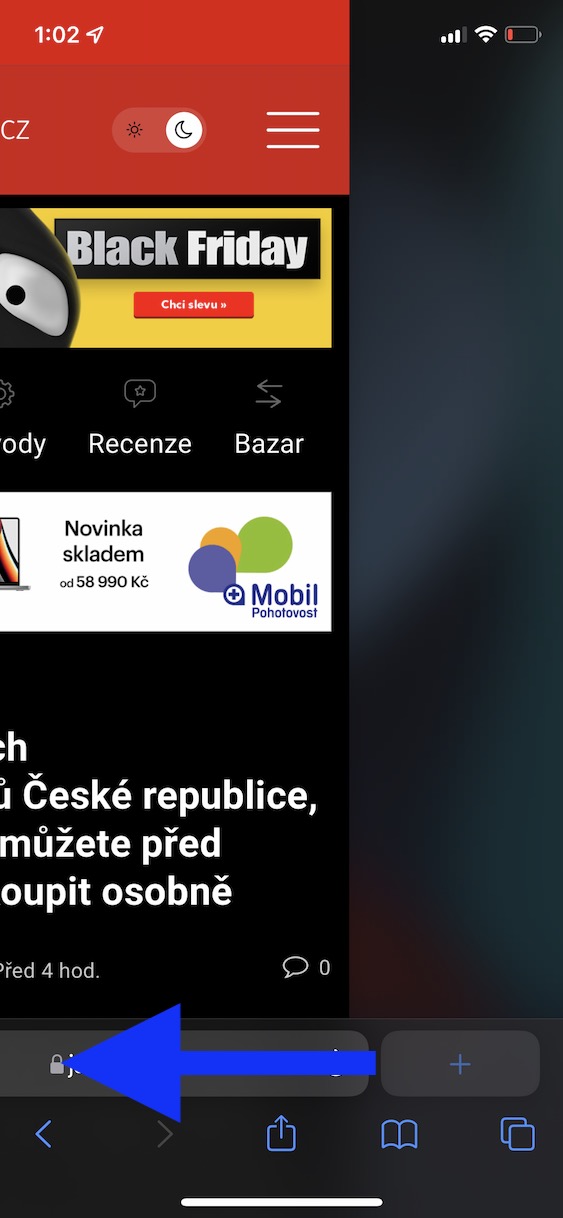
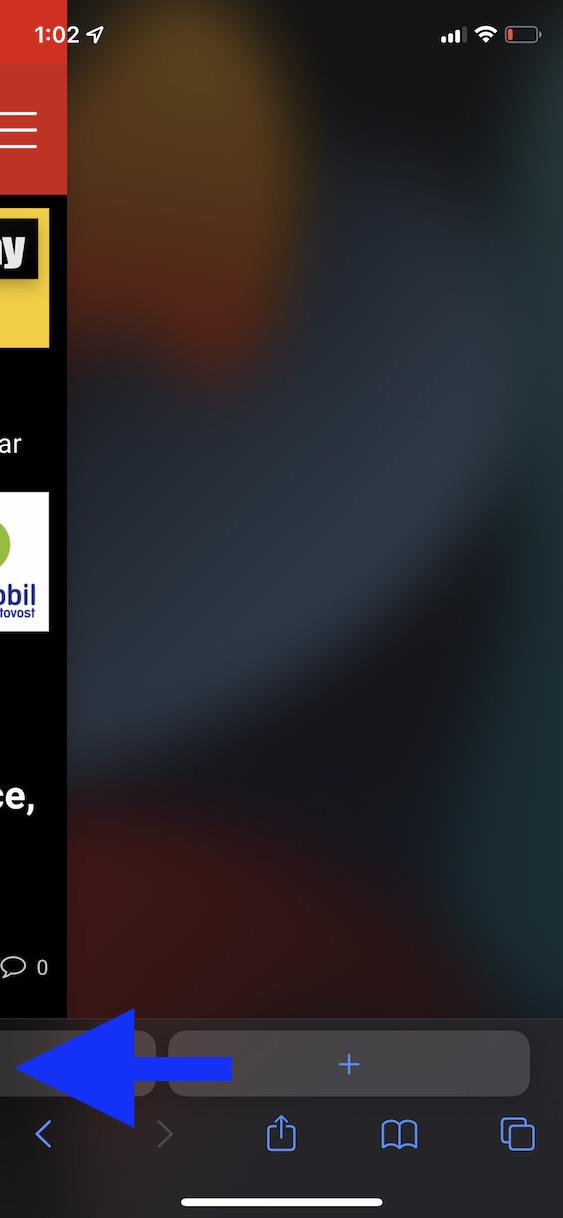

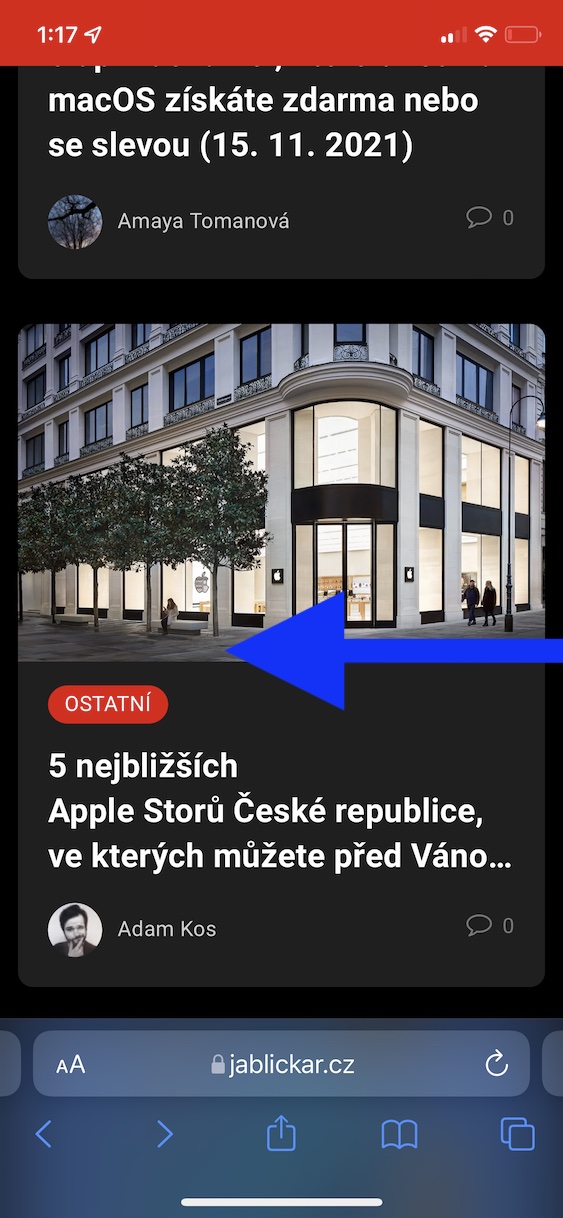
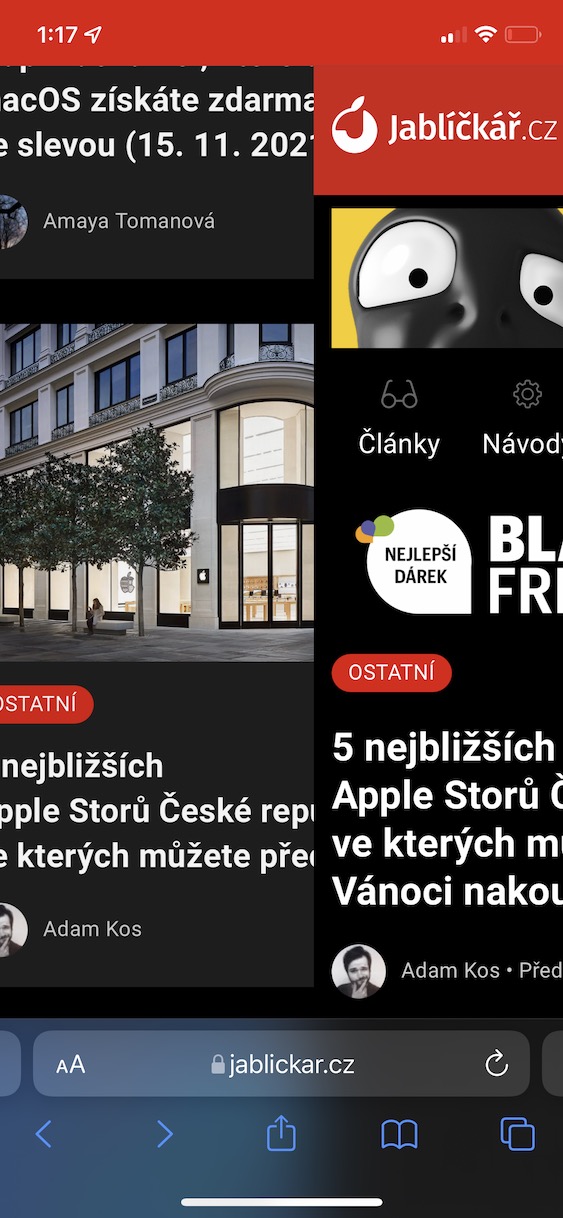
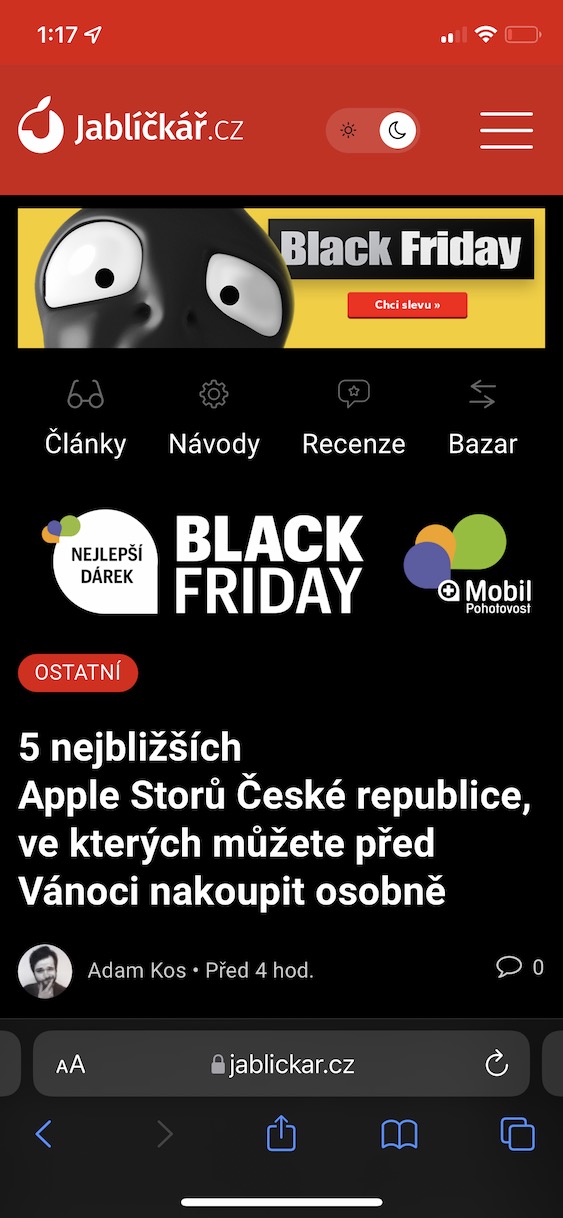
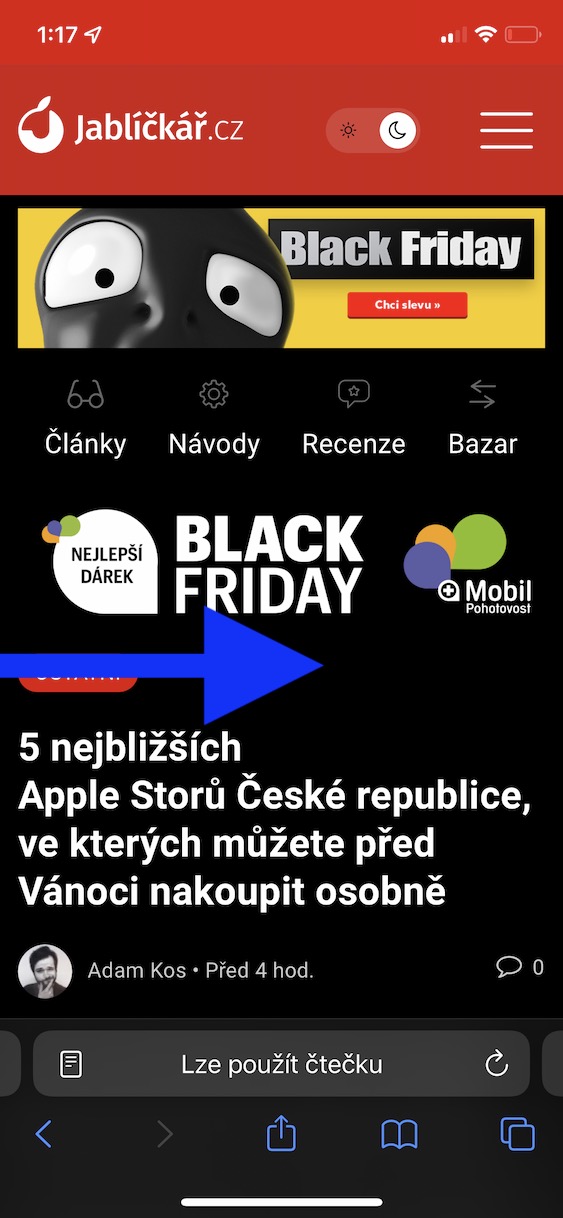
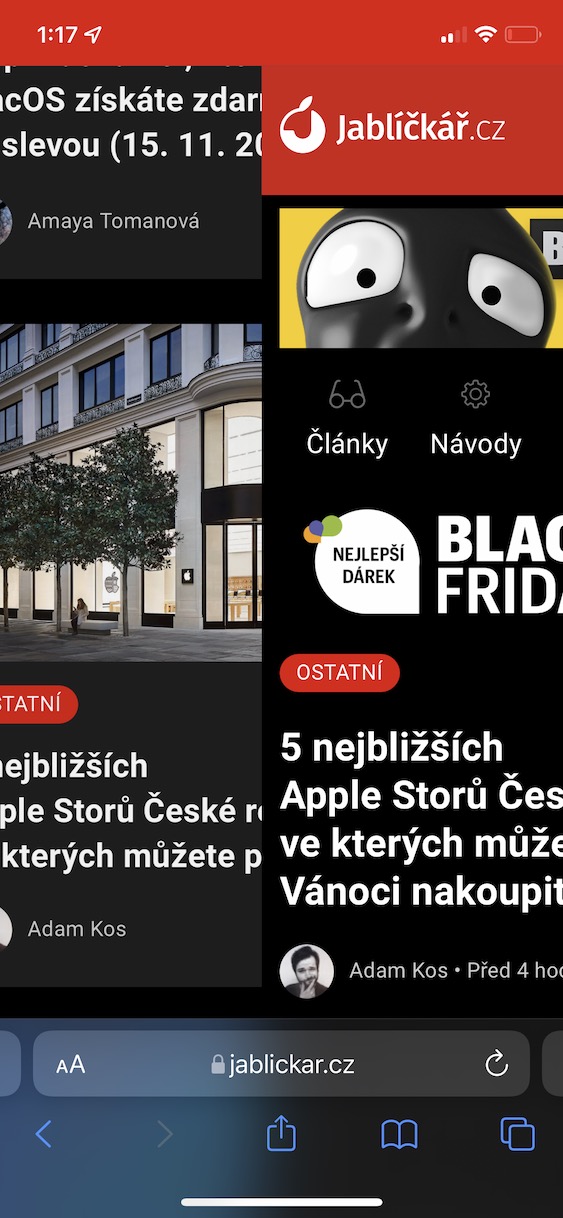
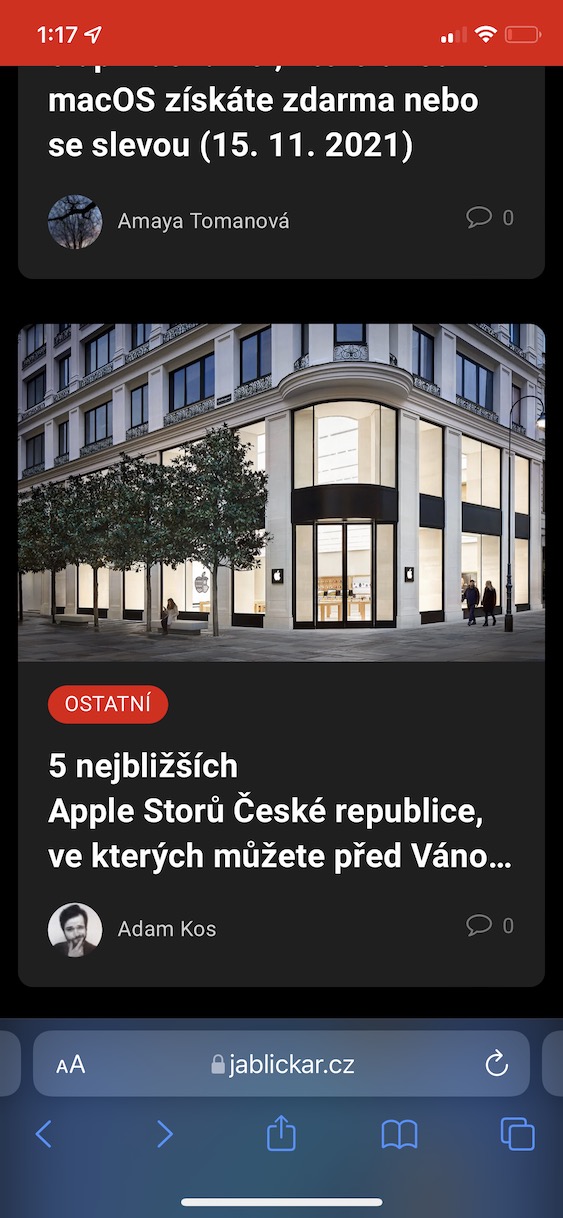
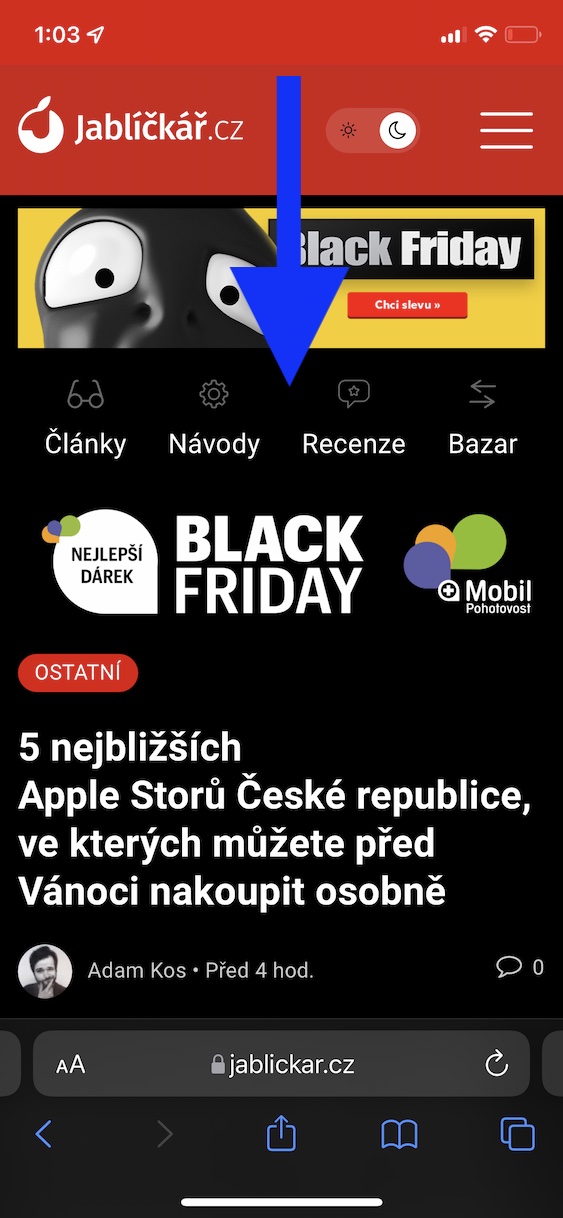
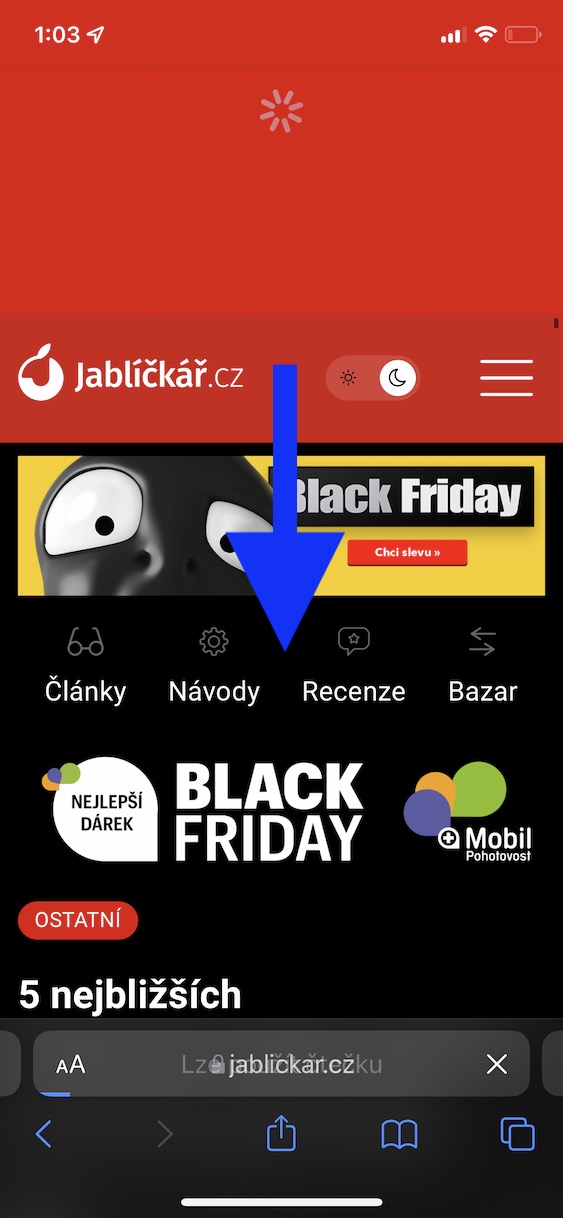
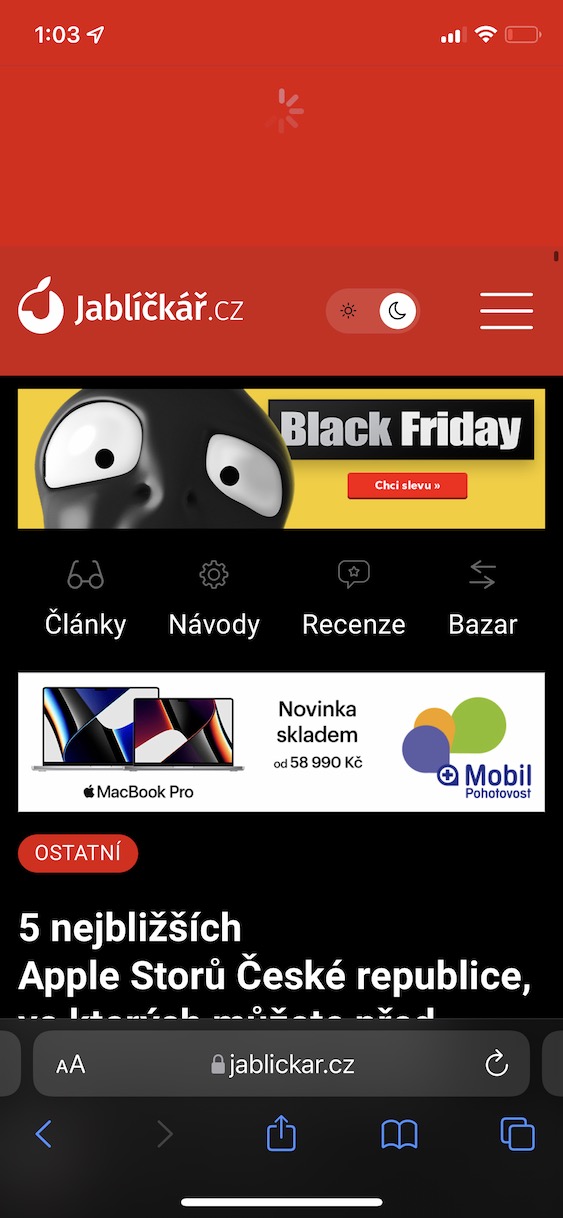
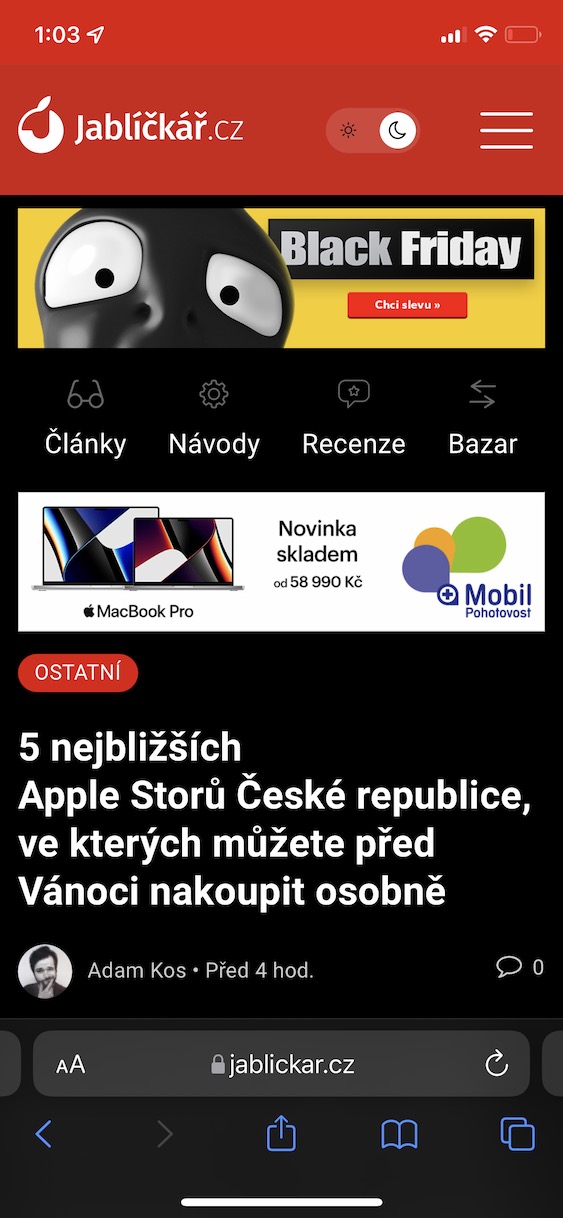
Deus, xa funciona en iOS 14 e ip8 😏 alguén volveu durmir aquí...
Ben, non vexo a oferta alí en absoluto. Teño varias fiestras abertas. Presel pódese descargar desde Android, e é terrible.