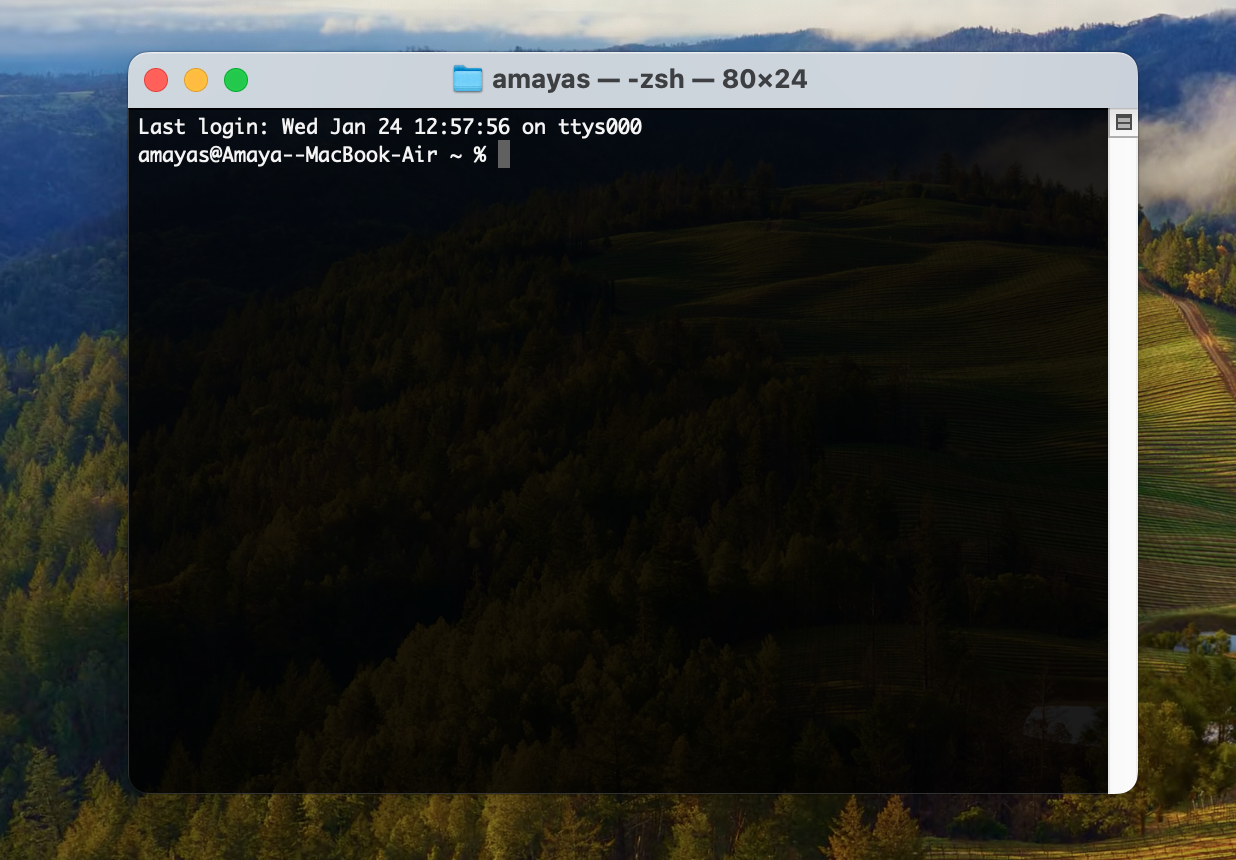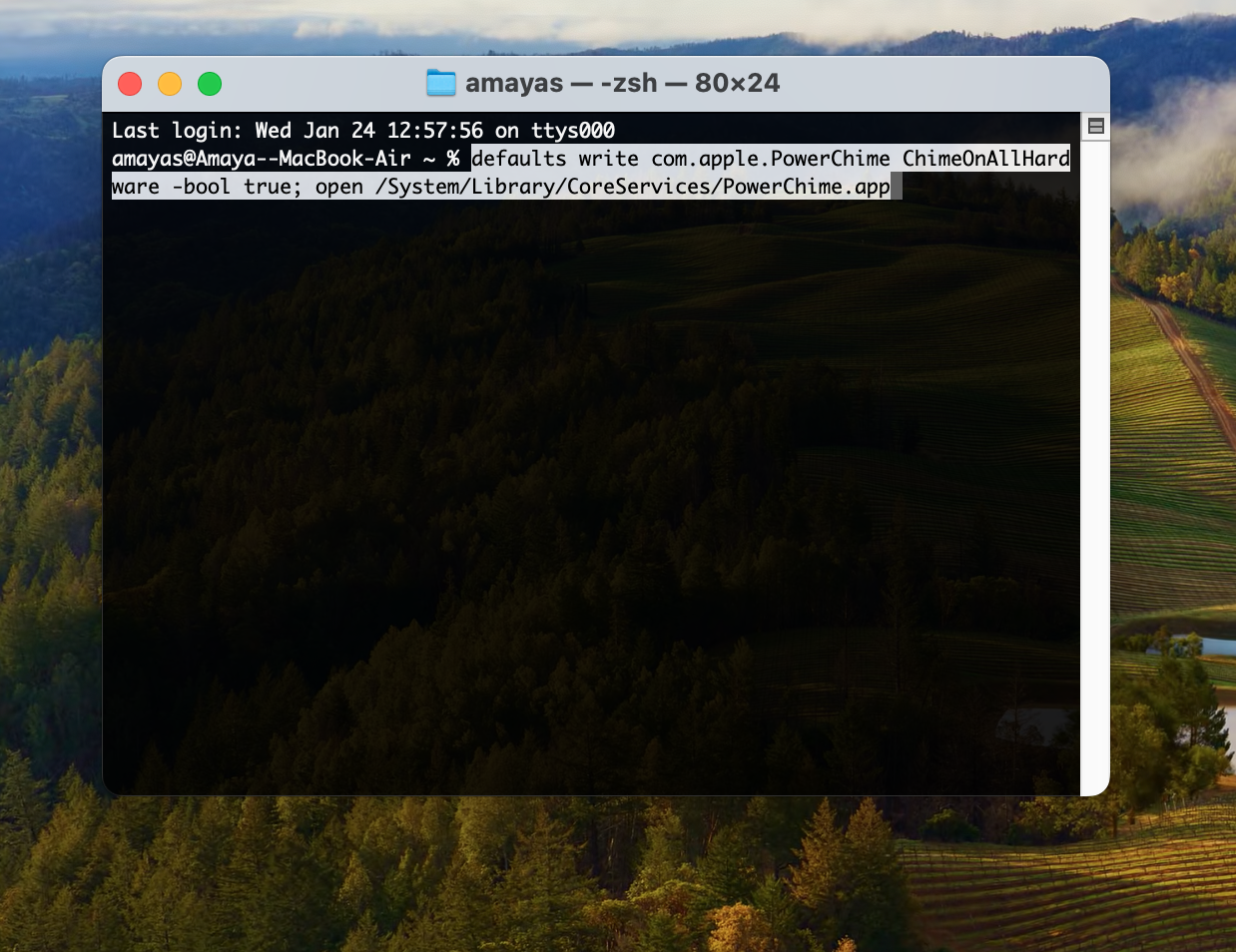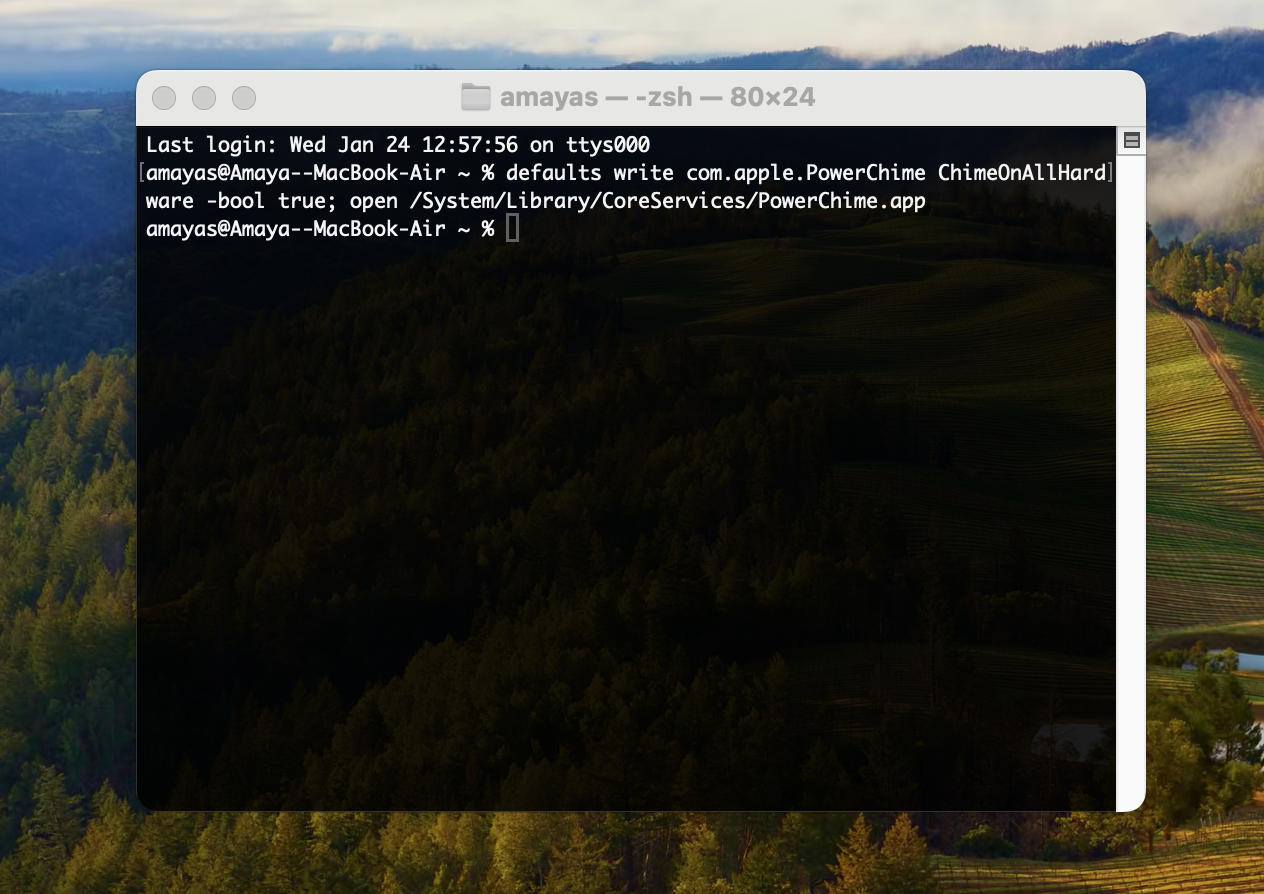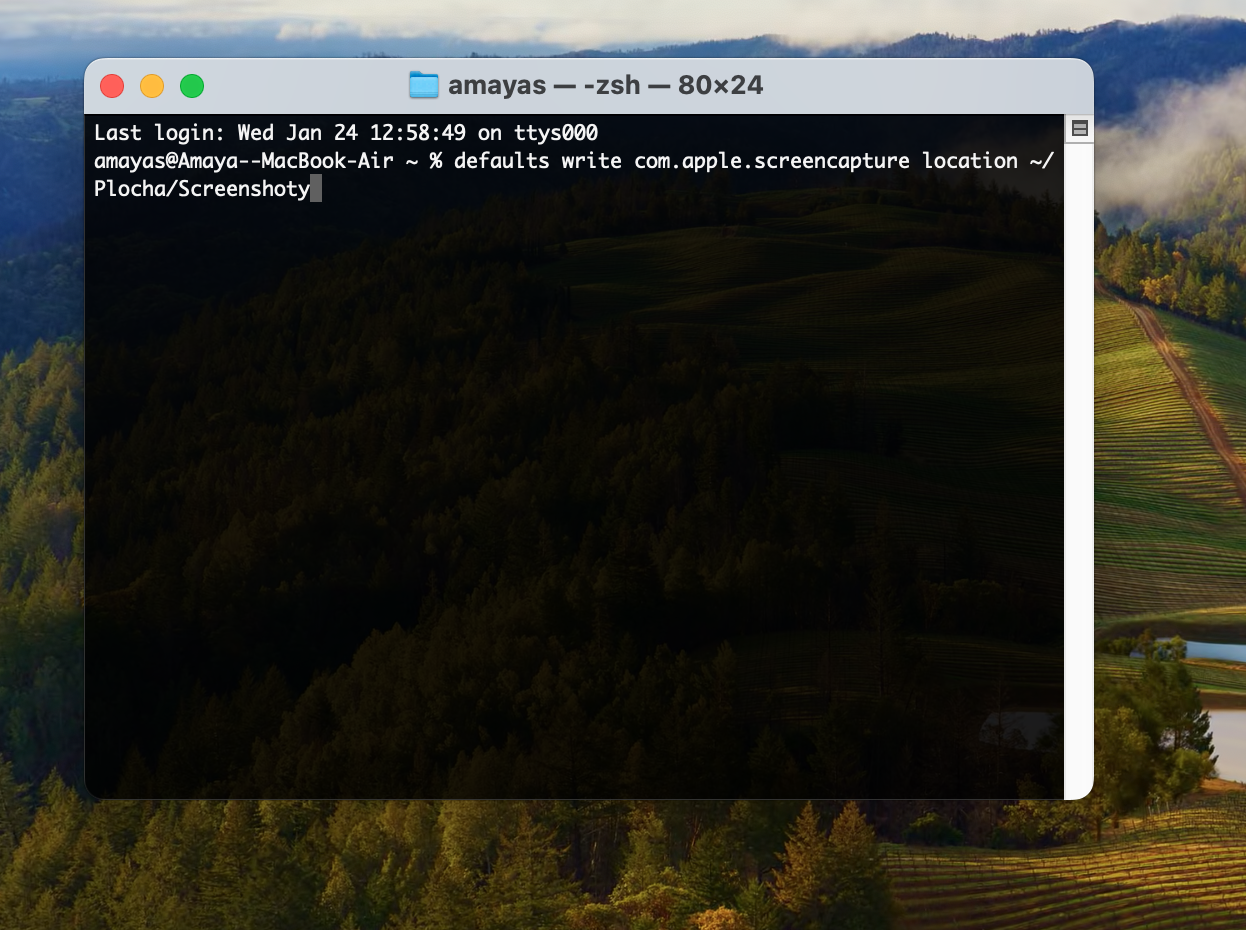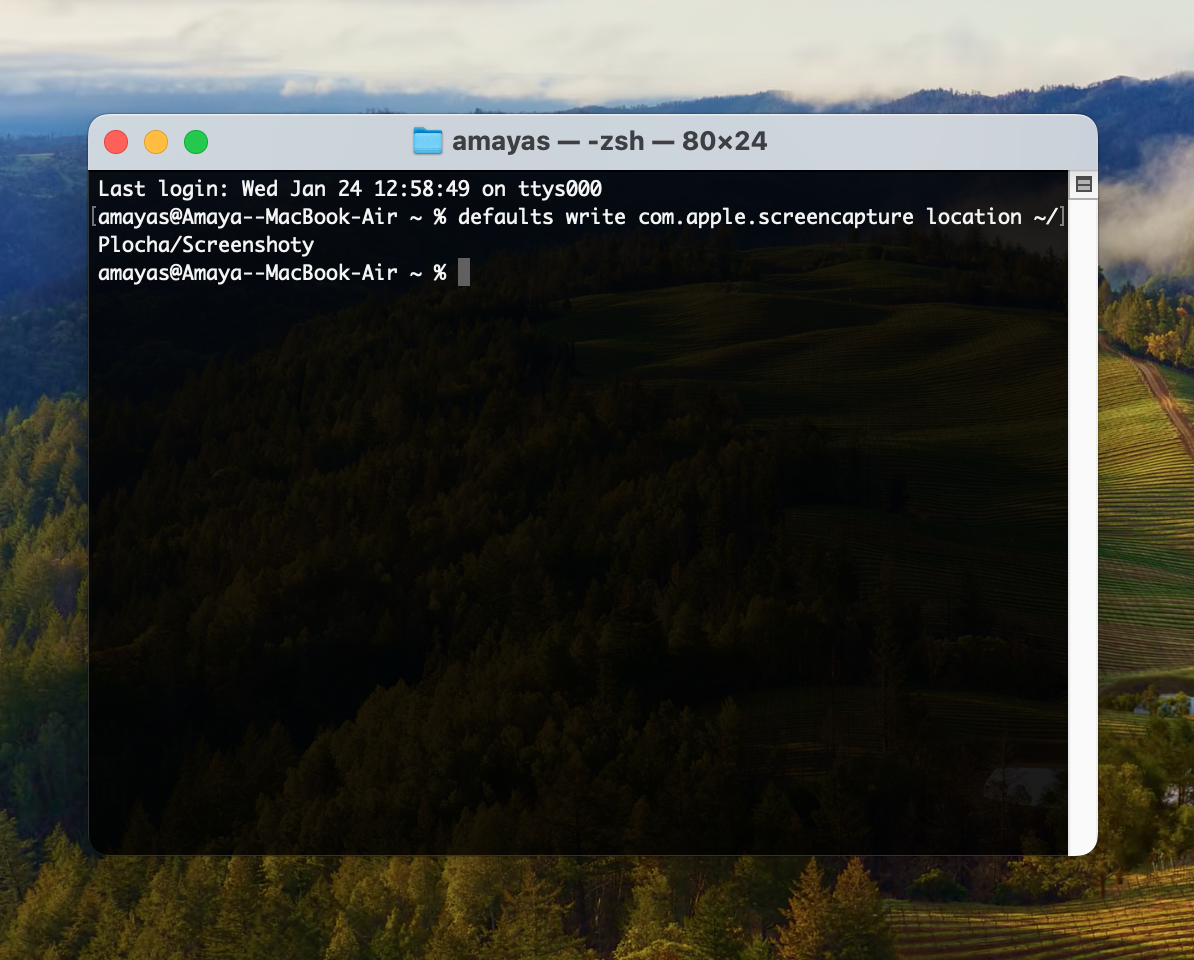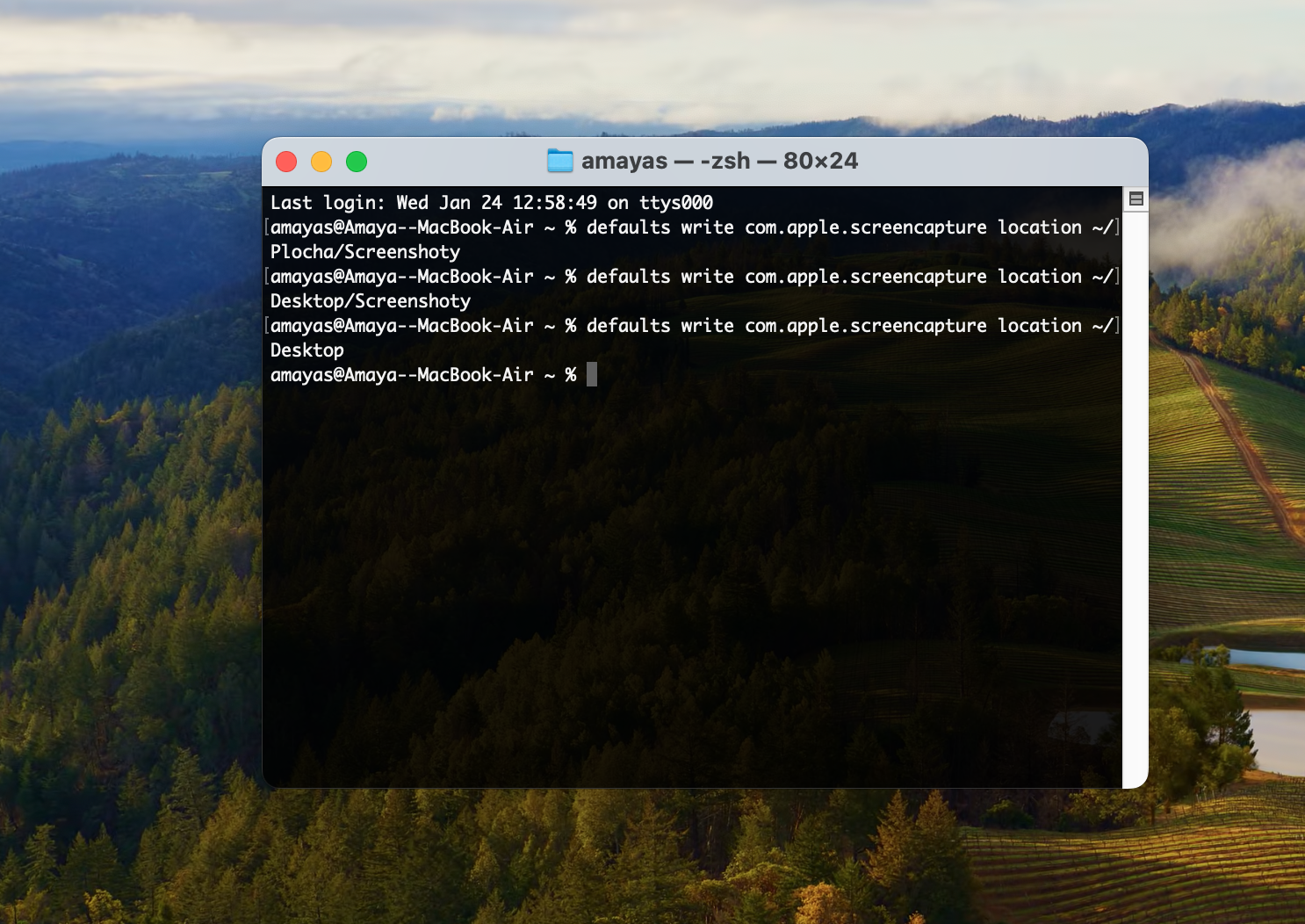Son ao conectarse á rede
Gústache o son que fai o teu iPhone despois de enchufalo? Coa axuda dun comando sinxelo, tamén podes implementar esta notificación no teu Mac. Todo o que tes que facer é iniciar Terminal no teu Mac e escribir un comando na liña de comandos
Cambia o destino para gardar capturas de pantalla
Se es unha desas persoas que realizan capturas de pantalla no teu Mac todo o tempo, pode que che guste gardar as capturas de pantalla nun cartafol específico e non desordenar o escritorio do teu Mac innecesariamente. Tamén hai unha solución para estes fins. Só ten que abrir o Terminal, escriba un comando nel
Cambia o nome das capturas de pantalla
Tamén podes usar o Terminal no teu Mac para cambiar o nome predeterminado co que se gardarán as túas capturas de pantalla. Para cambiar o nome das capturas de pantalla nun Mac, abra o Terminal e escriba o comando nel
Podería ser interesache

Desactivando o panel
O Dashboard é unha pantalla especial no Mac que semella o escritorio dun iPhone, e na que se mostran todas as aplicacións instaladas, incluídas as aplicacións web do navegador Safari. Aínda que algúns non permiten o panel, outros non o necesitan en absoluto. Se te atreves a desactivar completamente o panel de control do teu Mac, só tes que introducir o comando na liña de comandos do Finder
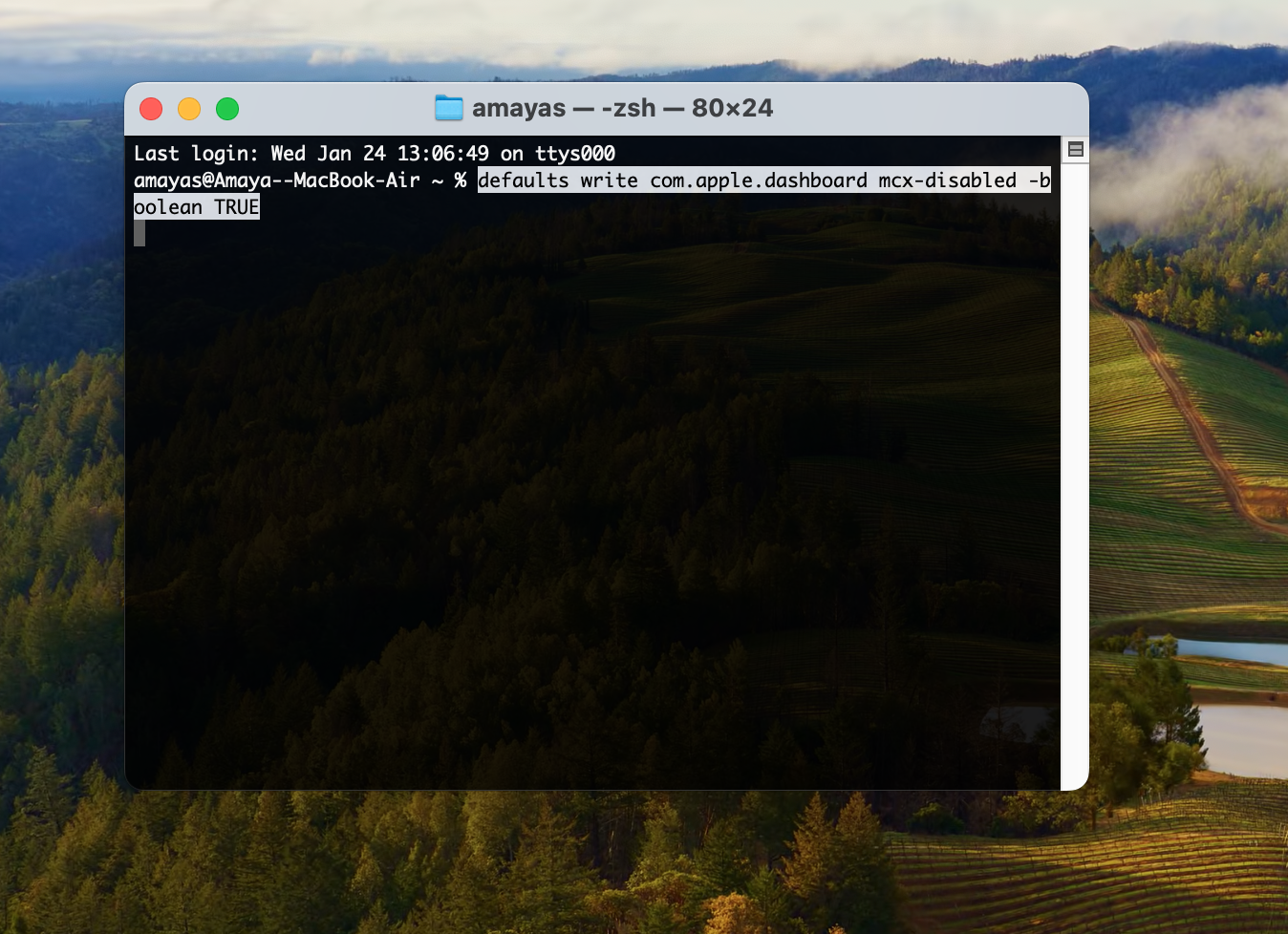
Gap in the Dock
Usando Terminal no teu Mac, tamén podes personalizar un pouco o aspecto do Dock na parte inferior da pantalla do teu ordenador. Como facelo? Abra o terminal e, a continuación, introduza o comando na liña de comandos